Backup iPhone on PC: 4 Most Straightforward Techniques
 Updated by Lisa Ou / Oct 15, 2024 16:30
Updated by Lisa Ou / Oct 15, 2024 16:30Before the technology era, you stored your files using their hard copies at home. Your pictures, files, or other documents might be printed. Luckily, you can keep your files from hard copies to media files. They can be transferred to multiple device types, including smartphones and PCs. If that's the case, your files can disappear if not stored properly on your device.
In addition, they can be deleted accidentally anytime. Having said that, isn't it better to back up your data from a PC? If you're an iPhone user who prefers to back up their data to a PC, you can use this article as your guide! It has four ways to backup iPhone to a PC. See them by scrolling below.


Guide List
Part 1. How to Backup iPhone to PC Using FoneLab iOS Data Backup & Restore
You can use FoneLab iOS Data Backup & Restore for a straightforward process. This tool supports all the iOS versions for your iPhone. Sometimes, we cannot avoid creating multiple backups for our iPhone. The software allows you to back up your iPhone multiple times without overwriting the previous backups created.
FoneLab enables you to backup and restore iPhone/iPad/iPod without data loss.
- Backup and restore iOS data to your PC/Mac easily.
- Preview data in detail before you restore data from backups.
- Backup and restore iPhone, iPad and iPod touch data Selectively.
In addition, if you're looking for tools to secure your backups from your iPhone, you can trust this tool. It has a feature for encrypting the backup files by creating passwords. Another good fact about this tool is that you can restore the backups it has made using it. Please use FoneLab iOS Data Backup & Restore to learn how to backup iPhone to a PC by following the steps below.
Step 1Click Free Download on the main website that the tool offers. Set up and launch it afterward to begin the procedure. Get a USB cable to plug the iPhone into the PC. Four options will be shown on the first interface of the tool, and click iOS Data Backup & Restore.

Step 2The two options will be shown on the screen. Between them, please select iOS Data Backup to see the features related to your process.
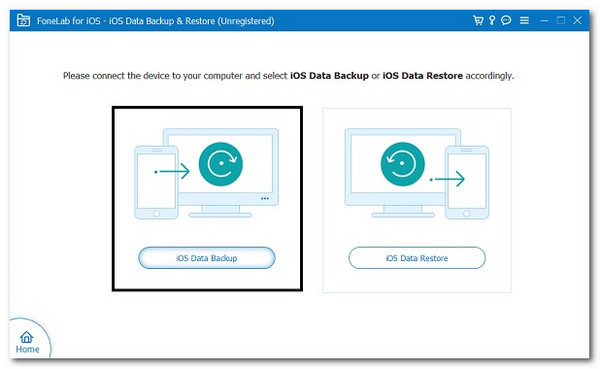
Step 3After that, the tool will show you the files or data you can add to the backup procedure. Select all of them and click Select All to add all the files to the list. Click Next to proceed. Wait for the procedure to end. The tool will show you the Congratulations! screen when the process is done.
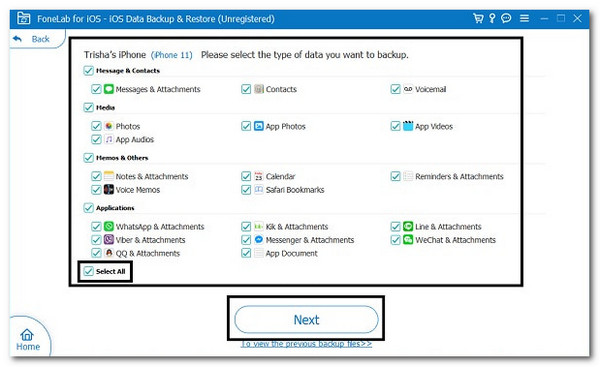
FoneLab enables you to backup and restore iPhone/iPad/iPod without data loss.
- Backup and restore iOS data to your PC/Mac easily.
- Preview data in detail before you restore data from backups.
- Backup and restore iPhone, iPad and iPod touch data Selectively.
Part 2. How to Backup iPhone to PC Using iTunes
A media player can also back up iPhone data to a PC. iTunes is that program. It is available to earlier versions of macOS and Windows operating systems. However, ensure that it is always updated. If not, lagging and crashing issues will be experienced during the procedure. See how to use iTunes to back up your iPhone to a PC.
Plug your iPhone into a PC and use a USB cable. Please launch iTunes on your PC afterward. Then, click Phone at the top left corner of the main screen. After that, select Summary on the same spot, and more information will be shown on the right. Go to Backups and choose Back Up Now to start backing up your iPhone data to a PC.
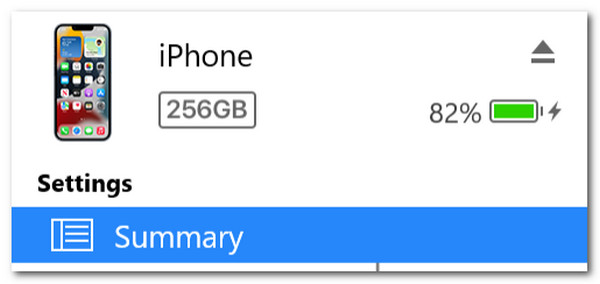
FoneLab enables you to backup and restore iPhone/iPad/iPod without data loss.
- Backup and restore iOS data to your PC/Mac easily.
- Preview data in detail before you restore data from backups.
- Backup and restore iPhone, iPad and iPod touch data Selectively.
Part 3. How to Backup iPhone to PC Using Another Drive
In contrast, how to backup iPhone to a PC without iTunes? You can use another drive that can be inserted on your PC. In addition, you will use the built-in backup tool of the PC to store the data on the drive. The procedure is a bit demanding, and you need to follow the steps below to avoid confusion.
Step 1Plug your iPhone into your PC and launch File Explorer. Click iPhone Name on the left. Then, locate the files to be backed up. Then, copy the files. You only need to right-click and choose Copy on the options. Paste them to one of the PC folders.
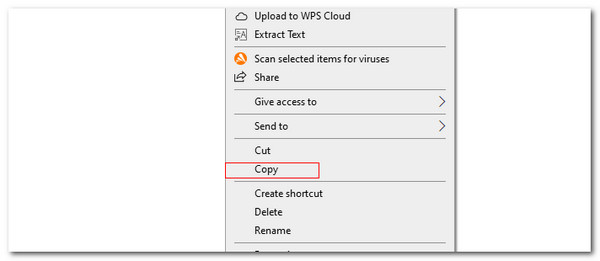
Step 2Click Windows at the bottom left corner of the screen. Click Settings and choose Update & Security. Go to Files Backup on the left and toggle on the slider to automatically back up your iPhone files to your PC.
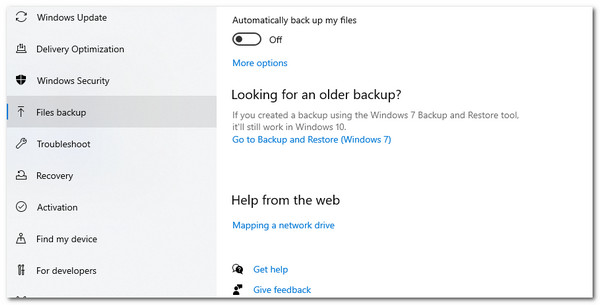
You might ask: Where is iPhone backup stored on PC? You can find the backup location using the external drive of the PC album. You may locate them on the left of the mentioned storage or folder.
FoneLab enables you to backup and restore iPhone/iPad/iPod without data loss.
- Backup and restore iOS data to your PC/Mac easily.
- Preview data in detail before you restore data from backups.
- Backup and restore iPhone, iPad and iPod touch data Selectively.
Part 4. How to Backup iPhone to PC Using Google Drive
Last, you can back up your iPhone data on a PC using Google Drive. However, you must learn to upload your iPhone files to the app and log in to your PC using a Google account. They have different procedures to be performed. Backing up your iPhone data to a PC using Google Drive is the longest process introduced in this article. Follow the steps below if you want to use this technique.
Step 1Launch Google Drive on your iPhone. Then, tap Files at the bottom right and select My Drive. Tap Plus at the bottom right and choose Folder. Rename it and tap Save to continue. Open the folder and tap Plus at the bottom right. Choose Upload on the options and select the files you prefer to back up to import them.
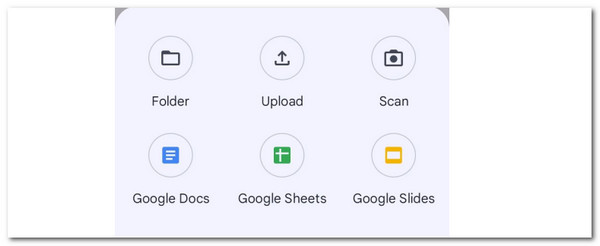
Step 2Open the PC’s web browser and search for Google Drive. Then, log in to the Google account used on your iPhone. Then, locate the folder you have created where the files are stored. Then, click Three Dots at the top right of the file, and more options appear. Click Download afterward.
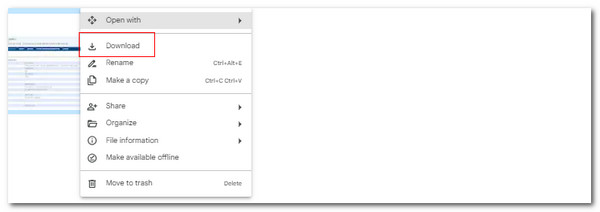
FoneLab enables you to backup and restore iPhone/iPad/iPod without data loss.
- Backup and restore iOS data to your PC/Mac easily.
- Preview data in detail before you restore data from backups.
- Backup and restore iPhone, iPad and iPod touch data Selectively.
Part 5. FAQs about How to Backup iPhone to PC
1. How do you allow an iPhone to connect to a PC?
When you connect the iPhone to a PC, the PC will not read all the files of your iPhone automatically. You need to allow the permissions the PC asks for from your iPhone. Allowing the iPhone to connect to a PC is the same for all devices. A message will appear on the iPhone screen; you only need to tap allow to complete the procedure. Later, you will see the iPhone files on your PC.
2. How to connect iPhone cellular data to a PC?
Aside from iPhone files, you can also connect your iPhone cellular data to a PC to share your network and data plan. You can perform this process by turning on the personal hotspot and cellular data on the mentioned Apple product. To do that, please swipe down the control center at the top of the main interface. The active tiles will be shown, and top personal hotspots and cellular data will be turned on. No turn on Wi-Fi on your PC, and scan to see the iPhone's personal hotspot name. Enter its password to connect.
You will learn how to backup iPhone on a PC with this post. It has the leading and safest methods to perform the said procedure. FoneLab iOS Data Backup & Restore is included to back up your iPhone safely because it offers various features related to the procedure. If you have more questions, please let us know. You can comment on them in the comment box below. Thank you.
FoneLab enables you to backup and restore iPhone/iPad/iPod without data loss.
- Backup and restore iOS data to your PC/Mac easily.
- Preview data in detail before you restore data from backups.
- Backup and restore iPhone, iPad and iPod touch data Selectively.
