How to Backup iPhone on iTunes [Most Comprehensive Guide
 Updated by Lisa Ou / Oct 15, 2024 16:30
Updated by Lisa Ou / Oct 15, 2024 16:30Hi! I asked my friend on the line which tool she used to back up iPhone. She mentioned iCloud and recommended it to me. However, I ran out of space for the cloud-based storage mentioned. In addition, I do not have enough money to purchase additional space. Alternatively, she suggested using iTunes for the backup procedure. Can you help me backup iPhone to iTunes? Thank you in advance!
That's right! iTunes can back up your iPhone data safely using your computer. This post will tackle everything you need to know about the program procedure. See more details by reading this entire post.
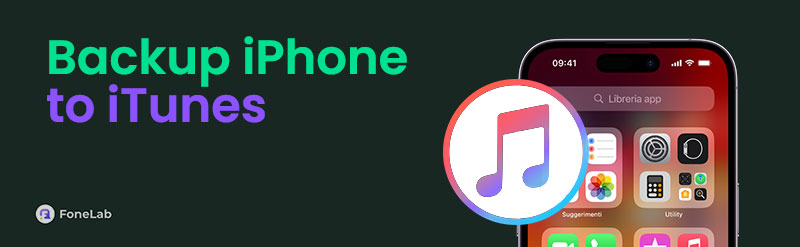

Guide List
Part 1. How to Backup iPhone to iTunes
iTunes is one of the most helpful programs on your computer, Mac and Windows. As a media player, its main function is for the mentioned devices. It can play music, videos, and other media files. It is also best for the backup process of your iPhone for its stored data. The procedure uses a USB connection to connect your iPhone to the computer.
Moreover, this backup tool offers a safer procedure by encrypting the files. The feature is called Encrypt iPhone Backup. Whether you prefer to add a password for your backup is up to you. It depends on you because iTunes does not require you to add one. Follow the steps below about how to backup iPhone to iTunes.
Step 1Grab the working USB cable that will be utilized for the connecting procedure. Then, grab the iPhone and place it near the computer. After that, use the USB cable to plug them. Choose the Phone button at the top left. This action will show you the other iPhone information and data it includes.
Note: Multiple iPhone or other devices might be on the drop-down list depending on the plugged devices. Please choose the name of the iPhone you prefer to back up.
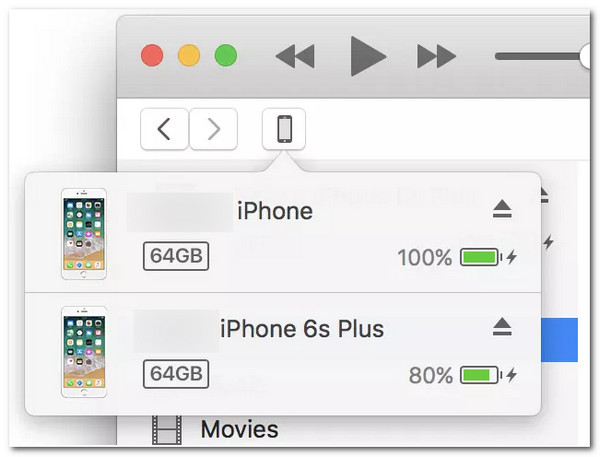
Step 2On the left, please choose Summary under the Settings section. The other information and customizations will be shown on the screen. Please go to the Backups section at the bottom and click This Computer option. Then, select Back Up Now to start the iTunes backup process for your iPhone data.
In addition, you can click Encrypt iPhone Backup at the bottom. It is to add a password for the backups. In contrast, you might already have the password. You can change it by clicking Change Password.
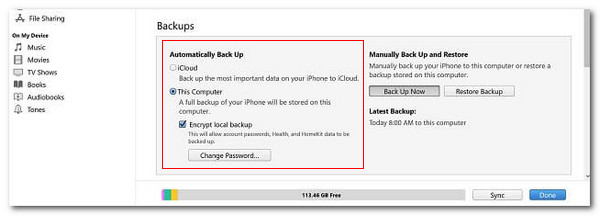
Part 2. iTunes Backup on iPhone Alternatives
The backup procedure for your iPhone can be performed in many ways. iTunes has various alternatives you might use. The 3 top picks of the iTunes alternative will be discovered below.
Option 1. FoneLab iOS Data Backup & Restore
FoneLab iOS Data Backup & Restore can make your backup process easier. With a few taps, you can perform the procedure. This software is available on PC and Mac. The good thing about this tool is that it shows you a preview of your data before you can back up or restore it on your iPhone. Like iTunes, this software can protect your backup files by encrypting them using a password. Also, this tool allows you to create multiple versions of your iphone backup without overriding the previously created one.
FoneLab enables you to backup and restore iPhone/iPad/iPod without data loss.
- Backup and restore iOS data to your PC/Mac easily.
- Preview data in detail before you restore data from backups.
- Backup and restore iPhone, iPad and iPod touch data Selectively.
Do you want to use FoneLab iOS Data Backup & Restore as an alternative to iTunes? Perform the detailed steps that we have prepared for you.
Step 1Click Free Download so that set-up files appear. Then, click Install, which will appear on the screen, and press it. Then, the action will launch the software on your computer. Click iOS Data Backup and Restore on the tool's initial interface.
Step 2You will see some features and select iOS Data Backup on the left side of the main interface. You will see some options on your screen. It includes the data files you can add for your iPhone backup.
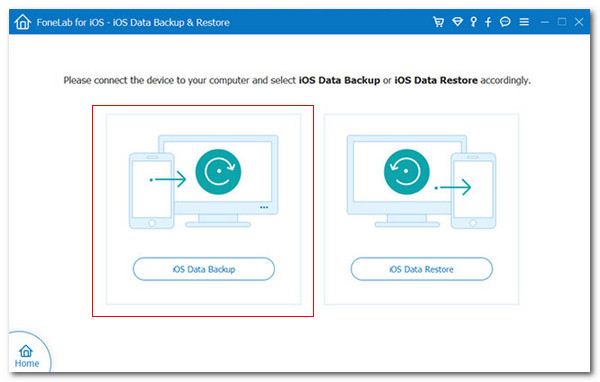
Step 3Choose the data you prefer to add to your iPhone backup file. You only need to tick the boxes they contain on their left side. After that, click Next to start to back up the selected data on the software screen. Wait for the backup procedure to end; the tool will inform you once it is done.
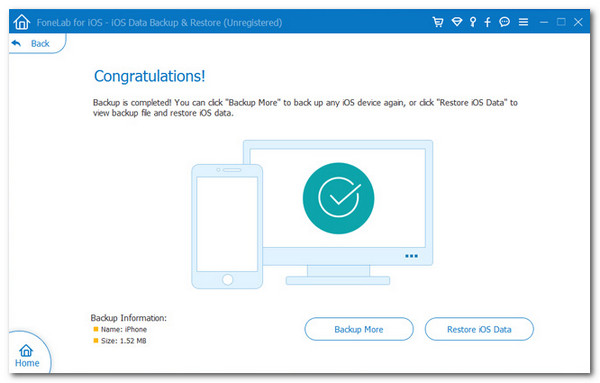
FoneLab enables you to backup and restore iPhone/iPad/iPod without data loss.
- Backup and restore iOS data to your PC/Mac easily.
- Preview data in detail before you restore data from backups.
- Backup and restore iPhone, iPad and iPod touch data Selectively.
Option 2. iCloud
You are familiar with the iCloud cloud-based storage feature on your iPhone. Apple offers it as a built-in backup tool for your Apple devices, including iPhone. Sometimes, you cannot use it to back up your iPhone. This might be due to the full storage space on the feature, and we cannot purchase additional storage. Do you want to use iCloud to back up your iPhone? Follow the steps below.
Go to Settings and choose the account name at the top of the screen. After that, top iCloud to see more options for the features. Later, there will be multiple features that can be executed on your iPhone. Among them, please choose Back Up Now at the bottom center of the meaning surface to perform the backup process of your iPhone.
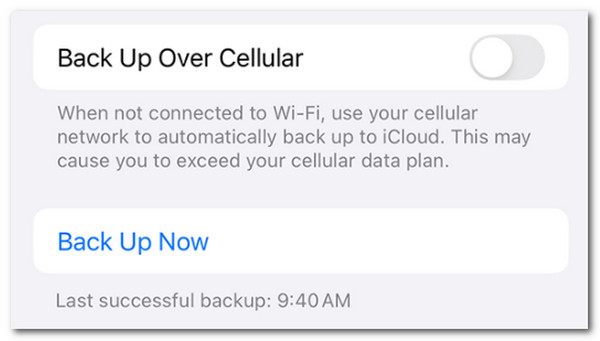
Option 3. Finder
Finder is also considered one of the best alternatives to iTunes. This program has almost the same function as your iPhone's backup process. Their difference is that iTunes is available on Windows and earlier Mac versions. However, Finder can only be accessed on the latest Mac models. See how to use this tool below.
Plug your iPhone into your Mac. You can use a USB cable to do that and click iPhone at the top left of the main interface to see its information. After that, please choose Back Up Now at the bottom right to start the backup process.
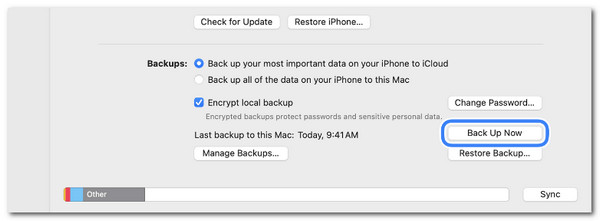
FoneLab enables you to backup and restore iPhone/iPad/iPod without data loss.
- Backup and restore iOS data to your PC/Mac easily.
- Preview data in detail before you restore data from backups.
- Backup and restore iPhone, iPad and iPod touch data Selectively.
Part 3. FAQs about How to Backup iPhone to iTunes
1. Will iTunes back up everything on the iPhone?
This article mentions that iTunes is a good backup tool for your iPhone data. However, it will not back up all the data types stored on the mentioned Apple product. It can only include common files on your iPhone, including videos, photos, contacts, and more. Applications cannot be backed up using iTunes due to some restrictions. The good thing is that you can back up the app data stored on your iPhone using iTunes.
2. Does iTunes automatically back up the iPhone?
Some of you might be used for the automatic backups of iCloud it offers. Cloud-based storage can automatically back up your iPhone data using a Wi-Fi network or other internet connections. However, iTunes cannot do the above-mentioned procedure because it supports a USB connection for the backup process. It can only manually back up your iPhone data when plugged into the computer and processed.
There is one way to backup iPhone to iTunes, and this post aims to teach you how to do that in detail. It has the most comprehensive guide about the procedure. In addition, it has alternative backup methods for the procedure, including FoneLab iOS Data Backup & Restore. Do you have more questions? Please leave them in the comment box below. Thank you!
FoneLab enables you to backup and restore iPhone/iPad/iPod without data loss.
- Backup and restore iOS data to your PC/Mac easily.
- Preview data in detail before you restore data from backups.
- Backup and restore iPhone, iPad and iPod touch data Selectively.
