- Part 1. How to Transfer Photos from iPhone to External Hard Drive via USB cable
- Part 2. How to Transfer Photos from iPhone to External Hard Drive with iCloud
- Part 3. How to Transfer Photos from iPhone to External Hard Drive through Windows Photos Program
- Part 4. How to Transfer Photos from iPhone to External Hard Drive with FoneTrans for iOS
- Part 5. How to Transfer Photos from iPhone to External Hard Drive by Mac Photos App
- Part 6. How to Transfer Photos from iPhone to External Hard Drive without Computer
- Part 7. FAQs How to Transfer Photos from iPhone to External Hard Drive
How to Transfer Photos from iPhone to External Hard Drive
 Posted by Lisa Ou / Jan 07, 2022 09:00
Posted by Lisa Ou / Jan 07, 2022 09:00 Have you experienced getting notifications like "Storage Almost Full" or "iPhone Storage Full" on your iPhone? And, to see that the main reason is because of the photos you have on your iPhone. So, to free up storage, the best way to do it is to transfer them to a drive. One of the most helpful methods is to transfer these photos to external hard drives. Typically, external hard drives have a storage capacity between 250GB and 1TB, which is indeed a helpful thing to store your important data. And so, for you to take photos again and free up some space on your iPhone, learn these 6 exceptional ways to transfer iPhone photos to external hard drive.
![How to Transfer Photos from iPhone to External Hard Drive: 6 Exceptional Ways [2023]](/images/ios-transfer/best-way-to-transfer-iphone-photos-to-external-hard-drive.jpg)

Guide List
- Part 1. How to Transfer Photos from iPhone to External Hard Drive via USB cable
- Part 2. How to Transfer Photos from iPhone to External Hard Drive with iCloud
- Part 3. How to Transfer Photos from iPhone to External Hard Drive through Windows Photos Program
- Part 4. How to Transfer Photos from iPhone to External Hard Drive with FoneTrans for iOS
- Part 5. How to Transfer Photos from iPhone to External Hard Drive by Mac Photos App
- Part 6. How to Transfer Photos from iPhone to External Hard Drive without Computer
- Part 7. FAQs How to Transfer Photos from iPhone to External Hard Drive
Part 1. How to Transfer Photos from iPhone to External Hard Drive via USB cable
Universal Serial Bus is widely known as the USB. These days, USB cable connectors are among the most extensively-used cable types. It actually connects computers to external devices, like cameras, printers, scanners, and so on. That is why one way to transfer your photos from an iPhone to an external hard drive is through a USB cable because it will connect your iPhone to the computer for you to continue doing the transferring. Isn’t it helpful, right? And, all types of USB cables are all the same. They are the same with their purposes. Find out how to transfer photos from iPhone to external hard drive on PC by following the steps below.
Step 1Firstly, connect your iPhone to your computer using a USB cable. And the external hard drive as well.
Step 2Then, go to File Explorer on your computer. Under the Devices and drives on This PC, click the Apple iPhone. You can now choose the photos you want to transfer to the folder inside it.
Step 3After selecting those pictures, you can now drag and drop them to the external hard drive connected to your computer. And, that’s it!
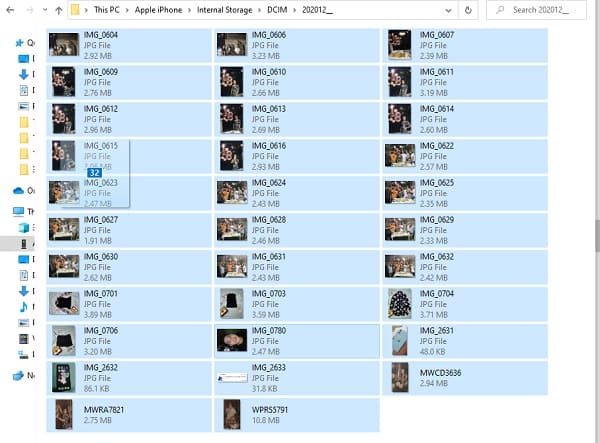
This is how you can transfer your photos from iPhone to external hard drive via USB cable. In the next part of this post, we will show you how to transfer these photos using your iCloud.
With FoneTrans for iOS, you will enjoy freedom to transfer your data from iPhone to computer. You can not only transfer iPhone text messages to computer, but also photos, videos and contacts can be moved to PC easily.
- Transfer photos, videos, contacts, WhatsApp, and more data with ease.
- Preview data before transferring.
- iPhone, iPad and iPod touch are available.
Part 2. How to Transfer Photos from iPhone to External Hard Drive with iCloud
With the help of iCloud, you can also transfer photos from your iPhone to an external hard drive. If you have turned on the iCloud Photos on the Settings of your iPhone, it is possible to transfer your photos by then. By downloading the pictures from the iCloud.com site to your computer that you want to transfer on the external hard drive. For a better understanding of how to do it, follow the steps below that we have provided.
Steps on How to Transfer Photos from iPhone to External Hard Drive:
Step 1First of all, search and visit iCloud.com on your browser. Then, sign in to your Apple ID.
Step 2Then, on the main page of iCloud.com, click the Photos icon.
Step 3Next, you will see all the photos on your iCloud that you have synced from your iPhone. And select all the pictures you want to transfer.
Step 4After selecting, click the Download selected items icon, and they will be downloaded on your computer.
Step 5Finally, drag and drop them to the external hard drive you connect to your computer or laptop.
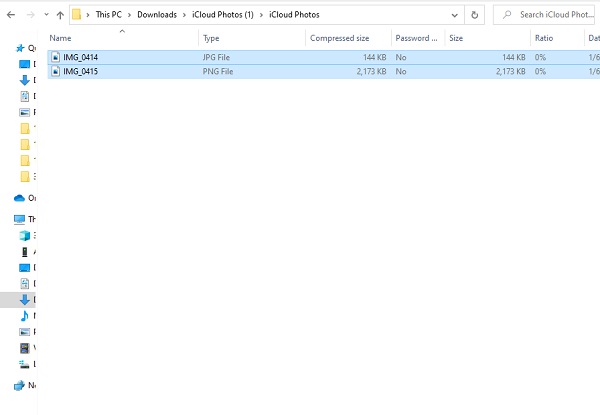
And that’s it! You have successfully transferred or saved it on your external hard drive. Not just from having a copy, you can now delete these pictures on your iPhone to also free up some storage. Next, we have the next part on how to transfer photos from iPhone to external hard drive via Windows Photos Program.
With FoneTrans for iOS, you will enjoy freedom to transfer your data from iPhone to computer. You can not only transfer iPhone text messages to computer, but also photos, videos and contacts can be moved to PC easily.
- Transfer photos, videos, contacts, WhatsApp, and more data with ease.
- Preview data before transferring.
- iPhone, iPad and iPod touch are available.
Part 3. How to Transfer Photos from iPhone to External Hard Drive through Windows Photos Program
Did you know that you can also transfer pictures from iPhone to external hard drive using a Windows Photos app or program? This is another way of transferring your favorite pictures from your iPhone. On PCs running Windows 8 and Windows 10, the built-in software called Photos will let you manage your photos and import photos from a folder or USB drive. Find out how you will do it in the following steps below.
Steps on How to Transfer Photos from iPhone to External Hard Drive through Windows Photos Program:
Step 1First and foremost, connect the external hard drive and iPhone to your computer. Make sure that the external storage device is visible on your computer.
Step 2Then, when a notification pops up on your iPhone needing your permission, simply tap Allow.
Step 3Next, launch the Photos app. Then, click the Import and choose From a USB to let Photos locate the items on your iPhone.
Step 4After you've found all of the photos and videos on your iOS device, a window will appear in Photos asking you to choose which ones you want to import. Choose the pictures you'd like to transfer.
Step 5Then, click the Import setting, then the Change the import destination, and choose a location on your external hard drive, then click Done. Finally, click Import Selected to begin transferring pictures from iPhone to the external hard drive.
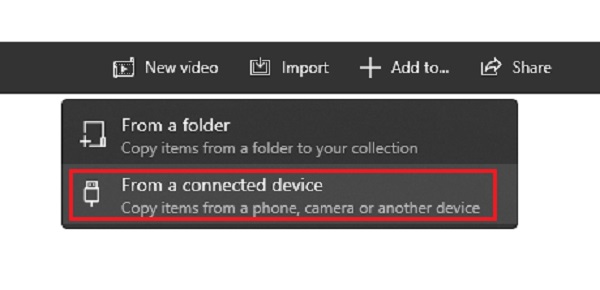
That’s how you can transfer your photos from your iPhone device to the external hard drive that you have connected to your computer. Next, learn how to do this using a reliable alternative tool.
Part 4. How to Transfer Photos from iPhone to External Hard Drive with FoneTrans for iOS
One of the best alternative tools we can give to you is FoneTrans for iOS. It is a program that allows users to transfer data from their iPhone, iPad, iTunes, and iPod Touch. With FoneTrans for iOS as well, you can move data among computers, iTunes iOS devices, and iTunes Library selectively. The tool is also available both on Windows and Mac. It supports photos, videos, messages, contacts, and a lot more. Not just that, this program only takes up a few storage space of your computer. So, FoneTrans for iOS is a perfect way for you to transfer photos from your iPhone to an external hard drive. Find out how, as you read the following instruction below.
With FoneTrans for iOS, you will enjoy freedom to transfer your data from iPhone to computer. You can not only transfer iPhone text messages to computer, but also photos, videos and contacts can be moved to PC easily.
- Transfer photos, videos, contacts, WhatsApp, and more data with ease.
- Preview data before transferring.
- iPhone, iPad and iPod touch are available.
Steps on How to Transfer Photos from iPhone to External Hard Drive with FoneTrans for iOS:
Step 1First and foremost, go to the official website of the tool FoneTrans for iOS to download and install it. When the installation process is through, the program will automatically open.
Step 2Next, connect your iPhone to the computer using a USB cable. Then, on the tool’s main interface, you will see the details of your iPhone that you connect.
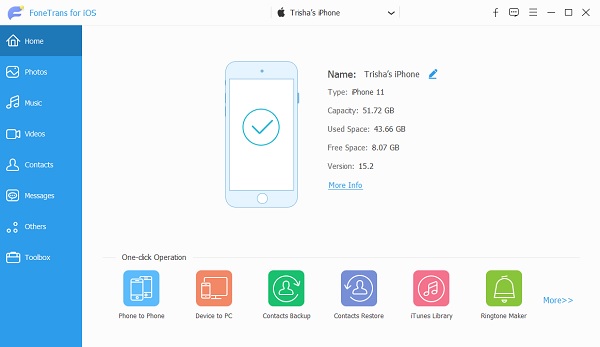
Step 3Afterward, click the Photos button on the left-column part of the main interface. Next, select the pictures you want to be transferred on the external hard drive that you connect to your computer.
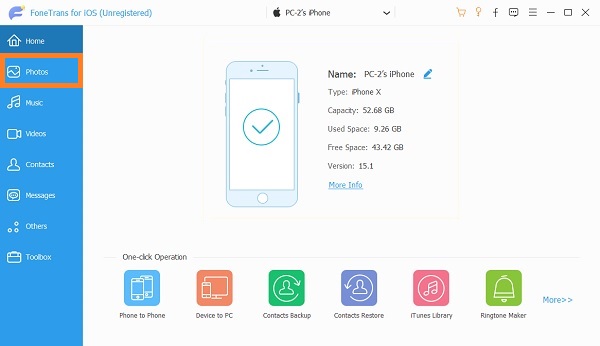
Step 4When you are done choosing the images, click the Export to PC icon. Then, choose the external hard drive under the This PC folder and Drives and devices that are connected to the computer. And click the Select Folder.
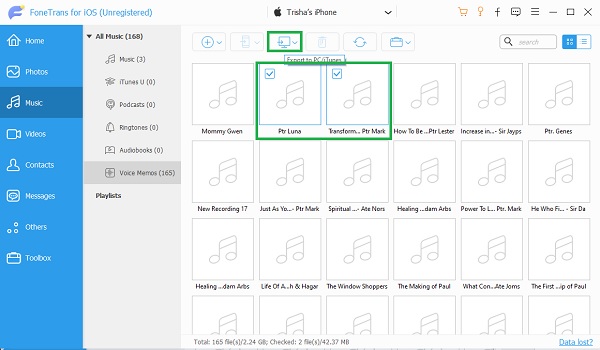
Step 5Wait for the transferring process to complete, and there will be a notification that will pop up that the exportation process is successful. Finally, click the Open folder to confirm, and if you don’t want to anymore, you may click the Close button.
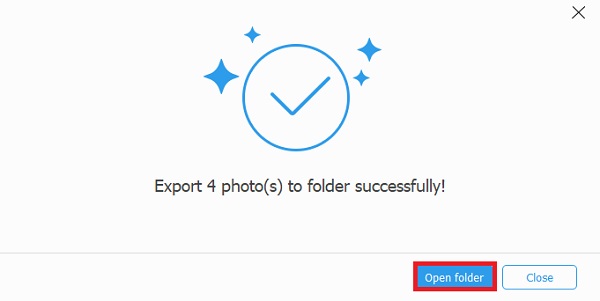
And that’s it! This is how you can quickly and selectively transfer photos from your iPhone to the external hard drive using one of the most reliable alternative tools. In the next part, you will also know how to transfer pictures from iPhone to external hard drive by the Mac Photos app.
Part 5. How to Transfer Photos from iPhone to External Hard Drive by Mac Photos App
There is also a Photos app for Mac OS X 10.10.3 or later. It's the replacement of the iPhoto in previous versions. Using the Photos app, you may transfer photos from your iPhone to your Mac via USB cable. As a result, you'll be able to transfer images from your iPhone to Mac's external hard drive.
Steps on How to Transfer Photos from iPhone to External Hard Drive by Mac Photos App:
Step 1Firstly, connect your iPhone to the Mac using a USB cable or port. As well as the external hard drive, connect it onto your Mac.
Step 2After that, open Photos for Mac, go to the Devices section and select your iOS device.
Step 3Next, Click the Import to option and save the imported photos to the external drive.
Step 4Finally, click the Import All New Photos button if you want to import all the photos. If you only want to import a portion of your images, open the Photos app and manually choose the photos you want to import, rather than using the Import All button.
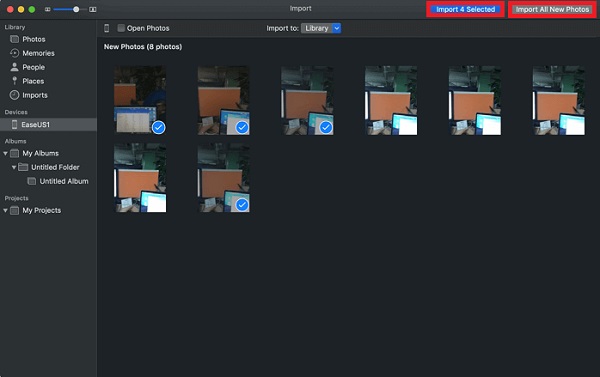
This is how you can import or transfer your photos from iPhone to the external hard drive using or by Mac. Next, learn how to transfer images without using a computer.
Part 6. How to Transfer Photos from iPhone to External Hard Drive without Computer
You can use this method when you don't have access to a computer and need to transfer pictures from your iPhone to an external hard drive. In fact, with the growing trend of connecting an external storage device directly to an iPhone or iPad, it's typical to find a USB-C cable included with an external hard drive purchase. This is how you can transfer photos from iPhone to external hard drive without a computer. Follow the steps below.
Step 1First, use a USB-C connection or an adaptor to connect the external hard drive to the iPhone.
Step 2Next, to see if the external hard drive is connected correctly, go to Files > Browse on the iPhone.
Step 3Then, select the photos you wish to transfer in the Photos app, tap the Share button, and then Save to Files. Select On My iPhone and the external hard drive.
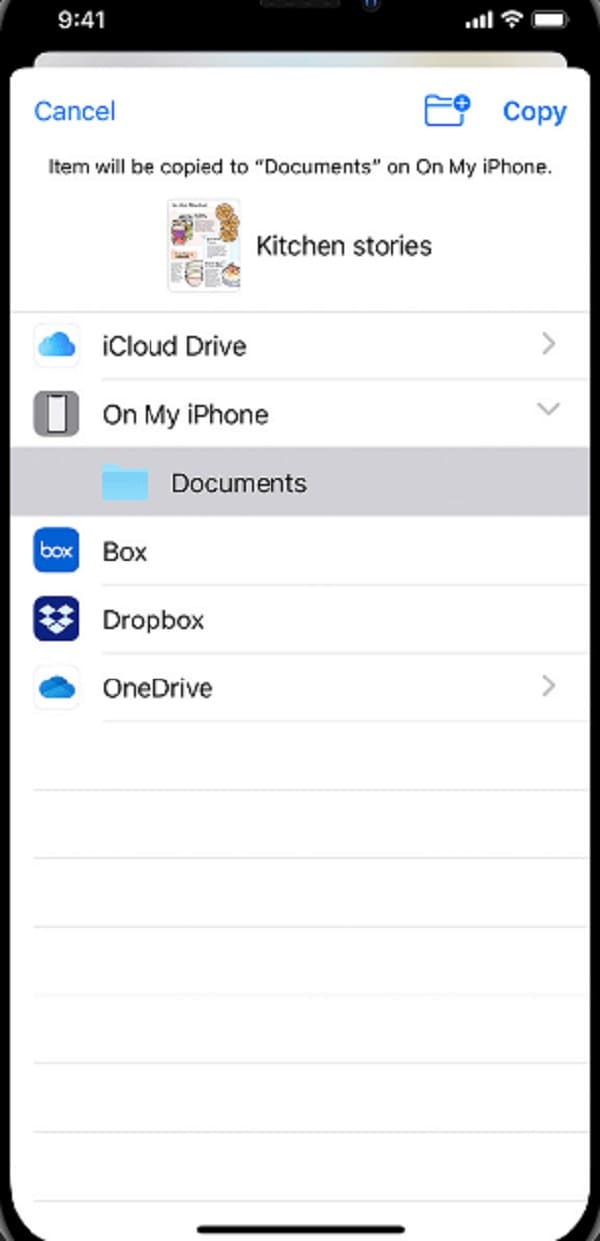
This is how you can transfer your photos from iPhone to external hard drive even without a computer.
Part 7. FAQs How to Transfer Photos from iPhone to External Hard Drive
1. Does transferring photos from iPhone to external hard drive reduce quality?
The answer for this is, it depends on what kind of way you transfer the photos. If it is online, it is possible that it will lower the quality. But, some methods like FoneTrans for iOS can help you transfer pictures without reducing the quality.
2. Are the methods mentioned above only applicable to photos? Or videos too?
Of course, the methods that were mentioned above support videos as well. You can actually transfer photos and videos at the same time.
To conclude, these are the 6 exceptional ways to transfer photos to the hard drive. As a matter of fact, we picked the most reliable and working methods for you to have more options. Yet, this tool really stands out the most, that is, FoneTrans for iOS. All data from your iPhone that you want to transfer, you can do it with this tool. Hence, it is still your choice what tool to use.
