Capture Still Images from A Video in Windows Media Player
 Posted by Lisa Ou / Feb 25, 2021 16:00
Posted by Lisa Ou / Feb 25, 2021 16:00When you want to share a video to TikTok, YouTube or Vimeo, how to capture a still image from a video in Windows Media Player? If you just press the Print Screen button on your computer, you might only get a blank image. What are the best methods to take a thumbnail from the video within WMP on Windows 10? Just learn more about 3 efficient methods from the article.

Guide List
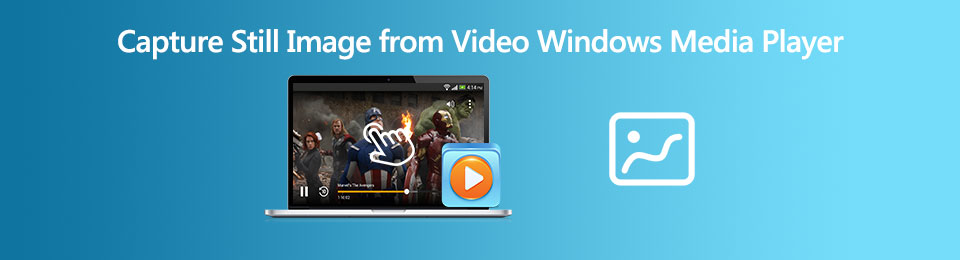
1. The Default Method to Capture A Still Image from Videos in WMP
If you have the latest version of Windows Media Player, you can simply use the Print Screen button to capture still images from a video in Windows Media Player. Whatever the version of the Windows Media Player, you can use the following method to capture a screenshot.
Step 1Import the video into the Windows Media Player. You can click the Tools menu and choose the Options button. Then in the Options window, you can click on the Performance tab.
Step 2In the Performance window, you can click the Advanced button and uncheck the Use Overlays option in the Video Acceleration Settings. Then click the Ok button to confirm the settings.
Step 3Make sure WMP is the only window on your desktop and press Alt + Print Screen buttons. The keyboard shortcut enables to capture a screenshot in Windows Media Player of the active window.
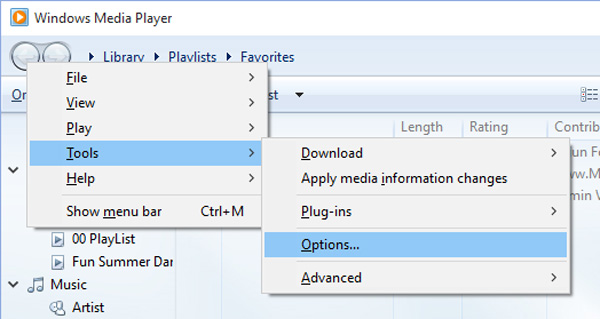
Note: Once you have taken the screenshot within Windows Media Player, you can use Ctrl + V to paste the image editor, such as Paint program, which you can further edit the screenshot with ease.
FoneLab Screen Recorder allows you to capture video, audio, online tutorial, etc on Windows/Mac, and you can easily customize size, edit the video or audio, and more.
- Record video, audio, webcam and take screenshots on Windows/Mac.
- Preview data before saving.
- It is safe and easy to use.
2. How to Capture Screenshots from Videos in WMP with Snipping Tool
When you need to capture a free form snip, or need to edit the screenshot with ease, the default Snipping Tool of Windows is a desired method. To open the program, you can press the Start menu and enter the snipping tool to capture snapshots from a video in Windows Media Player.
Step 1Once you have launched the Snipping Tool, you can choose the Mode option and select the snip method, such as the Free-form Snip, the Rectangular Snip, the Window Snip and the Full-screen Snip.
Step 2When making a rectangular snip, hold down Shift and use the arrow keys to select the area you want to snip. To take a new screenshot using the same mode you used last, press Alt + N keys.
Step 3To save the captured snapshots in Windows Media Player, you can press the Ctrl + S keys. After that, you can copy the snapshot to the clipboard or an image editor instead.
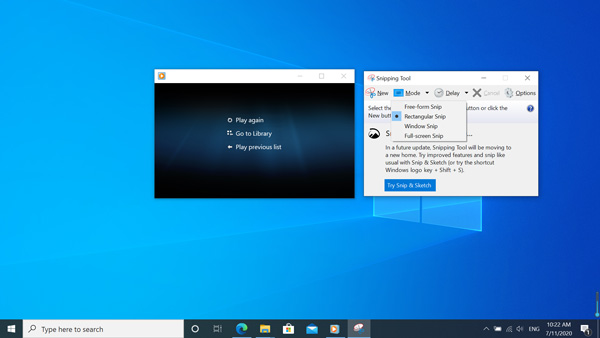
3. The Best Method to Capture A Still Image from A Video in WMP
Is there a professional method to capture a still image from a video in Windows Media Player for free? FoneLab Screen Recorder is a free and versatile snipping tool that enables you to customize the size of snapshots, add shapes/watermarks/texts, and adjust the file format. Moreover, you can also manage the multiple screenshots within the program with ease.
- Capture the videos, audio files and snapshots from Windows Media Player.
- Add texts, lines, arrows, callouts, watermarks and even draw on snapshots.
- Tweak the hotkeys to capture images, photo formats and capture modes.
- Manage multiple screenshots within the built-in media manager and editor.
FoneLab Screen Recorder allows you to capture video, audio, online tutorial, etc on Windows/Mac, and you can easily customize size, edit the video or audio, and more.
- Record video, audio, webcam and take screenshots on Windows/Mac.
- Preview data before saving.
- It is safe and easy to use.
Step 1Download and install Windows Media Player Recorder, launch the program on your computer. When you need to tweak the video format and hotkeys, you can go to the Preferences option to adjust the parameters.
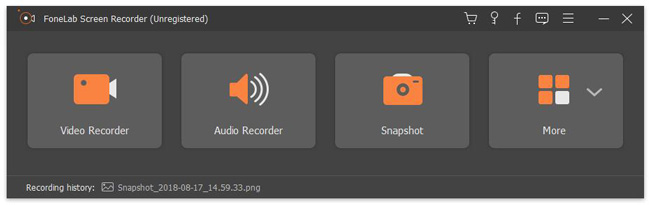
Step 2To capture a still image from a video in Windows Media Player, you can pause at the desired frame. Go back to the home interface and choose the Screen Capture option and select the desired area.
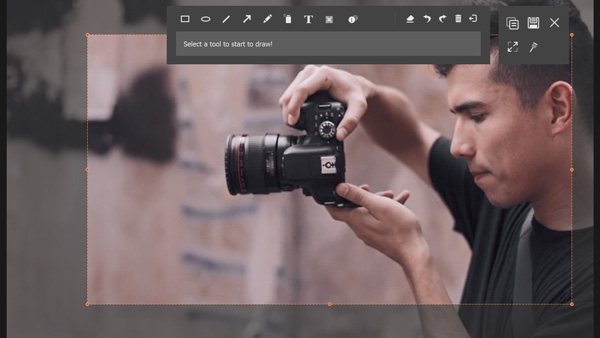
Step 3Once you have captured the desired screenshot, you can add shapes, texts, callouts, and more other elements to the snapshot. Then you can tweak the size and color before saving the screenshot.
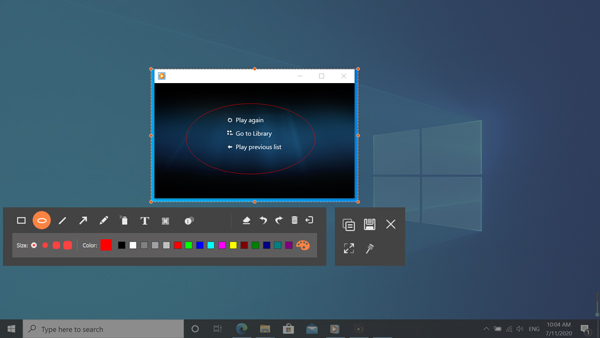
Step 4If you want to manage the captured still images in WMP, you can click the Recording history option to view the captured screenshots. It enables you to view the image, rename the files and share them to social media.
FoneLab Screen Recorder allows you to capture video, audio, online tutorial, etc on Windows/Mac, and you can easily customize size, edit the video or audio, and more.
- Record video, audio, webcam and take screenshots on Windows/Mac.
- Preview data before saving.
- It is safe and easy to use.
4. FAQs about How to Capture Still Images from Videos in WMP
1. Why You Cannot Capture Still Image from Videos in WMP with PrtSc Button?
Make sure you have the latest version of Windows Media Player. When you start the video in Windows Media Player, you can use the Print Screen button on the keyboard for a dual monitor. Press Alt + Print Screen to only screenshot the active window to capture still images from a video in Windows Media Player.
2. What is the Best Alternative to Capture Still Images from A Video?
If you just need to capture a screenshot from a video, VLC is one of the best alternatives you can take into consideration. Just open the video within VLC Media Player. When you go to the frame you want to take screenshots, you can pause the video and click on the video to choose the Take Snapshot option.
3. Can You Take A Still Image from Videos Directly in WMP?
When you are playing a supported video, such as WMV within Windows Media Player, you can simply press Ctrl + I key combination to open the Save Capture Image window that you can capture a still image from a video in Windows Media Player directly.
Conclusion
It is the ultimate guide about how to capture screenshots from a video in Windows Media Player. Besides the 3 frequently used methods, you can also find the reason that you cannot take a screenshot with key combination directly, best alternative as well as the save capture image feature of Windows Media Player. If you have any queries about the topic, you can share more details in the comments.
FoneLab Screen Recorder allows you to capture video, audio, online tutorial, etc on Windows/Mac, and you can easily customize size, edit the video or audio, and more.
- Record video, audio, webcam and take screenshots on Windows/Mac.
- Preview data before saving.
- It is safe and easy to use.
