- How to Mirror iPhone to PC
- Cast Android to Windows
- Mirror iPhone to Windows
- Samsung Screen Mirror Not Working
- Mirror App for iPhone
- Mirror App for Android
- Use AirServer
- Mirror iPhone to Computer
- Cast from Phone to Computer
- iPhone Screen Mirror Not Working
- Mirror iPad to PC
- Mirror iPhone to Laptop
- Set Up Screen Mirror on iPhone
- Mirror iPhone
- Android Mirror to Mac
Professional Approaches to Cast Android to TV Easily
 Updated by Lisa Ou / November 20, 2024 16:30
Updated by Lisa Ou / November 20, 2024 16:30Good day! I just have to ask. Is it possible to cast from Android to TV? We're planning a movie marathon later at my house, but the film we will watch is on my friend's phone. He is subscribed to a popular streaming platform, so it would be better if we could watch his device's content on our TV through screen casting. Will it be possible? If so, please let us know how. Thank you!
Nowadays, watching or streaming movies and shows is no longer that simple. People now prefer optimizing their devices for a more enjoyable streaming experience. After all, it is much better to watch on TV than on a smaller screen like an Android phone or tablet. So, if you can cast your Android device to your TV, why not do it for a larger and clearer view?
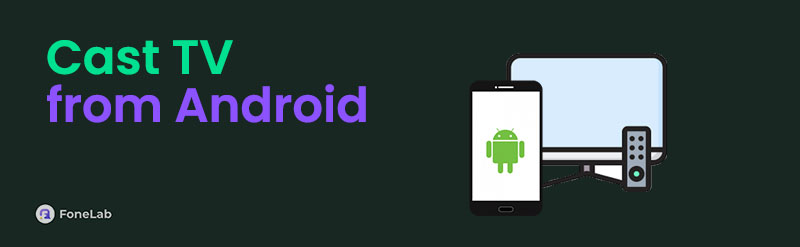
However, not everyone knows how to cast since many prefer watching directly on the TV. But if you suddenly get into a situation where it's needed, no worries. The following parts of this post contain professional approaches to casting your Android to the TV. Their important details, such as step-by-step processes, will be your guidelines to achieve your desired result efficiently.

Guide List
Part 1. Cast to TV from Android with An HDMI
If you have a USB-C to HDMI adapter, casting your TV from an Android device will be easy. You must only plug the USB-C into your phone and the other end, the HDMI, into the TV. This way, they will be connected. Afterward, simply change the TV input to HDMI to cast your Android.
Part 2. Cast to TV from Android Using Chromecast
People usually rely on Chromecast when casting to TV from an Android since it is the most convenient and effective. The streaming platform you use must only support the Chromecast feature, and you will easily view your favorite media content from the Android device on your TV. The casting symbol can also easily be seen on many apps, especially the most popular video streaming platforms. So, no worries about encountering complications because if the app supports the casting feature, you can immediately navigate the options to cast your Android.
Obey the appropriate instructions below to determine how to cast from Android to TV using Chromecast:
Step 1First, ensure your TV and the Android device are linked to the same WiFi network. Then, launch the app, like Netflix, containing the content you wish to cast to the TV.
Step 2Tap the Cast button, but if it doesn’t appear, try to open the movie or content first to see the button on either side of the screen. Once the options appear, select your TV’s name to cast the device.
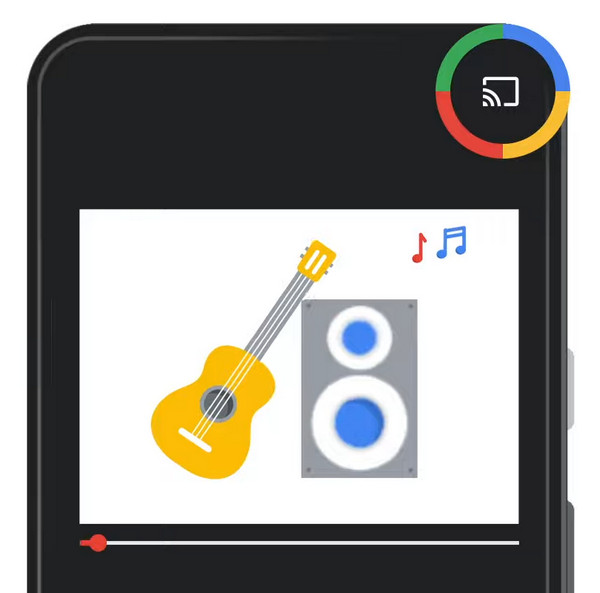
As its name suggests, Chromecast is typically used on Google (Chrome) TVs, but if yours runs another system, no worries. Similar features like AirPlay are available, and you can still cast your device to the TV since most streaming apps, like Netflix, support the casting feature.

With FoneLab Phone Mirror, you will mirror iPhone or Android to computer efficiently.
- Allows you to mirror iPhone or Android screen to a PC.
- Connect your devices through Wi-Fi, QR code, PIN code or USB cable connection.
- Take screenshots and record screen activities with ease.
Part 3. Cast to TV from Android through Smart View
Meanwhile, Smart View is another popular and reliable feature for casting Android devices to the TV. It is Samsung devices’ default function to cast a mobile phone or tablet to a compatible smart TV. But what’s better about this is that you can do the opposite. It also allows you to cast and play your TV’s content on your Samsung device, making it helpful in other situations. For instance, you’re watching a movie with your friends but suddenly need to get to the bathroom. Smart View will help you not miss a part, making it useful whether casting a TV or device.
Stick to the stress-free procedure below to cast to Samsung TV from Android through Smart View:
Step 1Like before, your TV and device must be linked to the same WiFi. Next, view your Android’s notification panel by sliding the screen from the top to see and select Smart View.
Step 2You may have to set up the feature by hitting Continue, but once settled, the Tablet to Other device section will be shown. Wait for your TV to be detected and shown under it, then tap its name. Your Android screen will then be viewed on your TV.
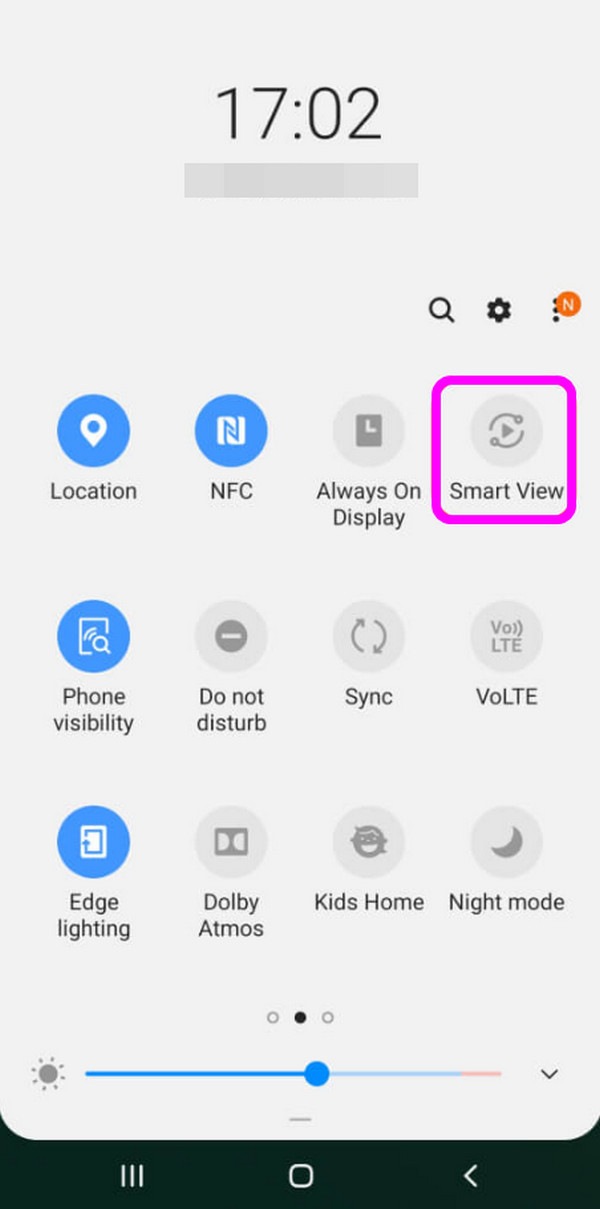
Unfortunately, despite offering effective and beneficial features, Smart View is still not for all. As mentioned, it is Samsung’s official casting feature, so you won’t be able to navigate it on other device brands. If so, the previous strategy will be more appropriate for your device.
Part 4. Bonus Tip - Cast to Computer from Android or iOS
Meanwhile, we also prepared the FoneLab Phone Mirror tool as a bonus. Unlike the prior parts, this one caters to people who want to cast their Android or iOS devices onto the computer. So, if you suddenly need to view your mobile phone’s content on a larger screen, even if it’s not TV, you can quickly install this program. Besides, casting a device’s screen on the computer is done for many purposes, including sharing documents, files, and other presentations in a meeting.
FoneLab Phone Mirror is also helpful if you want to record content conveniently on your mobile device. Yes, you read that right. This mirroring program doesn’t only allow users to view their phone screen on the computer. You may also use its recording feature while your device content is displayed on the program screen. Aside from videos, it also works for creating tutorials and taking screenshots on the phone through the computer. Thus, it will significantly be helpful.

With FoneLab Phone Mirror, you will mirror iPhone or Android to computer efficiently.
- Allows you to mirror iPhone or Android screen to a PC.
- Connect your devices through Wi-Fi, QR code, PIN code or USB cable connection.
- Take screenshots and record screen activities with ease.
Appreciate the untroubled guide underneath as a model for casting from an iOS or Android device to the computer with FoneLab Phone Mirror:
Step 1Access FoneLab Phone Mirror’s website, and its Free Download selection will be available on the left page. Click it once to save the installer quickly, which will proceed to the Downloads folder. Open it by double-clicking the file to initialize the installation, but you don’t have to wait long since the process usually finishes after only a minute. Then, click Start.
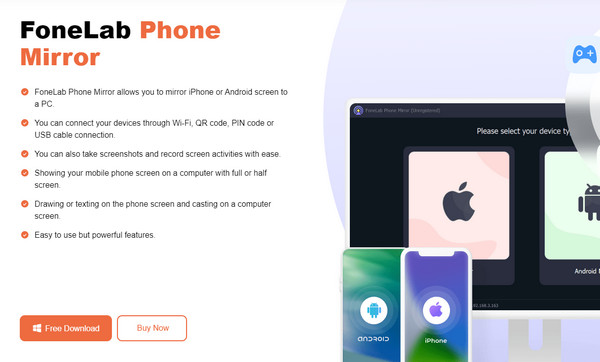
Step 2The initial interface will show the iOS Mirror & Control and Android Mirror & Control features. So, focus on the suitable feature for your device, then choose whether to connect through Wireless Mirror or USB Mirror. Suppose you have selected Android and Wireless Connection. Instructions will then be exhibited on the following interface.
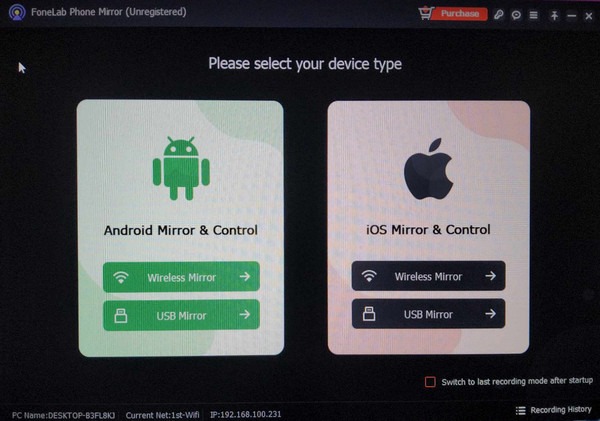
Step 3Before anything else, please install the FoneLab Mirror app and ensure your computer and device are linked to the same WLAN. Then, you may choose from the wireless connection options: Detect, PIN, and QR Code. Your computer name will be shown under the Detect section, so tap it to cast the device screen to the computer program’s interface.
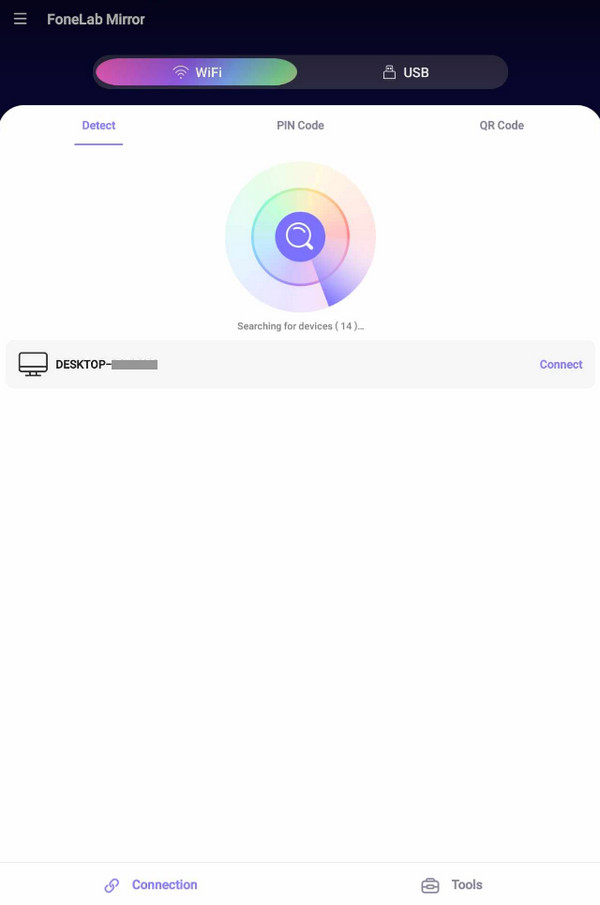

With FoneLab Phone Mirror, you will mirror iPhone or Android to computer efficiently.
- Allows you to mirror iPhone or Android screen to a PC.
- Connect your devices through Wi-Fi, QR code, PIN code or USB cable connection.
- Take screenshots and record screen activities with ease.
Part 5. FAQs about Cast to TV from Android
1. Can I cast an Android to multiple TVs simultaneously?
No, you can't. Unfortunately, Android devices can only connect and cast to one TV or other devices at a time. Thus, viewing your Android content on two or more TVs is impossible.
2. Is it possible to cast Android to Apple TV?
Yes, it is. However, it will take a procedural method since Apple TV is specialized for Apple devices' AirPlay, which Android devices do not have. You can only use a third-party casting app, so ensure you choose a safe and effective one.
Like other procedures, casting to TV from an Android device, whether smartphone or tablet, is hassle-free if you navigate the correct steps. So, understand our suggestions carefully.

With FoneLab Phone Mirror, you will mirror iPhone or Android to computer efficiently.
- Allows you to mirror iPhone or Android screen to a PC.
- Connect your devices through Wi-Fi, QR code, PIN code or USB cable connection.
- Take screenshots and record screen activities with ease.
