- Convert AVCHD to MP4
- Convert MP4 to WAV
- Convert MP4 to WebM
- Convert MPG to MP4
- Convert SWF to MP4
- Convert MP4 to OGG
- Convert VOB to MP4
- Convert M3U8 to MP4
- Convert MP4 to MPEG
- Embed Subtitles into MP4
- MP4 Splitters
- Remove Audio from MP4
- Convert 3GP Videos to MP4
- Edit MP4 Files
- Convert AVI to MP4
- Convert MOD to MP4
- Convert MP4 to MKV
- Convert WMA to MP4
- Convert MP4 to WMV
Converting an FLV File - 3 Highly Recommended Solutions (2023)
 Posted by Lisa Ou / Oct 20, 2020 17:00
Posted by Lisa Ou / Oct 20, 2020 17:00There are many different file formats to select from when it comes to file types. All of them have advantages, but they are always changing and improving to meet the demands of the users. If you have an FLV file and are having trouble playing it on your computer, now is a good time to convert it to a file type that is more suitable and accessible, such as MP4. Stay tuned as we provide you with the best converters to convert FLV to MP4.
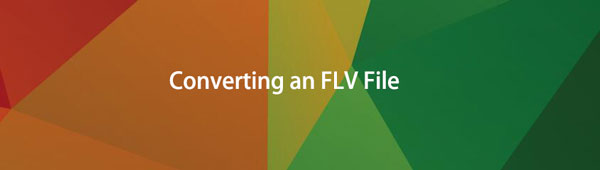

Guide List
1. What is an FLV File
FLV or Flash Video Format is a container file format that uses Adobe Flash Player or Adobe Air to transport or transmit video or audio over the internet. Because it allows seamless video and audio playback, it is widely used for online video streaming sites and services.
Furthermore, it was originally created by Macromedia and later developed by Adobe Systems. Technically, an FLV file's content typically consists of interleaved digital video and audio data, brief headers, and meta descriptions, with the interleaved audio and video data being stored in the FLV format and incorporated as hosted multimedia content within the FLV file.
Aside from that, it also supports nearly every operating system like Windows but with the exception of iOS operating systems. FLV files are encoded in the same way as SWF files which also contain video bitstreams of Sorenson Spark which are a proprietary variant of the H.263 video standard.
Video Converter Ultimate is the best video and audio converting software which can convert MPG/MPEG to MP4 with fast speed and high output image/sound quality.
- Convert any video/audio like MPG, MP4, MOV, AVI, FLV, MP3, etc.
- Support 1080p/720p HD and 4K UHD video converting.
- Powerful editing features like Trim, Crop, Rotate, Effects, Enhance, 3D and more.
2. How to Convert FLV File
There are many ways and tools to use in converting an FLV, but how sure we are if they are really working effectively and smoothly. To help you get rid of inconveniences when converting an FLV file, below is the compilation of the best FLV converter together with the detailed steps on how to use them.
How to Convert FLV File with FoneLab Video Converter Ultimate
FoneLab Video Converter Ultimate is an excellent tool that can be used in almost all of the file converting and editing tasks. It is not only converter software but it is an all-in-one tool as it has a toolbox that contains a media meta editor, 3D maker, GIF maker, and video speed controller, rotator, compressor, enhancer, reverser, trimmer, merger, and many more which make it more appealing and accessible to many users. Even if you are a novice in terms of converting, you will not have a difficult time using it because it has a friendly user interface and easy user navigation buttons. What's more, it can be downloaded to computers with any operating system like Windows and Mac.
Steps to Convert an FLV with FoneLab Video Converter:
Step 1First, download and install FoneLab Video Converter Ultimate on your computer. After installing, it will be automatically launched. If it's not, just double-click the icon on your desktop to open and see the interface.
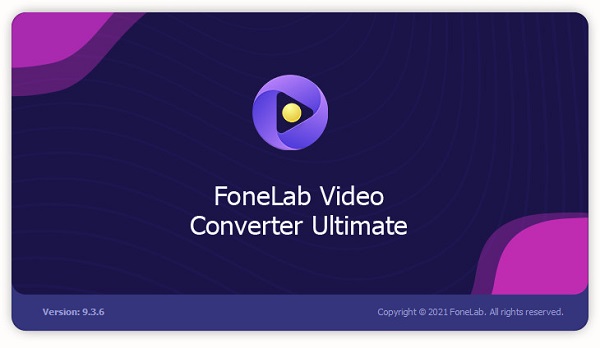
Step 1n the software’s main interface, add or drag your FLV file onto the plus sign (+) button or click the Add File button on the top-left part to select your file manually on your device folder.
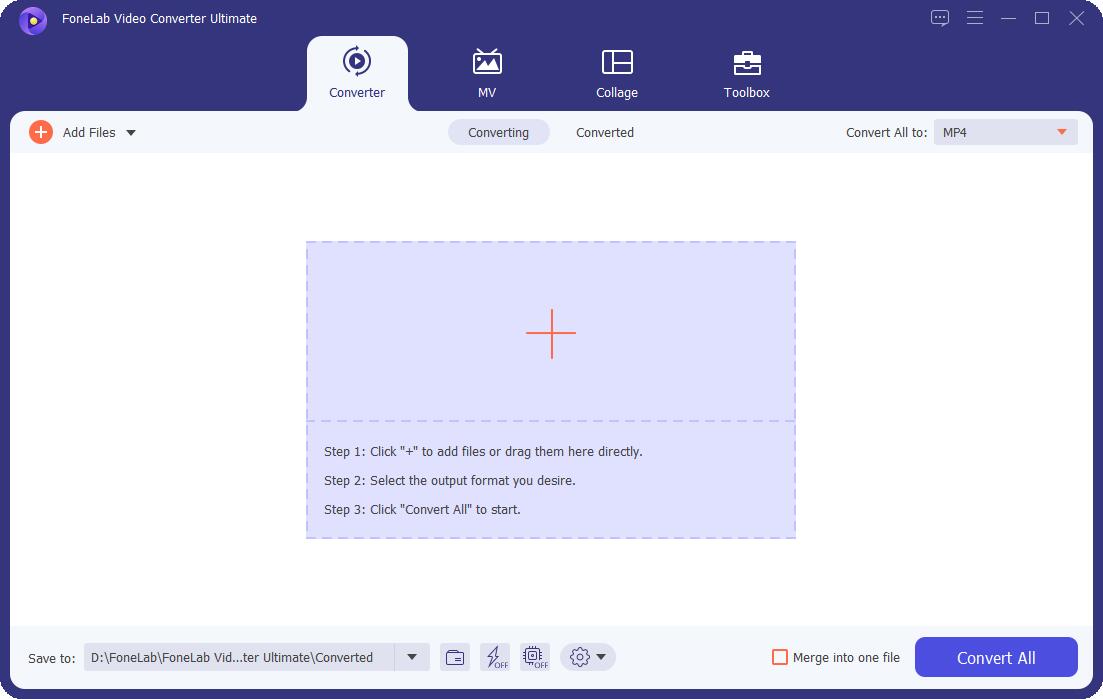
Step 2After that, you have the choice to edit your file using the editing tools underneath the inserted file before converting it. When you’re done editing, just click the output format panel on the right side, then select the output of your preference. You can convert FLV to MP4 or other formats if you want.
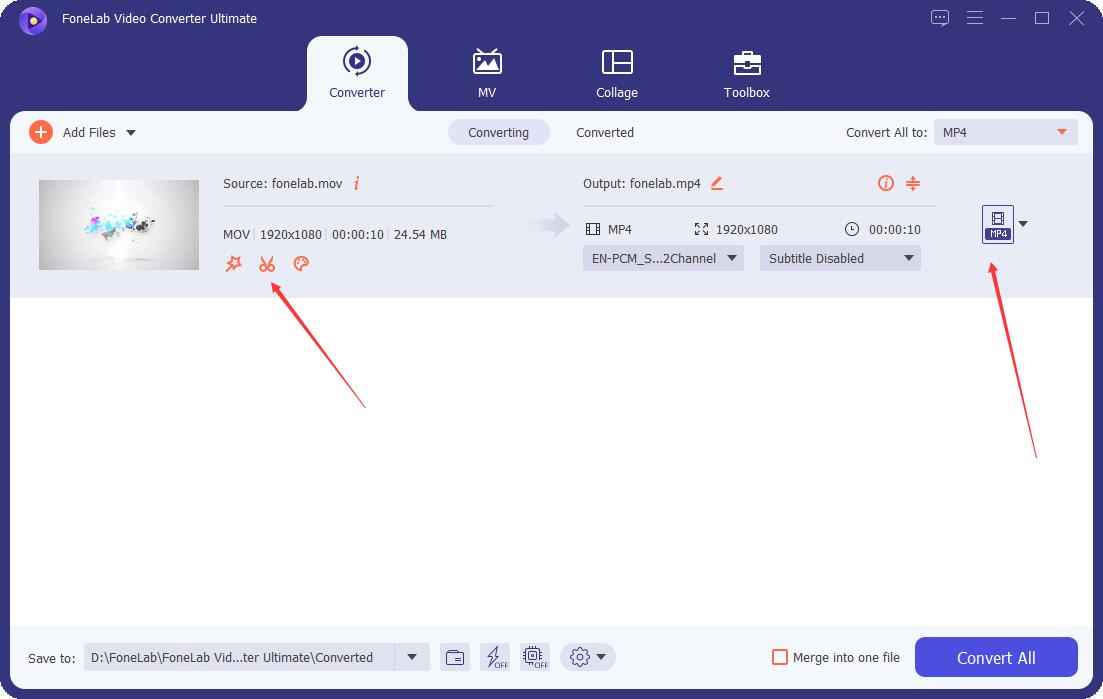
Step 3Lastly, all you have to do is click the Convert All button to start the conversion process and save it on your computer.
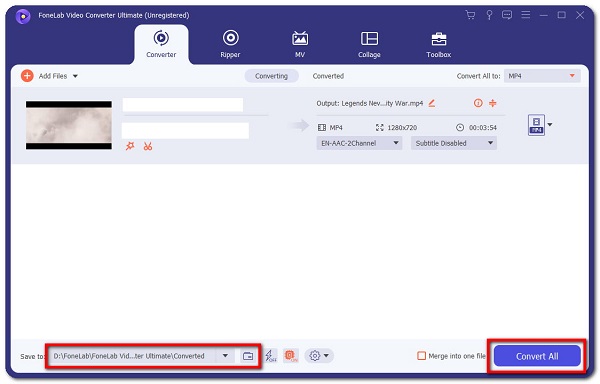
2. How to Convert FLV File with Adobe Premiere
Adobe Premiere is a professional video editing tool for creating video content in a fast phase. It has various editing tools that can be used to assemble and edit, add audio and video effects, create titles, manipulate color and lights. Using this might not be that easy since it is a professional tool. With that below are the simplified steps to follow:
Step 1Download and install Adobe Premiere on your computer. Then, open the software to access the function and tools.
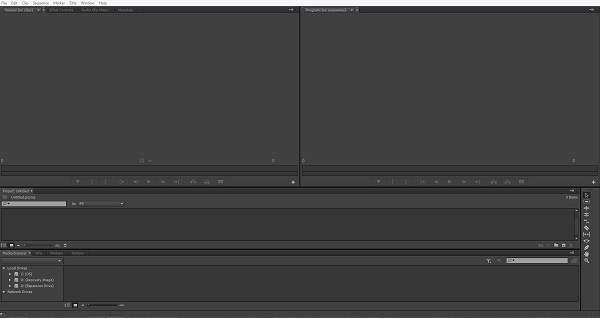
Step 2On the main interface, click on the File panel and go down to Import then click Media to add your FLV file or you can just simply drag your file to the software’s timeline.
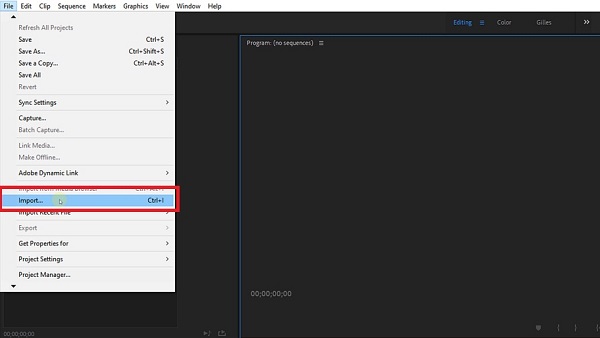
Step 3In this step, make sure that your file is completely rendered before proceeding to convert it. You can adjust the sound or edit the necessary things on your FLV file if you want to. After that, go again to the File panel and click Export then Media.
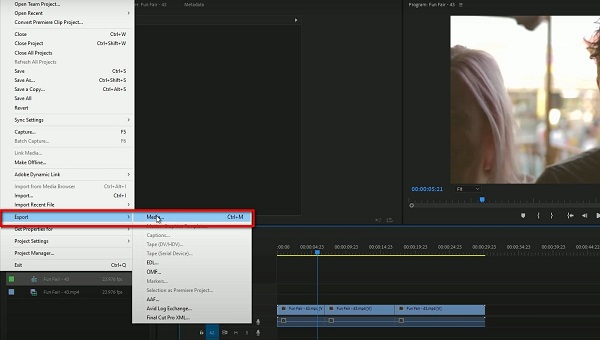
Step 4On the Export Settings panel, you will be able to change the name of your file, edit resolution, choose a folder and importantly select an output format and convert it. Lastly, click the Export button on the bottom right part of the export settings panel to start the conversion process and the converted file will be saved on your device.
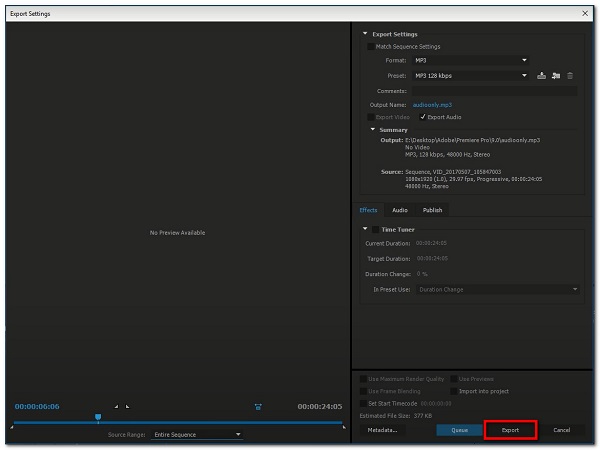
Step 5Note that Adobe Premiere is a tool that can be used on how to convert FLV to MP4. You just need to follow the simple steps above and choose MP4 as your output format.
3. How to Convert FLV File Online (Zamzar)
Aside from the tools and software mentioned above, an online converter is also a go-to solution if you want to convert an FLV file. Online converters are easy and safe to use, however, it will require a strong internet connection in order to fully convert your file according to your preferences. However, online converters are also limited in some functions like file size and supported formats. Nonetheless, in our case, Zamzar Online Converter can be used in converting FLV files. It is a free online converter that can be used as an MP3 converter to FLV which supports converting an extensive range of input and output formats without downloading or installing additional launchers.
Steps to Convert FLV Online (Zamzar):
Step 1On your device, go to any browsing applications, then type zamzar.com and it will direct you to the website’s main interface.
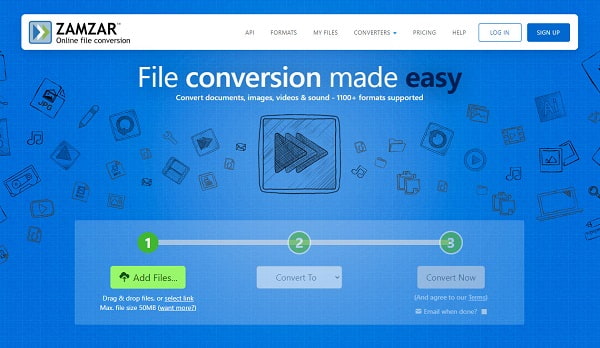
Step 2On the website’s main interface, click the Add File/s button and it will directly open your file explorer. Then, just simply locate and select your FLV file to be converted.
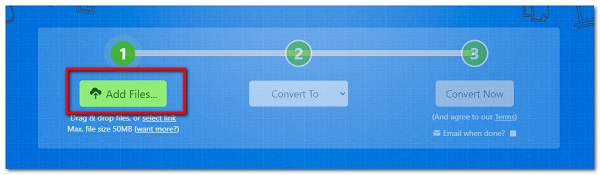
Step 3Wait for the file to be fully uploaded, then click the Convert To button, then select the format according to your preference.
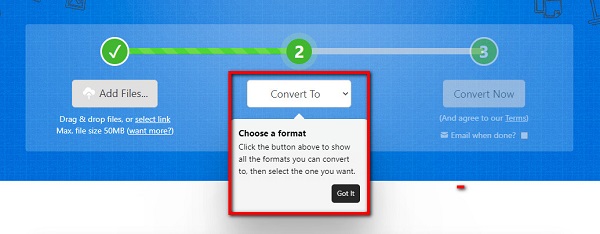
Step 4Lastly, click the Convert Now button and you should be able to see the conversion progress loading below. After that, click the [Download Link] provided and the converted file will be saved on your computer.
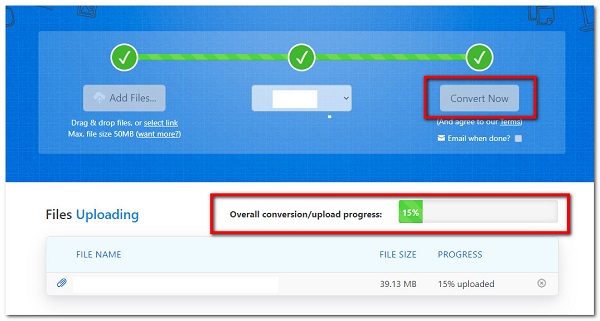
Video Converter Ultimate is the best video and audio converting software which can convert MPG/MPEG to MP4 with fast speed and high output image/sound quality.
- Convert any video/audio like MPG, MP4, MOV, AVI, FLV, MP3, etc.
- Support 1080p/720p HD and 4K UHD video converting.
- Powerful editing features like Trim, Crop, Rotate, Effects, Enhance, 3D and more.
3. FAQs about Converting FLV File
1. Do Mac computers support playing FLV files?
Unfortunately, Mac computers do not support playing FLV files due to the fact that it is not compatible with the Mac operating systems. That is why there is a need to download an FLV player or even convert FLV files into a format that is flexible and compatible with Mac computer operating systems. For example, try to convert FLV to MP4 which is a video format that can be streamed over the internet, allowing for easier sharing with a lossless quality with a higher degree of compression that means you can still store more files in less space after you convert it.
2. What is the disadvantage of an FLV file?
One of the biggest drawbacks of the FLV file format is that generating flash content can be costly and time-consuming. It's also tough to find an FLV file on a slow network. Their address is not included in the Spider engine, making it difficult for new users to locate the file format. The FLV file format is unlike any other file that may be found through a search engine. Finally, it is only compatible with a few operating systems.
3. How large is the size of the FLV file?
When comparing FLV to MP4, as a typical video file type, FLV has a bigger file size. For a same video file, FLV is 3-4 times larger than the MP4 in terms of size. If you have an FLV file, converting them on demand is recommended because it will help you save storage space and memory.
When you have the option to convert and improve your content, why settle for a stressful and troublesome file format? The aforementioned options should be enough to help you through your conversion project. All you have to do now is decide which option is best for you. Finally, we present FoneLab Video Converter Ultimate, the greatest converting program available. Now you may download, install, and try it out.
Video Converter Ultimate is the best video and audio converting software which can convert MPG/MPEG to MP4 with fast speed and high output image/sound quality.
- Convert any video/audio like MPG, MP4, MOV, AVI, FLV, MP3, etc.
- Support 1080p/720p HD and 4K UHD video converting.
- Powerful editing features like Trim, Crop, Rotate, Effects, Enhance, 3D and more.
