- Convert AVCHD to MP4
- Convert MP4 to WAV
- Convert MP4 to WebM
- Convert MPG to MP4
- Convert SWF to MP4
- Convert MP4 to OGG
- Convert VOB to MP4
- Convert M3U8 to MP4
- Convert MP4 to MPEG
- Embed Subtitles into MP4
- MP4 Splitters
- Remove Audio from MP4
- Convert 3GP Videos to MP4
- Edit MP4 Files
- Convert AVI to MP4
- Convert MOD to MP4
- Convert MP4 to MKV
- Convert WMA to MP4
- Convert MP4 to WMV
4 Astonishing Procedures for Converting M4A to MP3 Quickly
 Updated by Lisa Ou / March 01, 2023 16:30
Updated by Lisa Ou / March 01, 2023 16:30Sometimes, people prefer using M4A rather than MP3 because M4A is better than MP3 in quality and has a smaller file size. However, they need to convert M4A to MP3 as M4A is incompatible with various devices. It is primarily compatible with Apple devices, not with Windows and Android.
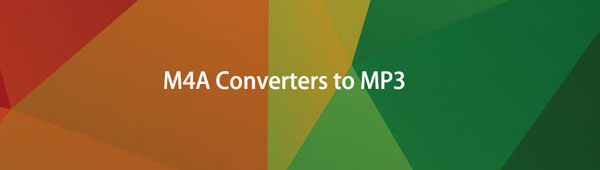
Anyways, if you want to convert an M4A file to MP3, you can use the tools in this post below. FoneLab Video Converter Ultimate is the best among all of them. You also can convert M4A to MP3 Windows Media Player and other tools on computer. Please read the guides below seriously to make the best results.

Guide List
Part 1. How to Convert M4A to MP3 with FoneLab Video Converter Ultimate
FoneLab Video Converter Ultimate has an accessible interface because each tool has labels depending on their functions. Aside from that, you can process multiple files at once. It has a faster conversion speed. In this case, you will not waste time processing the files individually. Moreover, you can convert MP3 or M4A and merge these files into one file if you convert many similar files.
You can discover more about the software. Below is the guide for converting M4A to MP3 files. Please perform them accordingly.
Video Converter Ultimate is the best video and audio converting software which can convert MPG/MPEG to MP4 with fast speed and high output image/sound quality.
- Convert any video/audio like MPG, MP4, MOV, AVI, FLV, MP3, etc.
- Support 1080p/720p HD and 4K UHD video converting.
- Powerful editing features like Trim, Crop, Rotate, Effects, Enhance, 3D and more.
Step 1Get FoneLab Video Converter Ultimate. Later, launch it on your computer. At the top of the main interface, click the Converter button. In this case, you will see the conversion features of the software.
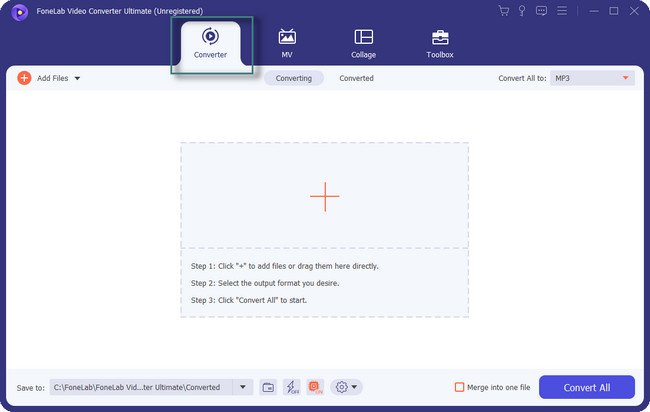
Step 2Click the Add Files or Plus Sign buttons to upload the M4A files you want to convert. Choose whatever and as much as you want.
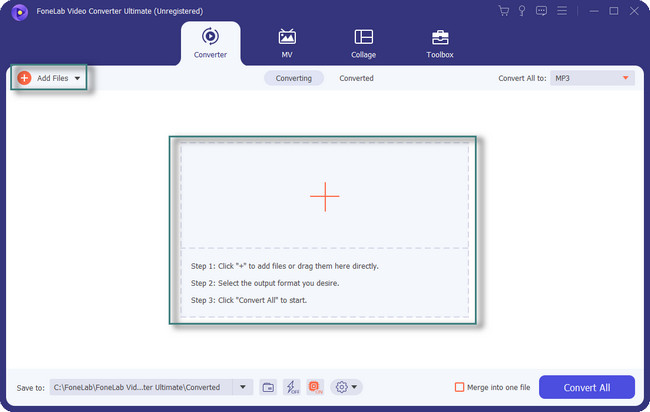
Step 3Choose the location of your files at the bottom of the tool. On the right side, click the Merge Into One File button if you are converting multiple files.
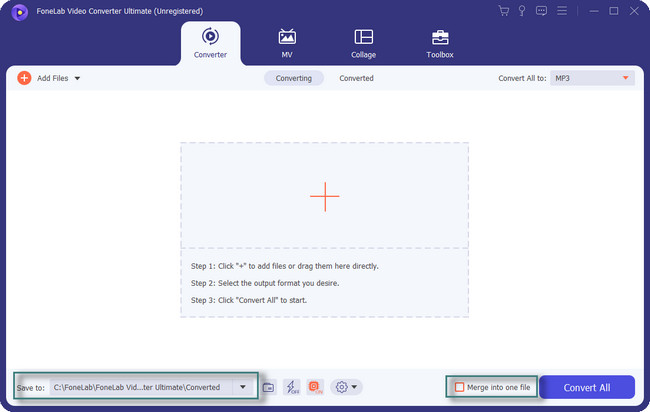
Step 4Choose the MP3 file format on the Convert All To button. Click the Convert All button to start processing your video using the software. After that, save the MP3 audio file on your computer.
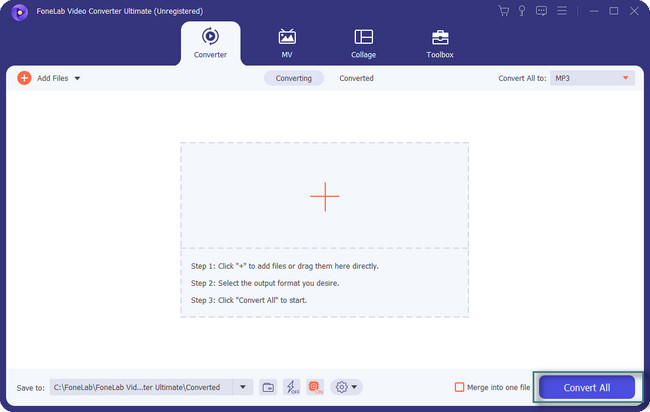
FoneLab Video Converter Ultimate is the best software for conversion. Aside from this tool, you can have other tools. However, some of them are only available on one operating system. Move on.
Video Converter Ultimate is the best video and audio converting software which can convert MPG/MPEG to MP4 with fast speed and high output image/sound quality.
- Convert any video/audio like MPG, MP4, MOV, AVI, FLV, MP3, etc.
- Support 1080p/720p HD and 4K UHD video converting.
- Powerful editing features like Trim, Crop, Rotate, Effects, Enhance, 3D and more.
Part 2. How to Convert M4A File to MP3 Using Windows Media Player
Windows Media Player is designed to play audio and video files on the Windows. Did the said media player have had a macOS version before? Yes. However, it has been discontinued for various reasons. Anyway, some people ask: how do I convert M4A to MP3 in Windows Media Player? It is easy to convert using the tool, but you will experience lag. Sometimes, it will not function for a few seconds or minutes. If you encounter the mentioned issue, you can restart the computer or the tool. Follow the steps below accordingly to convert M4A to MP3.
Step 1Launch Windows Media Player. Later, locate the Organize > Options buttons on the top left corner of the main interface. After that, there will be a pop-up window.
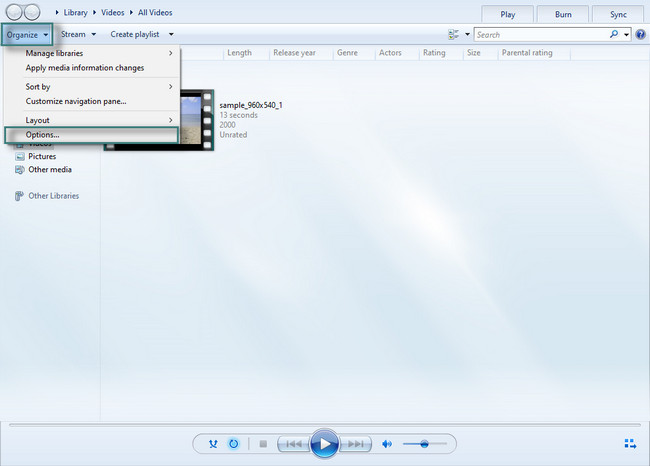
Step 2Inside the Options window, choose the Rip Music button among all the choices. Afterward, go to the Rip Settings button and click the Format button. Choose the MP3 file format. Choose the Apply button to apply all the changes, then convert the M4A file. After the conversion process, save the files on your computer.
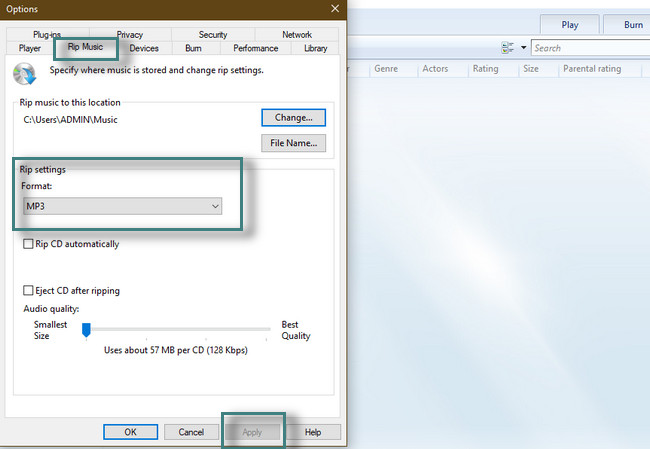
Part 3. How to Convert M4A to MP3 via iTunes
iTunes has everything you need to watch videos or listen to music. It is the best tool for downloading and transferring songs between computers and Apple devices. However, you need to pay a subscription to download unlimited music. Aside from that, once you cancel the subscription, the tool will restrict you from accessing your files for security purposes. If you have iTunes, you can convert M4A to MP3. Do you want to learn how to do the conversion process quickly? Move on.
Step 1Launch iTunes, and you will see the songs inside it. All you must do is tick the Preferences button.
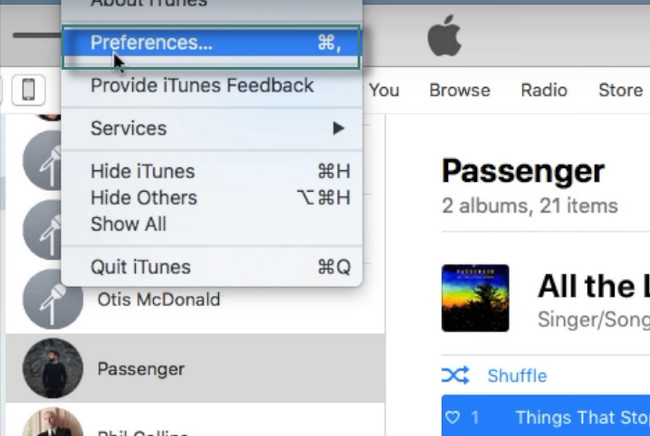
Step 2Click the Import Settings button, and another window will appear on your screen. After that, choose the MP3 encoder and click the OK button to apply the changes.
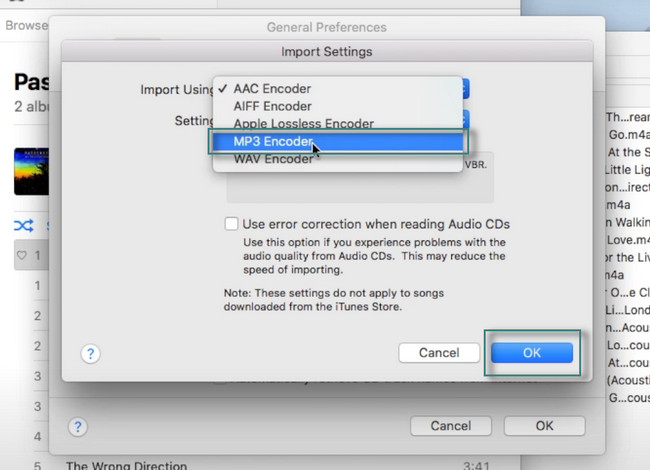
Step 3Choose the files you want to convert. After that, click the File button at the top of the main interface. Later, click the Convert > Create MP3 Version buttons to convert the files. Save the files on your laptop after the process.
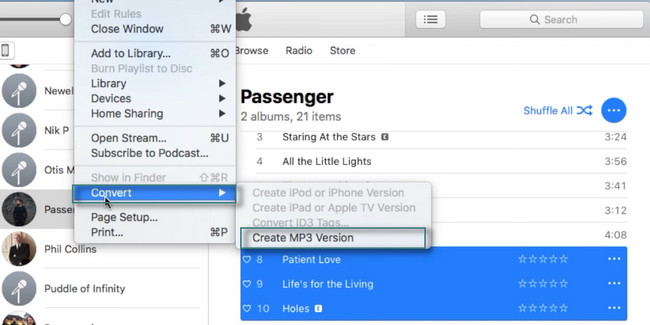
Video Converter Ultimate is the best video and audio converting software which can convert MPG/MPEG to MP4 with fast speed and high output image/sound quality.
- Convert any video/audio like MPG, MP4, MOV, AVI, FLV, MP3, etc.
- Support 1080p/720p HD and 4K UHD video converting.
- Powerful editing features like Trim, Crop, Rotate, Effects, Enhance, 3D and more.
Part 4. How to Convert M4A File to MP3 through Apple Music App on Mac
Apple removes iTunes on the latest versions of its devices, and people are worry about their music files. Fortunately, you can store your music files on the Music app because it replaces iTunes. In this case, you will no longer need the iTunes app. You can also use the Music app to organize your files. Aside from that, you can use its menu command for a quicker procedure. Upon right-clicking, you will see many options for your songs. You can also use the app to convert M4A to MP3 files. Move on.
Step 1Launch the Music app on your Mac. After that, click the Music icon at the top of the main interface. Later, choose Preferences.
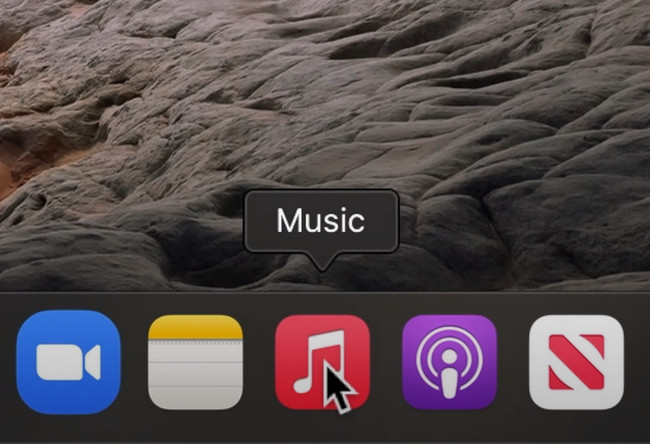
Step 2On the Files section, click the Import Settings button.
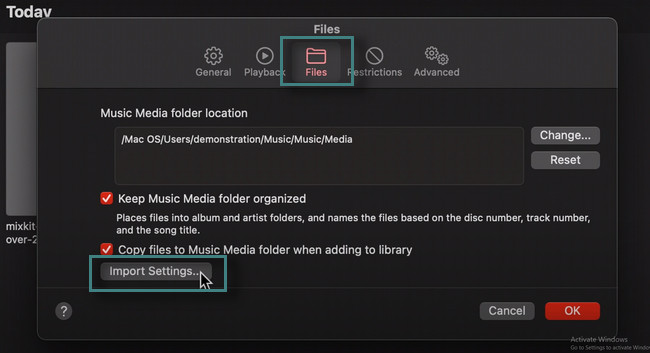
Step 3Click the MP3 Encoder > OK buttons on the Import Settings window.
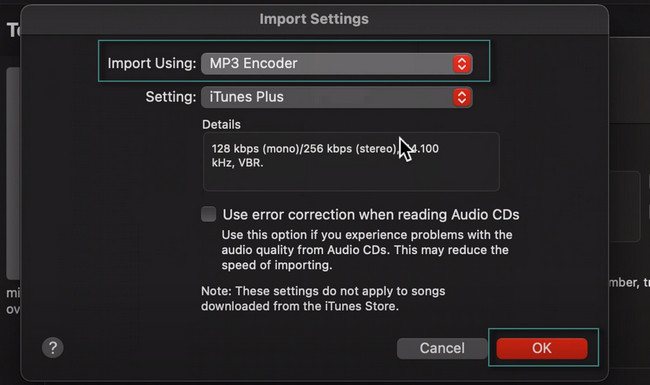
Step 4Upload the file you want to convert. Choose the File > Convert buttons. After that, click the Create MP3 Version to convert the file.
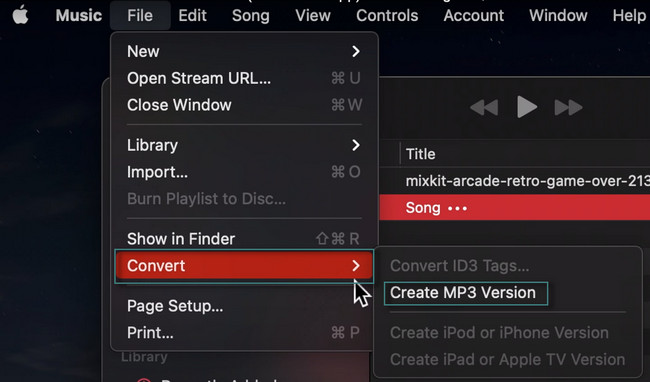
Part 5. FAQs about Converting M4A to MP3
1. Can I convert M4A to MP3 on VLC?
Yes. You can convert M4A to MP3 on VLC. You only need to launch the VLC Media Player. After that, click the Media button at the top. Later, click the Convert/Save button to see the conversion settings. After that, click the Add button, upload the file you want to convert, and choose MP3. Click the Convert/Save button again, apply all the changes, and process the file.
2. Is it possible to convert M4A to MP3 online?
Yes. You can use CloudConvert. It is one of the leading fast online converter for M4A to MP3. It supports 200+ file formats. You can visit its official page.
FoneLab Video Converter Ultimate can convert almost all audio formats. There are many more about this best tool. Download it on your computer to explore it.
Video Converter Ultimate is the best video and audio converting software which can convert MPG/MPEG to MP4 with fast speed and high output image/sound quality.
- Convert any video/audio like MPG, MP4, MOV, AVI, FLV, MP3, etc.
- Support 1080p/720p HD and 4K UHD video converting.
- Powerful editing features like Trim, Crop, Rotate, Effects, Enhance, 3D and more.
