- Part 1. Why You Have to Convert M4A to WAV
- Part 2. How to Convert M4A to WAV with FoneLab Video Converter Ultimate
- Part 3. How to Convert M4A to WAV with Adobe Premiere
- Part 4. How to Convert M4A to WAV with Windows Media Player
- Part 5. How to Convert M4A to WAV with Audacity
- Part 6. How to Convert M4A to WAV Online
- Part 7. Comparison of the Above Mentioned Methods
- Part 8. FAQs about Converting M4A and WAV
- Convert AVCHD to MP4
- Convert MP4 to WAV
- Convert MP4 to WebM
- Convert MPG to MP4
- Convert SWF to MP4
- Convert MP4 to OGG
- Convert VOB to MP4
- Convert M3U8 to MP4
- Convert MP4 to MPEG
- Embed Subtitles into MP4
- MP4 Splitters
- Remove Audio from MP4
- Convert 3GP Videos to MP4
- Edit MP4 Files
- Convert AVI to MP4
- Convert MOD to MP4
- Convert MP4 to MKV
- Convert WMA to MP4
- Convert MP4 to WMV
5 Methods on How to Convert M4A to WAV
 Updated by Lisa Ou / Oct 21, 2021 16:30
Updated by Lisa Ou / Oct 21, 2021 16:30M4A stands for MPEG 4 Audio, which is a format for audio-only files. When you want to minimize memory space consumption, M4A is the best format as it is small-sized. However, if audio quality is what you are looking for, M4A is not for you. Waveform Audio File Format, also known as WAV or WAVE is Microsoft’s Resource Interchange File Format (RIFF) segment for storing digital audio files. WAV offers the best audio quality. That is why it is preferable to use it. There are various methods to convert from M4A to WAV.
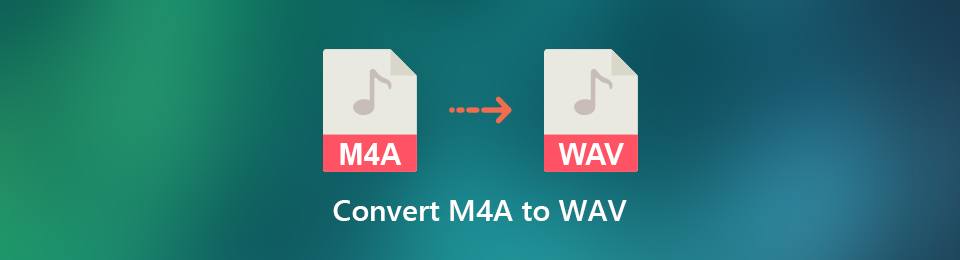

Guide List
- Part 1. Why You Have to Convert M4A to WAV
- Part 2. How to Convert M4A to WAV with FoneLab Video Converter Ultimate
- Part 3. How to Convert M4A to WAV with Adobe Premiere
- Part 4. How to Convert M4A to WAV with Windows Media Player
- Part 5. How to Convert M4A to WAV with Audacity
- Part 6. How to Convert M4A to WAV Online
- Part 7. Comparison of the Above Mentioned Methods
- Part 8. FAQs about Converting M4A and WAV
1. Why You Have to Convert M4A to WAV
M4A is indeed a great file format as it takes up less space than WAV, but the quality difference is undeniable. The WAV file format has the highest audio quality available. WAV is a precise and lossless format. In other words, the file reproduced is the same quality as the original without any quality loss. That is why it is recommended to convert m4a to wav, either for professional or personal use. Learn how you can convert .m4a to .wav easily and safely.
2. How to Convert M4A to WAV with FoneLab Video Converter Ultimate
FoneLab Video Converter Ultimate is a program that provides easy solutions to all your conversion needs. On that note, you are allowed to convert all types of video and audio formats. FoneLab Video Converter Ultimate is indeed a helpful tool because of its ample range of formats available.
Video Converter Ultimate is the best video and audio converting software which can convert MPG/MPEG to MP4 with fast speed and high output image/sound quality.
- Convert any video/audio like MPG, MP4, MOV, AVI, FLV, MP3, etc.
- Support 1080p/720p HD and 4K UHD video converting.
- Powerful editing features like Trim, Crop, Rotate, Effects, Enhance, 3D and more.
Step 1First of all, install FoneLab Video Converter Ultimate.
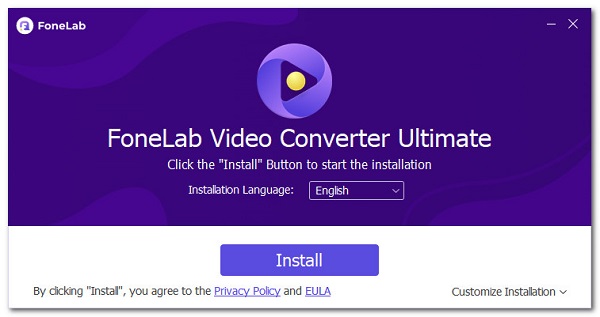
Step 2After installing, run the program.
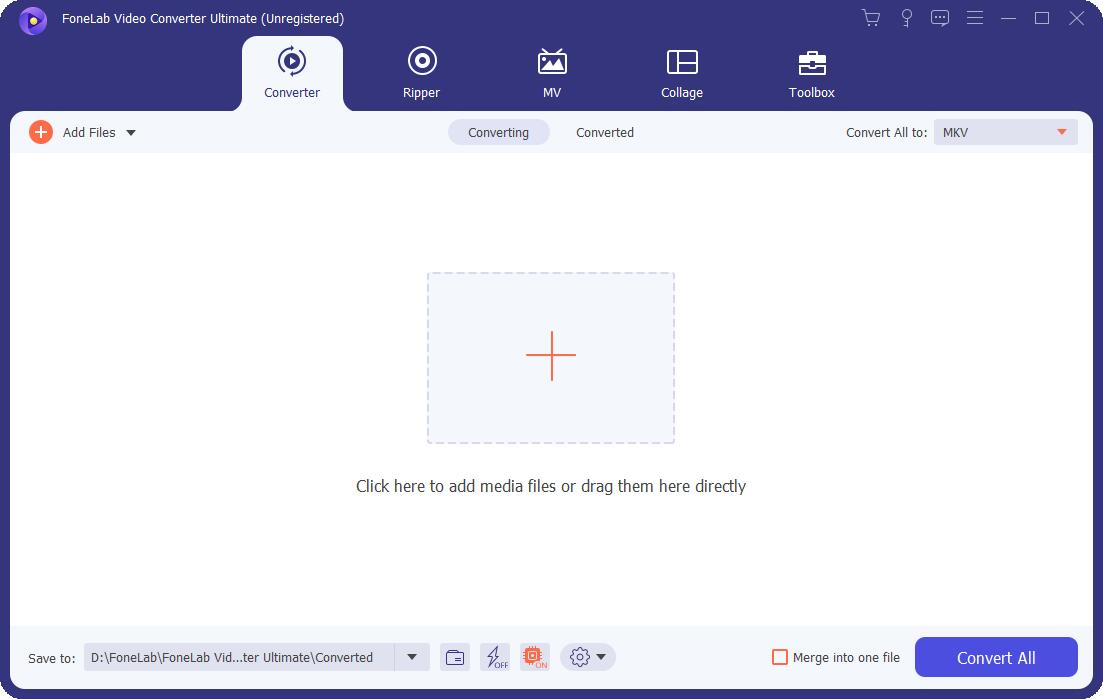
Step 3Click Add File or drag file into the program directly to import your M4A audio file you wish to convert. Note that you are allowed to convert multiple files at once.
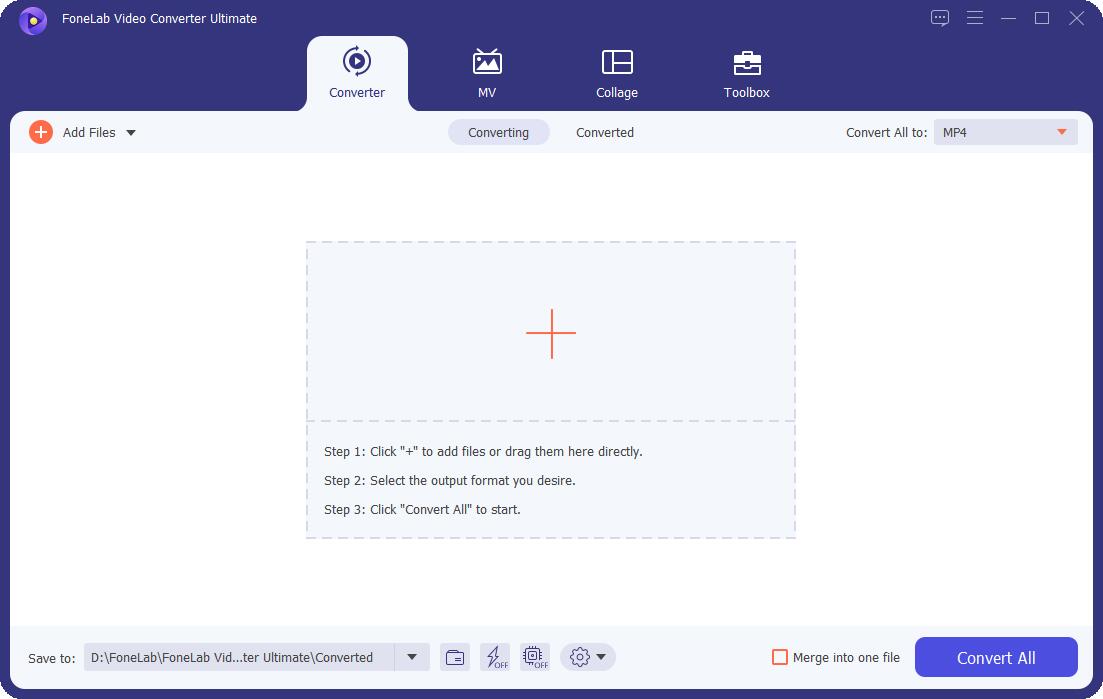
Step 4Subsequently, open the Profile list or click Convert All to select the output audio format. Click audio, then choose WAV and click Lossless Quality.
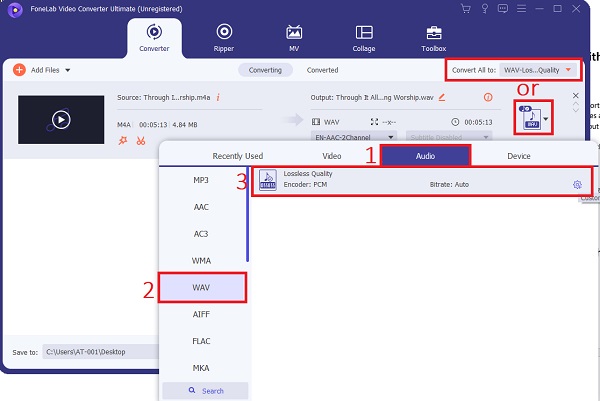
By chance, you want to edit or cut your M4A audio file, click the Edit or Cut icons. After that, click OK to save changes.
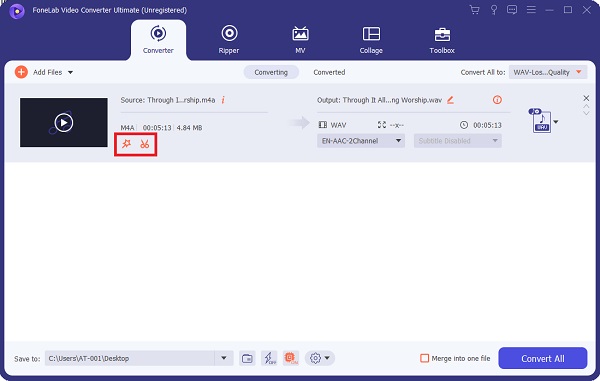
Likewise, you can manage the audio quality and file size. Click Settings on the Profile. Here you can adjust the audio encoder, sample rate, channels, and bitrate. Click OK to confirm alterations.
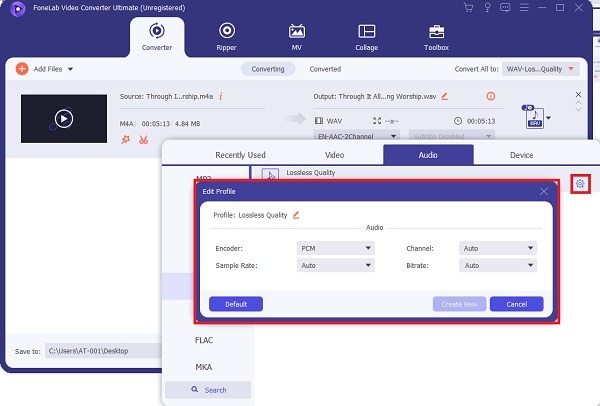
Step 5At last, click Convert to convert M4A audio files to WAV.
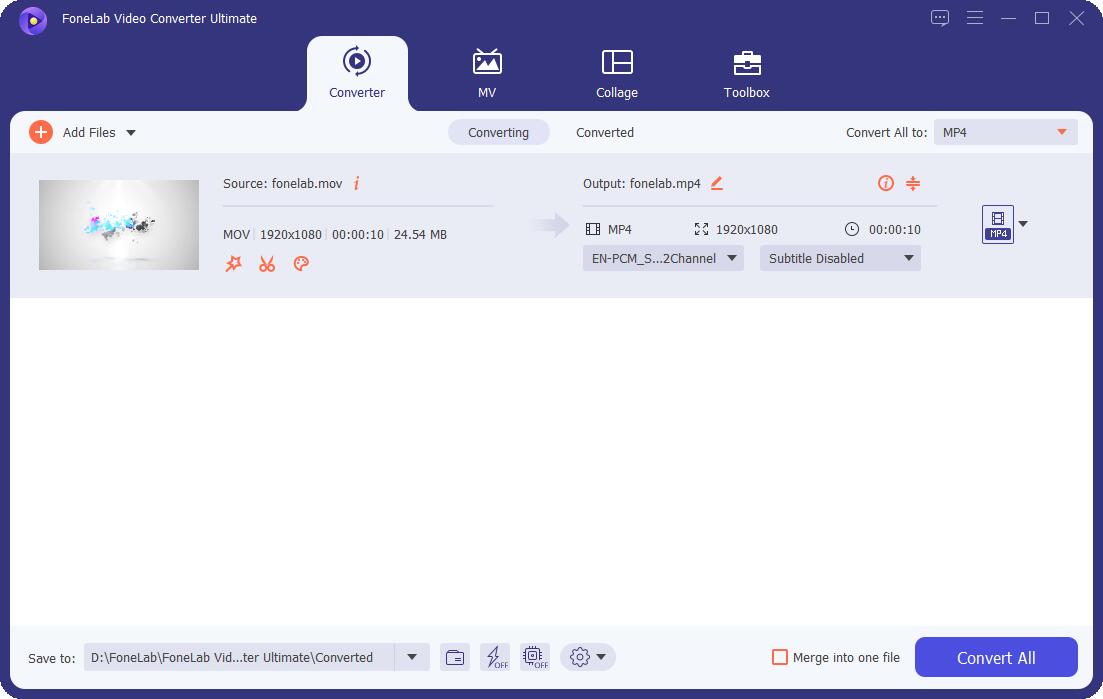
Video Converter Ultimate is the best video and audio converting software which can convert MPG/MPEG to MP4 with fast speed and high output image/sound quality.
- Convert any video/audio like MPG, MP4, MOV, AVI, FLV, MP3, etc.
- Support 1080p/720p HD and 4K UHD video converting.
- Powerful editing features like Trim, Crop, Rotate, Effects, Enhance, 3D and more.
3. How to Convert M4A to WAV with Adobe Premiere
Other than FoneLab Video Converter Ultimate, another helpful and famous tool you can utilize is Adobe Premiere. Here are the steps to follow to convert the M4A audio file into WAV format with Adobe Premiere.
Step 1Install and run Adobe Premiere on your computer.
Step 2Upon running the program, click File, then click Import.
Step 3After that, locate and select the M4A file you intend to convert and click Open.
Step 4Additionally, unmute the file you imported.
Step 5Go to the File panel and click Export.
Step 6After that, click Export Settings. Set WAV as the export file format.
Step 7Lastly, click the Export button. Your WAV audio file will save automatically on your device.
4. How to Convert M4A to WAV with Windows Media Player
Windows Media Player practically cannot convert audio format directly. However, it is not entirely impossible. To convert M4A to WAV with Windows Media Player, you will have to burn audio files to an audio CD and rip it back to your computer. Here is how you can do so.
Step 1Firstly, insert a blank CD into your computer.
Step 2Open Windows Media Player. After that, open the Music tab and click Burn.
Step 3When the Burn pane is open, add audio files to your CD by dragging them into the Burn pane.
Step 4Subsequently, click Start Button to Burn your audio files into your CD.
Step 5After audios are burned on your CD you may rip your CD back to your computer with the desired format, WAV.
Step 6When the format is set, click Organise then a drop-down menu will appear. Click Options…
Step 7Now click Rip Music. Furthermore, click Change… to set save location.
Step 8Upon setting save location, under Rip settings select WAV as the desired output format.
Moreover, you may adjust the audio quality by dragging the slider to the intended quality.
Note that the higher the quality the bigger the file size will be. After all the necessary settings click Apply then OK.
Step 9Lastly, insert the CD you ripped. Click Rip CD automatically. After this, your audio file is saved on the location you set and in WAV format.
5. How to Convert M4A to WAV with Audacity
Audacity is a widely known digital recording and editing tool, and it also includes an audio file conversion feature. Follow these steps on how to convert M4A TO WAV easily.
Step 1Firstly, install and run the Audacity program.
Step 2Secondly, click File and Open to add the M4A audio file on you to convert. Additionally, after importing your audio file to the program, you may edit your file as well.
Step 3Thirdly, click File again and click Export, select WAV.
Step 4After that, when you are satisfied with your audio file, choose the desired File Name, bit rate, and channel.
Step 5Finally, click the Save button to start the conversion from M4A to WAV audacity.
Part 6. How to Convert M4A to WAV Online
If you wish to convert audio from M4A to WAV format without downloading any application or software program, an online converter is your best option.
Step 1First of all, search and open the official Zamzar Online Converter webpage.
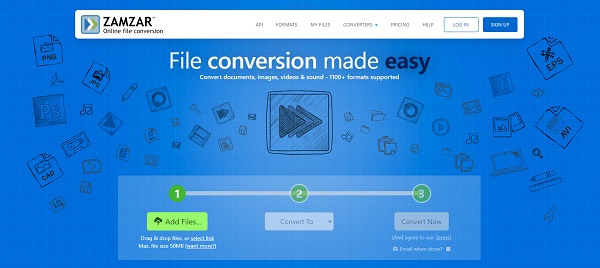
Step 2Upon loading the web add your M4A file. You may drag and drop or select the file manually. Moreover, you may also click Select Link and paste the URL of your M4A file.
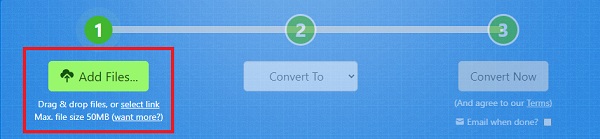
Step 3After that, click Convert to then set WAV as the output format.
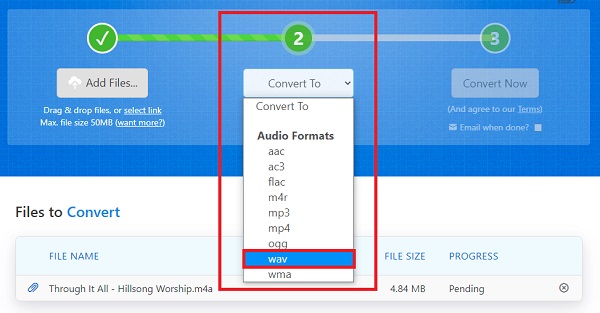
Step 4Moreover, if you wish to receive the WAV output via email, mark the box beside email when done and enter your email address.
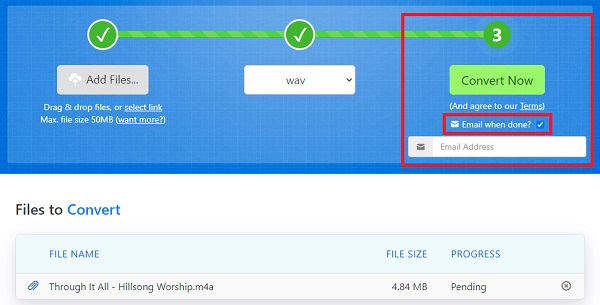
Step 5After that, click Convert Now and wait for your audio file to convert from M4A to WAV.
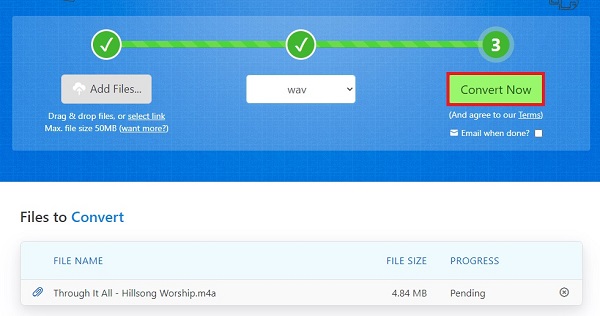
Step 6Finally, click Download to save WAV on your device.
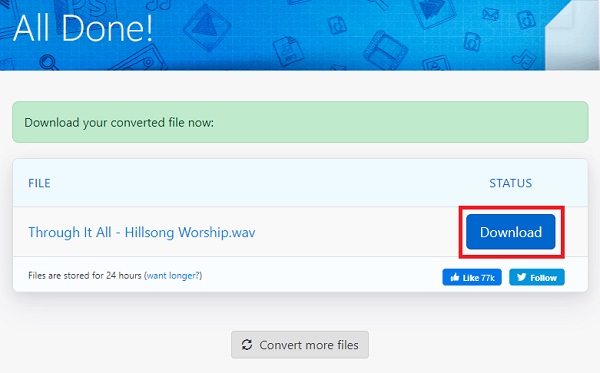
Part 7. Comparison of the Above Mentioned Methods
See the similarities and differences between all five methods given above. Here are some points to consider. Above all, these may help you choose which one works best for you.
| FoneLab Video Converter Ultimate | Adobe Premiere | Windows Media Player | Audacity | Online Converter (Zamzar) | |
| Conversion Quality | High Quality/ Lossless Conversion | Quality Conversion | Quality Conversion | Quality Conversion | Quality Conversion |
| Conversion Process | Easy | Moderate | Complicated | Easy | Easy |
| Built-in Editor Editor | Yes | Yes | No | Yes | No |
| Batch Processing | Yes | Yes | Yes | Yes | Yes |
| Supported System | Windows and Mac | Windows and Mac | Windows and Mac | Windows, Mac, and Linux | Windows and Mac |
Part 8. FAQs about Converting M4A and WAV
Can M4A play on Android?
No. You may have to use an M4A Player application that supports playing M4A on Android devices.
How do I play a WAV file?
WAV files are compatible and can be played with many media players. You can play WAV with Windows Media Player, VLC, iTunes, Groove Music, Winamp, Clementine, XMMS, and other popular media player applications.
Click Restore again to confirm. After the restoration process, you will receive a notification on iCloud.com and an email to the address that's associated with your Apple ID. Check your contacts app if the contacts have been retrieved.
Why is my WAV file so big?
WAV file is a type of format that is uncompressed and uses the same audio specifications that CDs use. This is why WAV format typically has typically big sized files.
To sum it up, both M4A and WAV are distinctively good. When you want to listen to good music or audio but want to save memory space simultaneously, M4A will work for you. But if you wish to enjoy music with the best quality, WAV is the best choice. Converting M4A to WAV is not hard. It will become simple as long as you use the right tool. Learn how to convert your audio files with various tools and enjoy music the best you can.






