- Convert AVCHD to MP4
- Convert MP4 to WAV
- Convert MP4 to WebM
- Convert MPG to MP4
- Convert SWF to MP4
- Convert MP4 to OGG
- Convert VOB to MP4
- Convert M3U8 to MP4
- Convert MP4 to MPEG
- Embed Subtitles into MP4
- MP4 Splitters
- Remove Audio from MP4
- Convert 3GP Videos to MP4
- Edit MP4 Files
- Convert AVI to MP4
- Convert MOD to MP4
- Convert MP4 to MKV
- Convert WMA to MP4
- Convert MP4 to WMV
3 Excellent Procedures to Convert Xvid to MP4 Effectively
 Updated by Lisa Ou / March 01, 2023 16:30
Updated by Lisa Ou / March 01, 2023 16:30Most people always misunderstand the actual function of Xvid. The question is: what is Xvid, and how it functions? Xvid is not a file format because it is a video codec library. It is used to compress and decompress video data. Moreover, it is safe for your files. However, Mac and other apple devices do not support Xvid.
Definitely, yes! The MP4 file format is one of the most popular video formats because you can use it on multiple platforms.
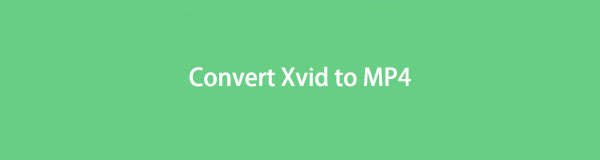
What if you want to watch the video Xvid file on Mac? The only thing you can do is convert it. MP4 is the best file format to convert from an Xvid file. One advantage of the said video format is its wide-range compatibility. Moreover, the file format is smaller in file size.
The tools below are the best Xvid converters. Please read and follow their steps accordingly.

Guide List
Part 1. How to Convert Xvid to MP4 with FoneLab Video Converter Ultimate
Many Xvid converters exist everywhere, but FoneLab Video Converter Ultimate is one of the best tools. It supports various formats. You can convert files for MP4, WMV, MOV, MPG, MPEG, and more! Aside from that, you can convert multiple files by batch in a few seconds. This tool is more than just recording.
Can you edit the video before or after the conversion process? Yes, you can! You can use its editing features to make the video look aesthetic. Below are the steps for the leading Xvid converter you will ever use. Please follow the guide accordingly to have the best results.
Video Converter Ultimate is the best video and audio converting software which can convert MPG/MPEG to MP4 with fast speed and high output image/sound quality.
- Convert any video/audio like MPG, MP4, MOV, AVI, FLV, MP3, etc.
- Support 1080p/720p HD and 4K UHD video converting.
- Powerful editing features like Trim, Crop, Rotate, Effects, Enhance, 3D and more.
Step 1Download FoneLab Video Converter Ultimate on your computer. After that, set up the downloaded software file, then Install > Launch > Run and run it instantly.
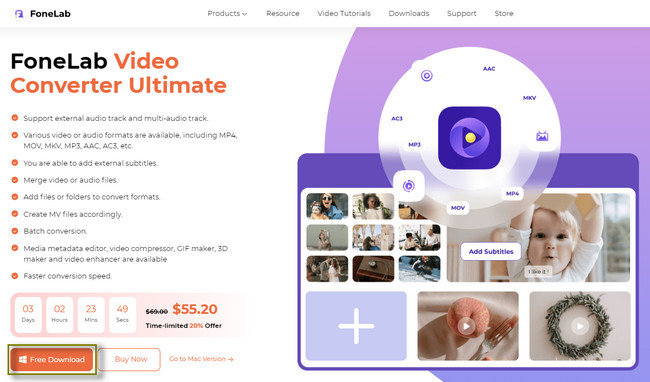
Step 2At the top of the main interface, choose the Converter section. Later, you will see the converting features of the software. After that, click the Converting button in the middle of the tool. You will see the Plus Sign and Add File buttons. You will use them once you want to upload the Xvid file you want to convert.
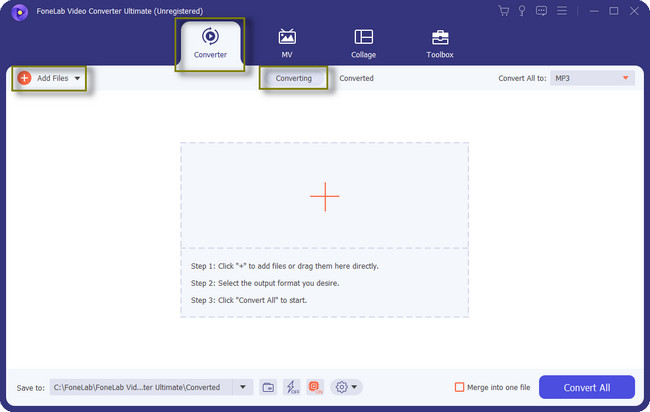
Step 3You will see the Save To button on the bottom left side of the tool. From the name itself, it is the location of the video file you want to convert. You can choose the file’s path using it. Aside from that, click the Merge Into One File button if you are converting multiple files.
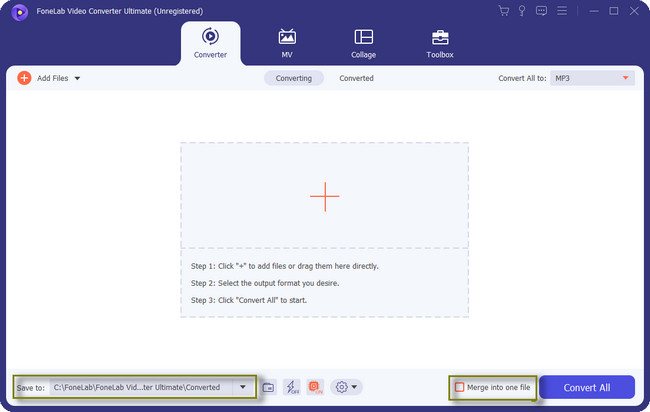
Step 4Click the Convert All To section at the top of the software. After that, there will be a pop-up window inside the tool. Click the Video at the top of it, then select the MP4 button on the left. Later, choose the quality of the file on the right side of the software.
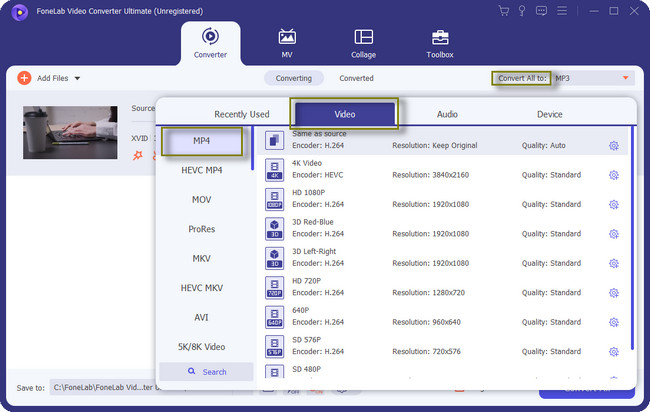
Step 5Once you are done customizing the tool, choose the Convert All icon at the bottom right of the software. Wait for the conversion process to finish, then save the video on your computer. You will see the video file on the path you chose a while ago.
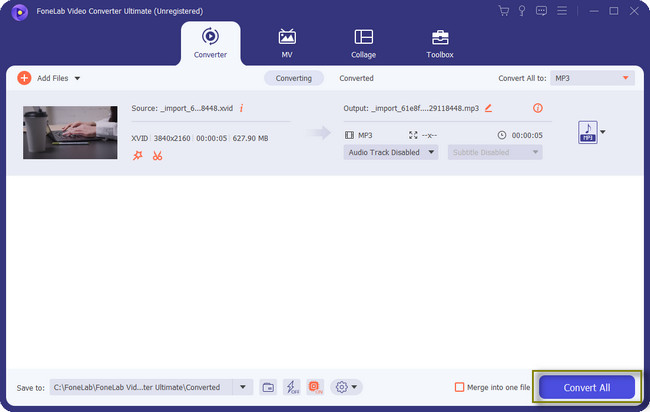
Aside from FoneLab Video Converter Ultimate, you can use media players or online tools to serve Xvid converters. However, you will need an internet connection for some of them. Move on.
Video Converter Ultimate is the best video and audio converting software which can convert MPG/MPEG to MP4 with fast speed and high output image/sound quality.
- Convert any video/audio like MPG, MP4, MOV, AVI, FLV, MP3, etc.
- Support 1080p/720p HD and 4K UHD video converting.
- Powerful editing features like Trim, Crop, Rotate, Effects, Enhance, 3D and more.
Part 2. How to Convert Xvid to MP4 with VLC
VLC can play and convert various numbers of audio and video formats. It includes Xvid to MP4 conversion. You can use this tool to download videos on YouTube. Aside from that, you can remove audio or background music from your videos.
Moreover, this tool helps you to play internet radio and podcasts. Not just that. You can use it to loop videos and audio. However, your screen will black out once you upload a file VLC does not support. In this case, you must restart the computer or the tool itself.
Do you wish to continue? Please read the steps seriously to avoid mistakes in your Xvid files. Move on.
Step 1Launch the VLC Media Player. Later, go to the Media button at the top of the main interface. There will be a drop-down option afterward. Choose the Convert/Save button, then the tool will show you another window.
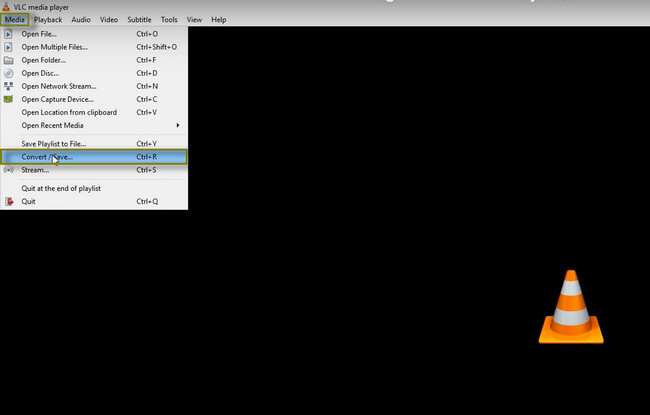
Step 2Tick the Add button on the left side of the tool. The File Explorer of the computer will pop up on the screen. All you have to do is choose all the Xvid files you want to convert to MP4. After that, click the Convert button or press the Cntrl+O keys on your keyboard.
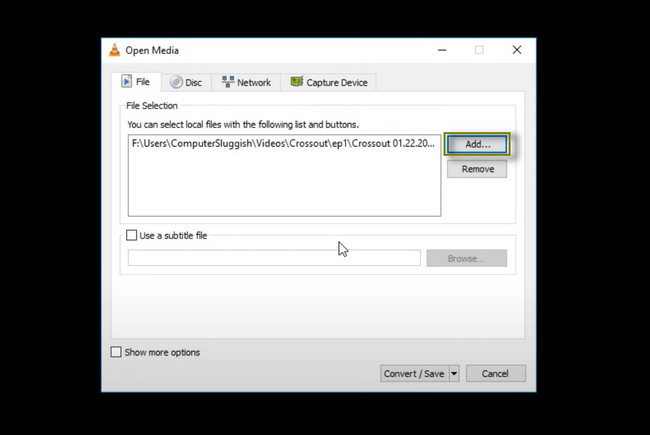
Step 3Go to the Profile section of the tool. After that, choose the MP4 format you want for your files. Later, click the Start button to start the conversion process. Afterward, save the video on your computer.
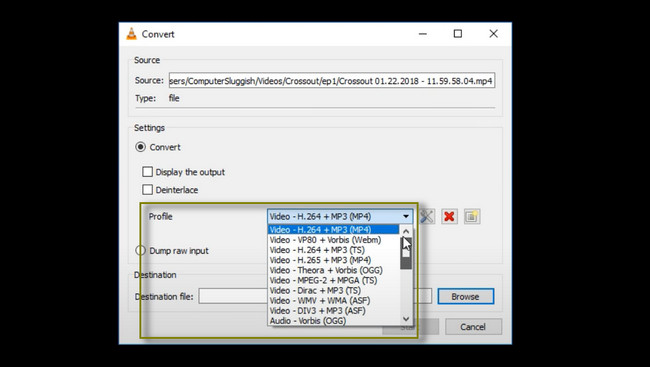
Video Converter Ultimate is the best video and audio converting software which can convert MPG/MPEG to MP4 with fast speed and high output image/sound quality.
- Convert any video/audio like MPG, MP4, MOV, AVI, FLV, MP3, etc.
- Support 1080p/720p HD and 4K UHD video converting.
- Powerful editing features like Trim, Crop, Rotate, Effects, Enhance, 3D and more.
Part 3. How to Convert Xvid to MP4 Online
FreeConvert is the best Xvid converter that you will see online. It will allow you to customize or edit your video after conversion. You can select the resolution of your video up to 2560x1440. Moreover, your can change its aspect ratio, depending on your preference. Aside from that, you can adjust the volume or audio of the video. You can exceed 100% and set the platform's fade-in and out features.
The tool will not require you to sign in on its webpage. However, there is a 1 GB limit for your files. In this case, you will not have the chance to convert files exceeding that limit. Do you still want to use the MP4 from the Xvid converter? Move on.
Step 1On the center of the main interface, click the Choose Files button. After that, upload the Xvid file from the computer to the software.
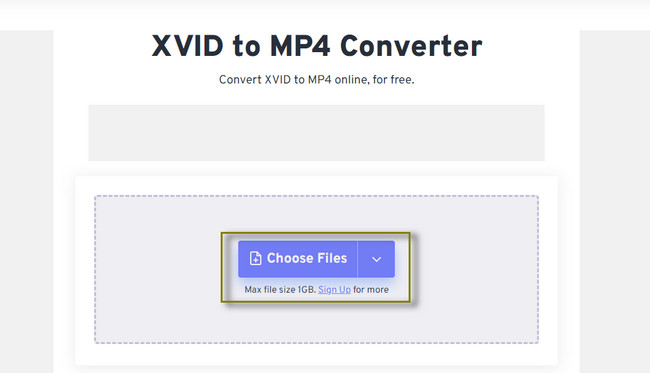
Step 2You will see the file inside the tool. After that, click the Convert button under the video file. Wait for the process to finish. Once the platform has done the procedure, save the video on one of the computer albums.
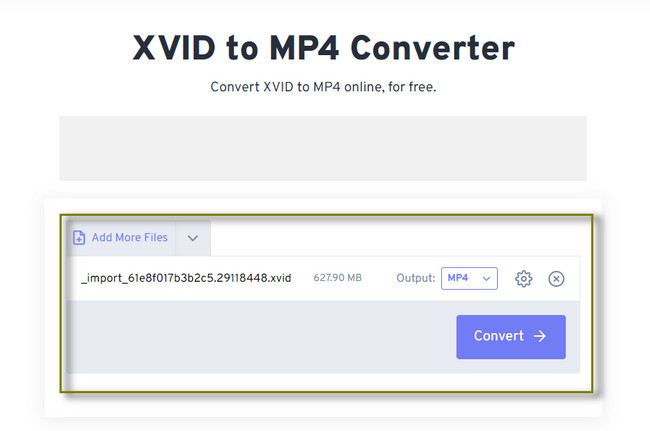
Part 4. FAQs about Converting Xvid to MP4
Can I uninstall the Xvid video codec?
Yes, you can uninstall Xvid video coded on a file. There are many methods that you can use. Among all of them, the Run Administrator is the best and quickest procedure you can use. Hold the Windows Logo + R keys on your keyboard. After that, enter the C:\Program Files (x86)\Xvid\uninstall.exe code. Later, follow your screen's instructions and save the changes for your video.
What is the video codec for MP4?
MP4 is a video wrapper file format, like AVI. The codec associated with MP4 is MPEG-4 AVC/H. 264.
FoneLab Video Converter Ultimate is the quickest tool to convert Xvid to MP4. You can also edit the files after the conversion with it. This tool is flexible. Download the software to explore more about it. Enjoy!
Video Converter Ultimate is the best video and audio converting software which can convert MPG/MPEG to MP4 with fast speed and high output image/sound quality.
- Convert any video/audio like MPG, MP4, MOV, AVI, FLV, MP3, etc.
- Support 1080p/720p HD and 4K UHD video converting.
- Powerful editing features like Trim, Crop, Rotate, Effects, Enhance, 3D and more.
