- Part 1. Delete In-App Content on Garageband
- Part 2. Remove In-App Content from iTunes U
- Part 3. Wipe In-App Content on iBook
- Part 4. Clear Safari Website Data
- Part 5. Clean up Photos from iPhone
- Part 6. Delete iPhone Messages
- Part 7. Remove Videos from iPhone
- Part 8. Uninstall App to Clear In-App Content
- Part 9. Clear All Content on iPhone with FoneEraser for iOS
Easily erase all contents and settings on iPhone, iPad or iPod completely and permanently.
- Clear iPhone Junk Files
- Clear iPad Cache
- Clear iPhone Safari Cookies
- Clear iPhone Cache
- Clear iPad Memory
- Clear iPhone Safari History
- Delete iPhone Contacts
- Delete iCloud Backup
- Delete iPhone Emails
- Delete iPhone WeChat
- Delete iPhone WhatsApp
- Delete iPhone Messages
- Delete iPhone Photos
- Delete iPhone Playlist
- Delete iPhone Restrctions Passcode
How to Remove In-app Contents on iPhone(Ultimate Guide in 2023)
 Posted by Lisa Ou / August 27, 2021 09:00
Posted by Lisa Ou / August 27, 2021 09:00There are different apps on your iPhone and some of them take much of your phone storage space. You will find that your iPhone runs much slower than before as time goes on, then you will need to clear them to free up your iPhone storage.
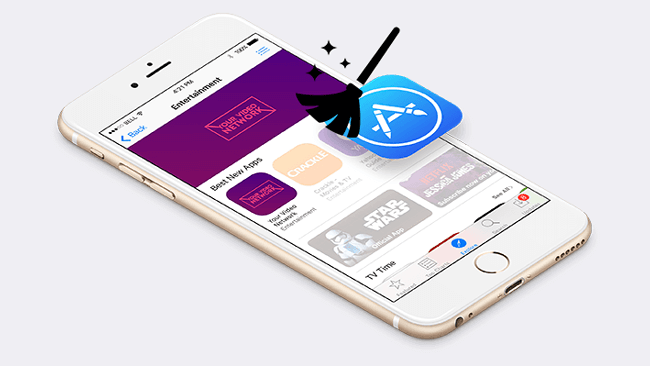
FoneEraser for iOS is the best iOS data cleaner which can easily erase all contents and settings on iPhone, iPad or iPod completely and permanently.
- Clean unwanted data from iPhone, iPad or iPod touch.
- Erase data quickly with one-time overwriting, which can save you time for plenty of data files.
Your favorite apps like Garageband, iTunes U, iBook, Newsstand and more can flood your internal storage with the contents you buy or create within them. How to gain more room on your iPhone by removing these in-app content on your phone.

Guide List
- Part 1. Delete In-App Content on Garageband
- Part 2. Remove In-App Content from iTunes U
- Part 3. Wipe In-App Content on iBook
- Part 4. Clear Safari Website Data
- Part 5. Clean up Photos from iPhone
- Part 6. Delete iPhone Messages
- Part 7. Remove Videos from iPhone
- Part 8. Uninstall App to Clear In-App Content
- Part 9. Clear All Content on iPhone with FoneEraser for iOS
Part 1. Delete In-App Content on Garageband
GarageBand is a line of digital audio workstations for macOS and iOS that allows users to create music or podcasts. iPhone user makes it as a convenient tool to download and create new works, then save them on iPhone. So how to remove them from your iPhone if you think they take too much of your iPhone storage.

Step 1Open GarageBand App.
Step 2Find My Songs from the menu, then press and hold on a song till all icons begin to jiggle.
Step 3Choose the items you want to delete on your iPhone.
Step 4Tap the Trashcan icon on the top.
Step 5Tap Delete Song to confirm again.
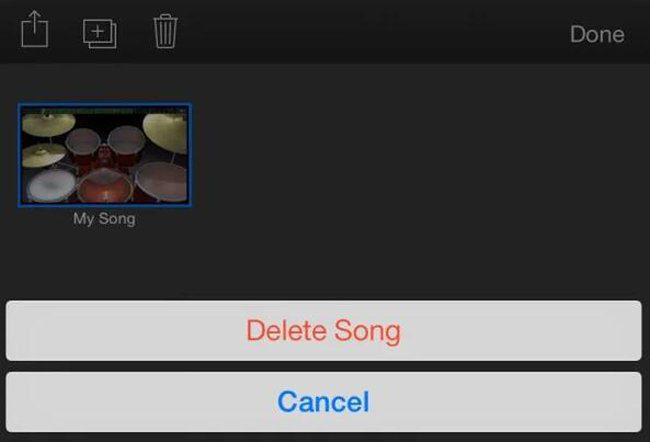
Part 2. Remove In-App Content from iTunes U
iTunes U is a dedicated section of Apple's iTunes Music Store that features educational audio and video files from universities, museums and public media organizations for free download to PCs and mobile devices. You can learn different languages, different kinds of knowledge about business, health, exercise, read all types of books and more with this app. So how can you remove these downloaded items after learning them?
Step 1Launch iTunes U app on your iPhone.
Step 2Tap My Courses on the bottom left corner.
Step 3Find Material in the bottom right corner and tap it.
Step 4Then choose the menu which contains the items you want to remove from your app.
Step 5Tap Edit in the top right corner.
Step 6Check the box next to the items you want to delete. Tap Select All at the first if you want to remove all items.
Step 7Tap Remove in the top left corner.
Step 8Tap Done in the top right corner.
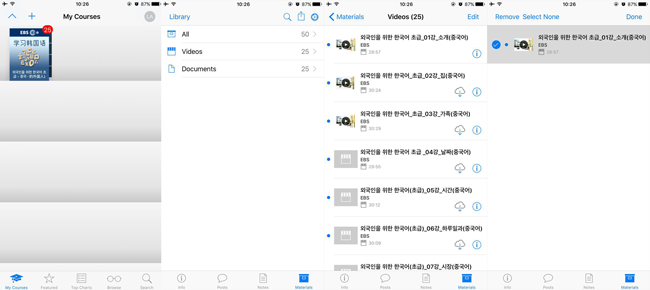
Part 3. Wipe In-App Content on iBook
The iBooks Store is an ePub content sales and delivery system that delivers eBooks to any iOS device such as the iPad, iPhone, and iPod Touch. There are lots of options for you to enjoy the reading time and its convenience. But how to remove these in-app contents if you have read them and want to wipe them to free up your iPhone space.
Step 1Open iBooks from your Home screen.
Step 2Tap on My Books in the bottom left corner.
Step 3Tap Select and then tap on the book which you want to delete.
Step 4Tap Delete.
Step 5Tap on Remove Download.
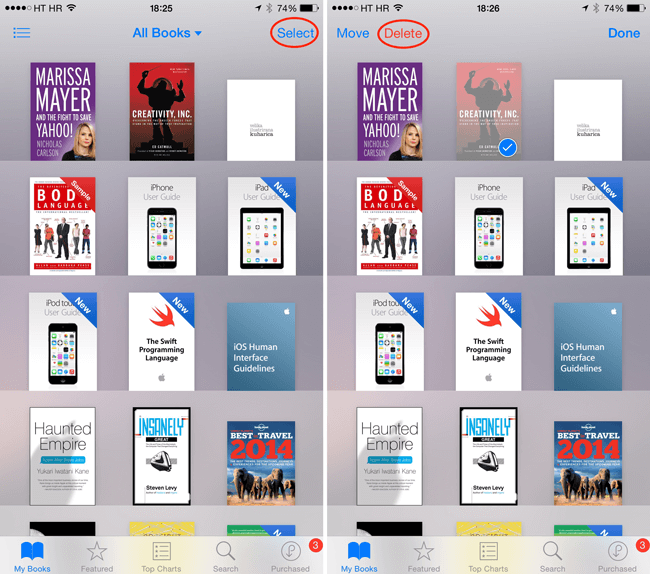
Part 4. Clear Safari Website Data
In order to improve user experiences, Safari saves cookies, cache, history, and other data to help you access the same webpage when you visit it next time. However, overloaded data on Safari to speed up Safari on iPhone.
Step 1Run Safari on iPhone, tap the book-like icon. Then you can see 3 sections to save your bookmarks, reading list and history.
Step 2Choose one and tap Edit or Clear button to remove them with ease.
Alternatively, you can also go to Settings > Safari > Clear History and Website Data.
Part 5. Clean up Photos from iPhone
Most photos including animated images are stored on iPhone Photos app, they are the of the main parts taking most of iPhone storage. It is necessary for you to clean up photos and remove them from iPhone if you don't need them anymore.
It is easy to select photos or album from Photos, then tap the Delete button to remove them. Then you will need to go to Albums > Recently Deleted to clear all items. Otherwise, it will stay on your iPhone for 30 days.
Part 6. Delete iPhone Messages
As you know, iPhone provides iMessages to help iOS users communicate with each other. No matter you are using iMessage or Message, there are tons of converstions on your iPhone if you set Message History to Forever as it will never delete your contents on Messages app.
However, you can change it through Settings > Messages > Keep Messages > 30 Days. Your messages are older than 30 days will be erased. Tap Delete button.
Part 7. Remove Videos from iPhone
If you are a movie lover, you should have saved manay videos on iPhone. But, by the time goes, you should have found that your iPhone is running out of space. Thus, you can remove some outdated ones from iPhone to save your storage.
Step 1Open Videos app on iPhone. Get the one you want to remove.
Step 2You can tap Edit button and then select Delete. Alternatively, you can just swipe the item to left and tap Delete button if you just need to delete one of them.
Part 8. Uninstall App to Clear In-App Content
For some third-party applications are not built-in ones on iPhone, you can choose to uninstall them from iPhone. As this operation can also remove all app data from iPhone including in-app contents. Below is how.
The most common option is press and hold the app icon on home screen until it jiggles, then tap the x or - icon to uninstall this app from iPhone.
Or, you can access Settings > General > iPhone Storage. Then you need to find your app, tap on it and then choose Uninstall App.
Part 9. Clear All Content on iPhone with FoneEraser for iOS
After above-mentioned ways remover in-app content from iPhone, do you think it is too complicated if you want to clear all app data on iPhone? So you can use an iPhone data eraser to help you.
Here we will introduce FoneEraser for iOS, which is a professional third-party tool to delete all iPhone data thoroughly. It enables you to clean personal settings and junk files on iPhone, as well as photos, contacts, videos and other text and media files on iPhone.
By the way, it fully supports iPhone, iPad and iPod touch, so you can clear apps from iPhone or remove photos on iPad easily. Steps below are how to clear all data on iPhone.
Step 1Download and install the software on your computer, and then it will be launched automatically. If not, please double click it on the computer to run it.
FoneEraser for iOS is the best iOS data cleaner which can easily erase all contents and settings on iPhone, iPad or iPod completely and permanently.
- Clean unwanted data from iPhone, iPad or iPod touch.
- Erase data quickly with one-time overwriting, which can save you time for plenty of data files.
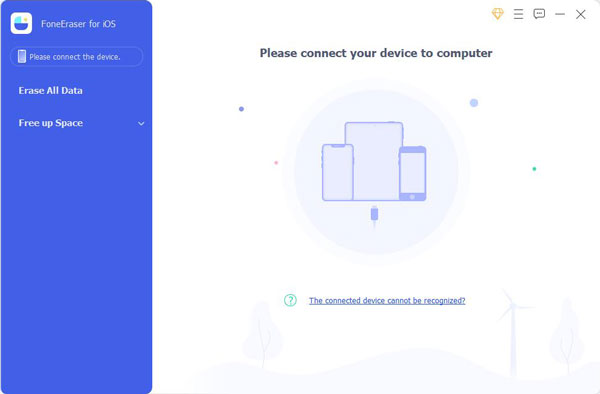
Step 2Connect your iPhone or iPad to computer with USB cable and then tap Trust on your iOS device screen if it pops up. Click Erase All Data.
Step 3There are three erasing levels for options, including High Level, Medium Level and Low Level. You can choose one from them according to your needs. High Level is recommended to you here for its highest security standard.
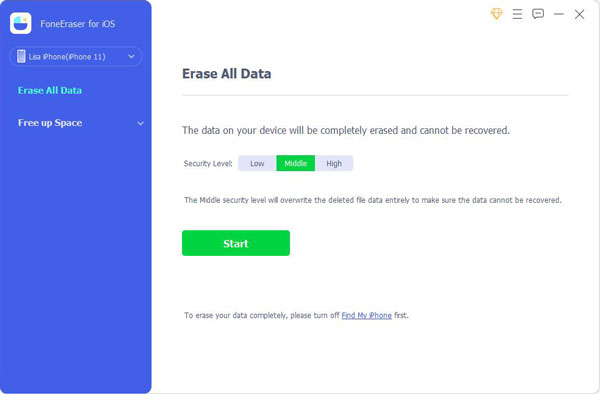
Step 4Click Start after the connection is successful.
As you see, using FoneEraser for iOS is easy to use and it helps you to wipe unwanted data on iPhone. If you want to delete photos, apps, settings, cache data or others, you can download FoneEraser for iOS and have a try without hesitation.
