Easily erase all contents and settings on iPhone, iPad or iPod completely and permanently.
- Clear iPhone Junk Files
- Clear iPad Cache
- Clear iPhone Safari Cookies
- Clear iPhone Cache
- Clear iPad Memory
- Clear iPhone Safari History
- Delete iPhone Contacts
- Delete iCloud Backup
- Delete iPhone Emails
- Delete iPhone WeChat
- Delete iPhone WhatsApp
- Delete iPhone Messages
- Delete iPhone Photos
- Delete iPhone Playlist
- Delete iPhone Restrctions Passcode
How to Delete Saved Passwords on iPhone in 3 Easy Methods
 Posted by Lisa Ou / July 03, 2023 09:00
Posted by Lisa Ou / July 03, 2023 09:00When browsing on the internet and logging in to your accounts, your iPhone often asks if you want to save your passwords. This feature is beneficial to input the account and password automatically if you have different accounts that you are using on your phone. However, there are risks that you may encounter. Someone who has your phone can access your passwords with Face ID, Touch ID, or even the iPhone passcode.
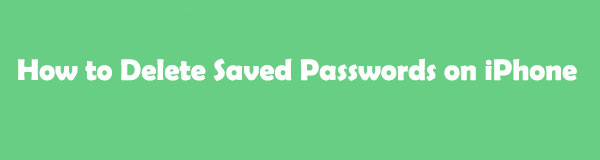
If this situation or issue bothers you, you can delete the saved passwords on your iPhone. Don't worry because we will guide you! We prepared the 3 leading methods that can assist you. Please keep browsing this article to learn more helpful information. Please proceed.
FoneEraser for iOS is the best iOS data cleaner which can easily erase all contents and settings on iPhone, iPad or iPod completely and permanently.
- Clean unwanted data from iPhone, iPad or iPod touch.
- Erase data quickly with one-time overwriting, which can save you time for plenty of data files.

Guide List
Part 1. How to Delete Saved Passwords on iPhone via Settings App
When you want to make changes and customizations to your iPhone, the settings are the most appropriate app that you can use. If you want to delete saved passwords on your iPhone, go directly to it. It is the easiest way to delete the saved passwords on your phone.
If you also want to know how to delete saved passwords on Safari, use this method. But the saved passwords from Safari will also be removed from the settings app. There’s no way you can delete them on the Safari app itself.
If you do not know where to find and delete the saved password on the settings app, refer to the tutorial below.
Step 1Open the Settings app on your iPhone. After that, tap the swipe all the way down and locate the Passwords button. Tap it to see the saved passwords from different accounts you logged in to your iPhone.
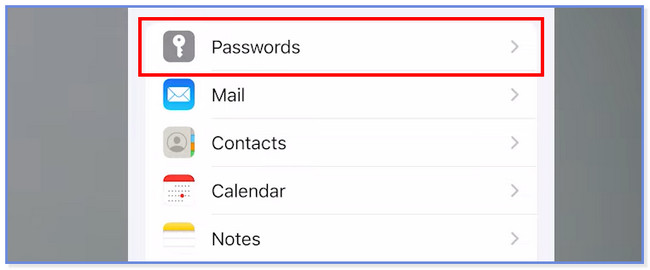
Step 2The accounts will be listed alphabetically at the bottom of the main interface. Please choose the account’s password you want to delete from your phone. Later, click the Delete Passwords button at the bottom.
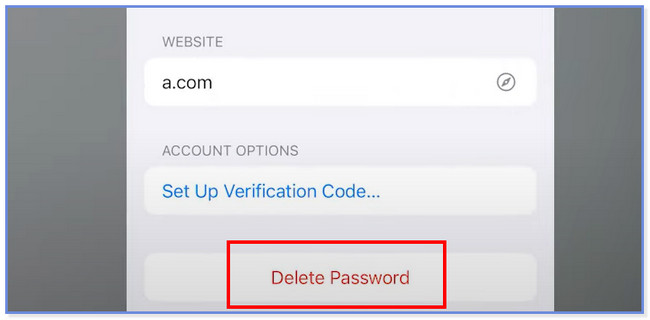
FoneEraser for iOS is the best iOS data cleaner which can easily erase all contents and settings on iPhone, iPad or iPod completely and permanently.
- Clean unwanted data from iPhone, iPad or iPod touch.
- Erase data quickly with one-time overwriting, which can save you time for plenty of data files.
Part 2. How to Delete Saved Passwords on iPhone on Google Chrome
Some people prefer using Google Chrome to the built-in web browser of the iPhone. This section is dedicated to you if you have this app on your iPhone. To delete saved passwords from Google Chrome, you need to access the app's settings section. For further information, please read the tutorial below about deleting saved passwords on Google Chrome.
Step 1Launch Google Chrome on your iPhone. After that, please tap the Three Dots icon at the bottom right corner of the main interface. A new screen will appear on the phone. Please choose the Settings button among all of them.
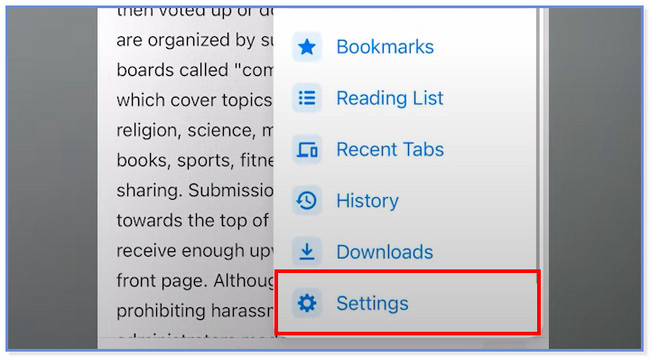
Step 2Swipe down and tap the Passwords button once you see it. Later, locate the saved passwords on the web browser. Tap them and choose the Delete button to erase it on your iPhone.
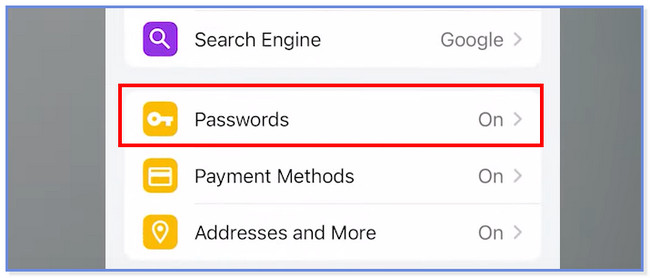
Part 3. How to Delete Saved Passwords on iPhone with FoneEraser for iOS
To clear the saved passwords on your iPhone permanently, it's time to use a third-party tool. FoneEraser for iOS is the most effective among all of them. Do you want to know why?
FoneEraser for iOS is the best iOS data cleaner which can easily erase all contents and settings on iPhone, iPad or iPod completely and permanently.
- Clean unwanted data from iPhone, iPad or iPod touch.
- Erase data quickly with one-time overwriting, which can save you time for plenty of data files.
The deleted data from this tool cannot be recovered even by professionals. Ensure that you back up your data. Before this software erases the data on your iPhone, it offers you 3 security levels. These are the Low, Medium, and High levels. In your case, you must use the high-security level so that the saved passwords on your iPhone will never come back. Please see the tutorial below for FoneEraser for iOS.
Step 1Download the software by clicking the Free Download button. To locate the button, you only need to visit the official website of FoneEraser for iOS. After that, you shall not interrupt the downloading process. Later, click the Downloaded File and set it up immediately, depending on your preference. Click the Install button, and the computer will launch the software immediately.
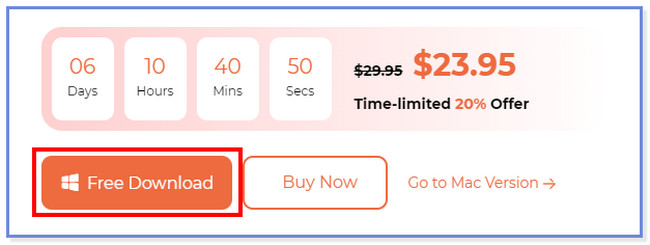
Step 2Please connect the iPhone to the computer. You can use a USB cable in the process. After that, tap the Trust button on your iPhone so that the software will have access to the data of your iPhone. Later, you will see the iPhone's name on the main interface's left side. It indicates that you successfully connected the iPhone to the software.
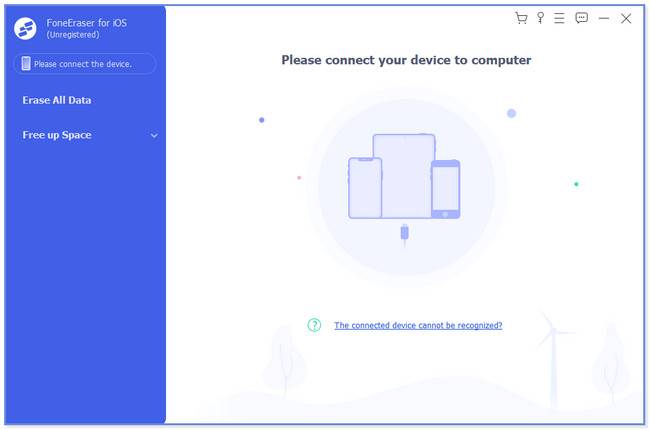
Step 3Please enter the password of your iPhone if asked. On the left side, please click the Erase All Data button.
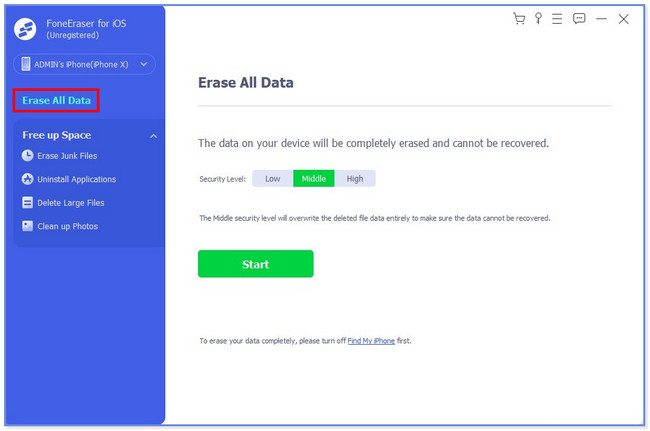
Step 4After that, the 3 security levels will appear on your screen. Please choose the High button as listed on the 3rd spot. After that, please click the Start button at the bottom of the software. After that, the tool will start deleting the data on your iPhone, including the saved passwords you input while using the iPhone or its browser. You only need to wait until the deleting process end. Set up the iPhone afterward.
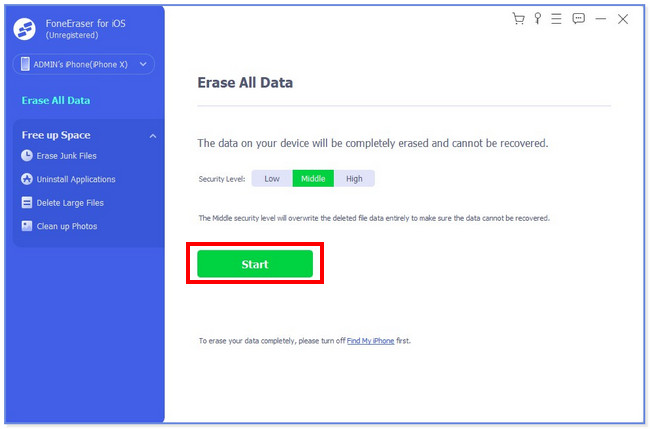
Part 4. FAQs about How to Delete Saved Passwords on iPhone
1. Why all my passwords are gone on iPhone?
You may have accidentally deleted all the saved passwords on your iPhone. But if you are sure you did not, please check the iCloud Keychain feature of your phone. If it is turned off, it is the main reason your saved passwords on your iPhone are gone. To turn it on, please go to the Settings app of your iPhone. After that, tap the Name of your iPhone and choose the iCloud button. Later, tap the Passwords and Keychain buttons to see more settings about your passwords. Turn on the iCloud Keychain, and the phone will ask for the password of your Apple ID. Please enter it.
2. Does iPhone backup saved passwords?
It depends on how you back up the files on your iPhone. If you use an unencrypted backup for your iPhone data, the passwords on your phone are not saved. But if you encrypt the backup, the password from your phone will be included. Aside from saved passwords, encrypted backups can include Wi-Fi settings, website history, health data, and call history, which unencrypted backups cannot include.
3. Will I lose my saved passwords if I reset my iPhone?
Yes. You will lose all the saved passwords if you reset your iPhone. After the factory reset, your iPhone settings and data will be deleted. The phone will be as new as you bought it.
That's all the 2 methods this post prepares for you to delete saved passwords on your iPhone. If you are a novice about this topic, we hope the steps did not confuse you.
FoneEraser for iOS is the best iOS data cleaner which can easily erase all contents and settings on iPhone, iPad or iPod completely and permanently.
- Clean unwanted data from iPhone, iPad or iPod touch.
- Erase data quickly with one-time overwriting, which can save you time for plenty of data files.
