- Part 1. Fix Face ID Not Working by Cleaning Screen
- Part 2. Fix Face ID Not Working by Force Restarting
- Part 3. Fix Face ID Not Working with Finder/iTunes
- Part 4. Fix Face ID Not Working by Enabling It
- Part 5. Fix Face ID Not Working with FoneLab iOS System Recovery
- Part 6. Fix Face ID Not Working with FoneLab iOS System Recovery
- Part 7. FAQs about Fix Face ID Not Working
- Unlock Apple ID
- Bypass iCloud Activation Lock
- Doulci iCloud Unlocking Tool
- Factory Unlock iPhone
- Bypass iPhone Passcode
- Reset iPhone Passcode
- Unlock Apple ID
- Unlock iPhone 8/8Plus
- iCloud Lock Removal
- iCloud Unlock Deluxe
- iPhone Lock Screen
- Unlock iPad
- Unlock iPhone SE
- Unlock Tmobile iPhone
- Remove Apple ID Password
How to Fix Face ID Malfunctioning: 5 Proven and Tested Methods
 Updated by Lisa Ou / Sept 04, 2024 09:15
Updated by Lisa Ou / Sept 04, 2024 09:15The passcode lock of iPhones and iPads is the top priority of most individuals. It is to secure them from being accessed by someone without their permission. Face ID is one of the screen locks you can set up. The passcode can also be used for other verifications on your iPhone or iPad.
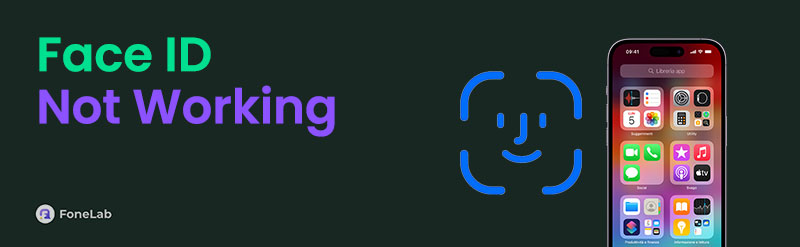
However, malfunctions on your iPhone or iPad are inevitable, including with the Face ID. You probably wonder: Why is my Face ID not working? This issue must be addressed, especially if the Face ID is enabled and cannot unlock your iPhone or iPad. Please scroll down to let us assist you with your concerns.

Guide List
- Part 1. Fix Face ID Not Working by Cleaning Screen
- Part 2. Fix Face ID Not Working by Force Restarting
- Part 3. Fix Face ID Not Working with Finder/iTunes
- Part 4. Fix Face ID Not Working by Enabling It
- Part 5. Fix Face ID Not Working with FoneLab iOS System Recovery
- Part 6. Fix Face ID Not Working with FoneLab iOS System Recovery
- Part 7. FAQs about Fix Face ID Not Working
Part 1. Fix Face ID Not Working by Cleaning Screen
The Face ID not working on iPhones and iPads could be worse if the feature is turned on and it cannot scan your face to unlock them. It is a common issue for iPhones and iPads for unlocking them. If you encounter this issue, you must be careful because the Face ID might be locked if multiple wrong attempts are performed.
The best and quickest way to fix Face ID not working is to clean the iPhone or iPad camera screen. Grab a dry cloth and wipe it on the screen.

Part 2. Fix Face ID Not Working by Force Restarting
We are afraid that Face ID not working on iPhones or iPads when turned on. If so, you cannot use the feature to unlock the iPad or iPad. In this case, you must manually enter the numerical or alphabetical numbers. You can force restart the iPhone or iPad to fix the issue. This technique only requires the physical buttons of the devices without toggling sliders on their screens. Follow their procedures below to learn how.
Force Restart iPhone
iPhones have 1 procedure for force restarting regardless of its available buttons, including its model. See how to perform it by following the instructions below.
Press the Volume Up physical button of your iPhone and quickly release it. Then, follow the same procedure with the Volume Down button on the mentioned device. After releasing the button, press the Side button of the iPhone to see the Apple Logo button.
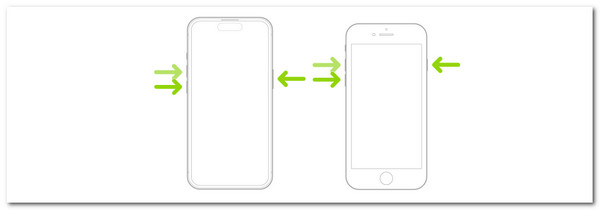
Force Restart iPad
In contrast, force restarting the iPads has 2 procedures, depending on the model and button availability. Please follow their separate procedures below.
For iPads without a Home button, press and release the Volume button near the Top button. Then, perform the same action to the Volume button far from the Top button. Then, press the Top button and release it when you see the Apple Logo button on the iPad screen.
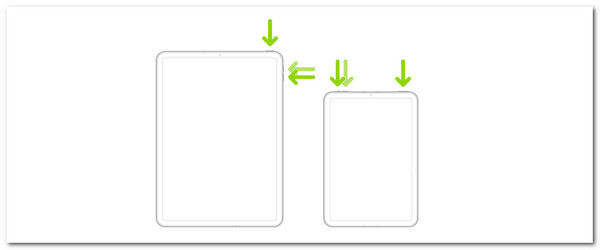
For iPads with a Home button, press the iPad's Top and Home physical buttons. Then, release the buttons when the Apple Logo button appears.
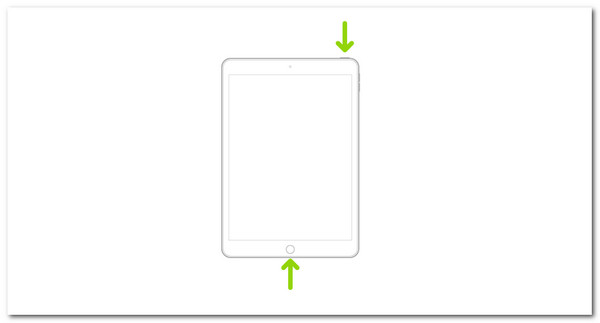
FoneLab enables you to fix iPhone/iPad/iPod from DFU mode, recovery mode, Apple logo, headphone mode, etc. to normal state without data loss.
- Fix disabled iOS system problems.
- Extract data from disabled iOS devices without data loss.
- It is safe and easy to use.
Part 3. Fix Face ID Not Working with Finder/iTunes
Alternatively, you can restore your iPad using the Finder or iTunes to fix Face ID stopped working. The process will use your backups to restore them to the Apple devices to resolve the problem.
ITunes is available on Windows and earlier versions of macOS. However, Finder is the best alternative to iTunes for the latest Mac versions. Their procedures for restoring your iPhones and iPads are the same but differ on some buttons. Fix the Face ID is not available try again later code on your Apple devices by following the steps below.
Step 1Navigate to the Finder or iTunes program on your computer. Then, grab a USB cable and plug the iPhone or iPad into the computer. Later, click their buttons at the top left of the main interface. Later, go to the General or Summary button for more information.
Step 2Go to the Backups section and click the list's Restore iPhone/iPad button. Choose the most relevant backups you prefer to restore. Later, follow the onscreen instructions to complete the procedure. Then, unplug the iPhone or iPad from the computer safely to avoid future damage to their systems.
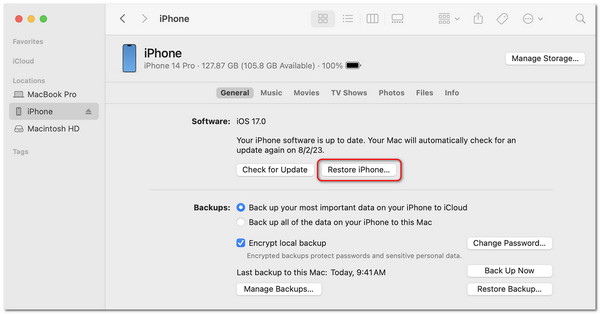
Part 4. Fix Face ID Not Working by Enabling It
But what if you did not turn on the feature, leading to the Face ID doesnt work? If so, activate it on your iPhone or iPad to fix the issue! This procedure is quick because it can be performed in a few minutes. See how by following the detailed steps below.
Step 1Open the Settings app and choose the Face ID & Passcode button. Afterward, enter the current passcode. Then, tap the Set Up Face ID option. Later, let the iPhone or iPad scan your face.
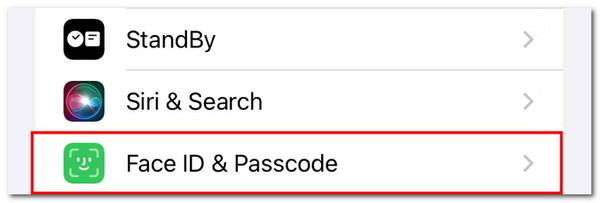
Step 2Tap the Continue button. Later, let the scanning procedure take place for the second time. Tap the Done button to complete the process.
Part 5. Fix Face ID Not Working with FoneLab iOS System Recovery
Further and serious issues might cause Face ID not available or working. Use FoneLab iOS System Recovery to dig into the malfunctions that cause the issues on your iPhone or iPad. This tool has Standard Mode and Advanced Mode features to fix minor and major issues on your iPhone or iPad. Do you want to use this tool to resolve the issue? Follow the detailed steps below.
FoneLab enables you to fix iPhone/iPad/iPod from DFU mode, recovery mode, Apple logo, headphone mode, etc. to normal state without data loss.
- Fix disabled iOS system problems.
- Extract data from disabled iOS devices without data loss.
- It is safe and easy to use.
Step 1Download it by clicking Free Download and setting up the tool. The computer will then launch it for you. Later, click the iOS System Recovery button. Choose the Start button to proceed.

Step 2Grab a USB or Lightning cable. Then, click the Fix button on the next screen.
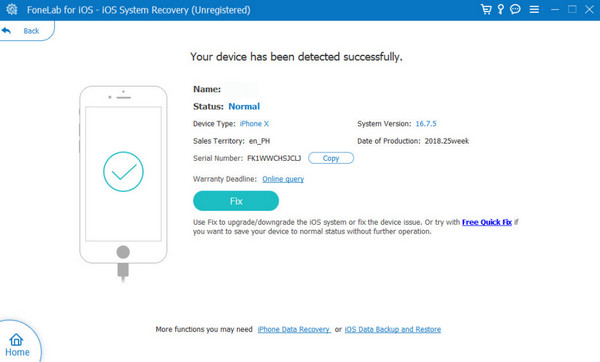
Step 3Choose a repair mode. You can read the instructions under each mode's name to learn its functions. Click the Confirm button to proceed. Choose the Next button to download the firmware package. Then, the tool will fix the iPad or iPhone issue.
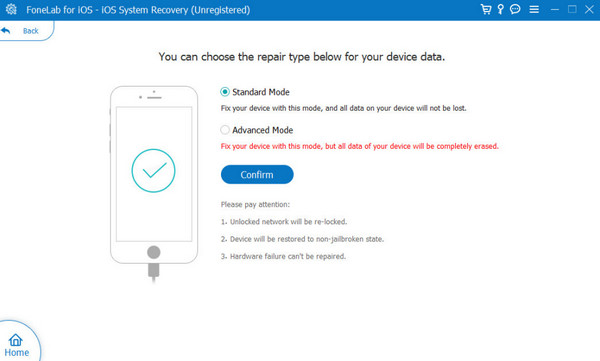
FoneLab enables you to fix iPhone/iPad/iPod from DFU mode, recovery mode, Apple logo, headphone mode, etc. to normal state without data loss.
- Fix disabled iOS system problems.
- Extract data from disabled iOS devices without data loss.
- It is safe and easy to use.
Part 6. Unlockl iPhone Face ID Not Working with FoneLab iOS Unlocker
With FoneLab iOS Unlocker, you can wipe passcode from your iOS devices, including iPhone, iPod Touch, and iPad. You can unlock your device whenever it uses Touch or Face ID with the assistance of this tool. Not just that, if you forgot your Apple ID, you can remove it using this program. It also allows you to remove the screen time from your iOS device without losing data. Please remember to backup iPhone before wiping Face ID from iPhone as it will erase all data. And so, below is a tutorial on how to bypass your iPhone Face ID.
FoneLab Helps you unlock iPhone screen, Removes Apple ID or its password, Remove screen time or restriction passcode in seconds.
- Helps you unlock iPhone screen.
- Removes Apple ID or its password.
- Remove screen time or restriction passcode in seconds.
Steps on How to Bypass iPhone Face ID with FoneLab iOS Unlocker:
Step 1Before anything else, download and install FoneLab iOS Unlocker on your computer. Then, run the tool.
Step 2Now, connect your iOS device that uses Face ID to the computer. Then, tool's main interface, click the Wipe Passcode function.
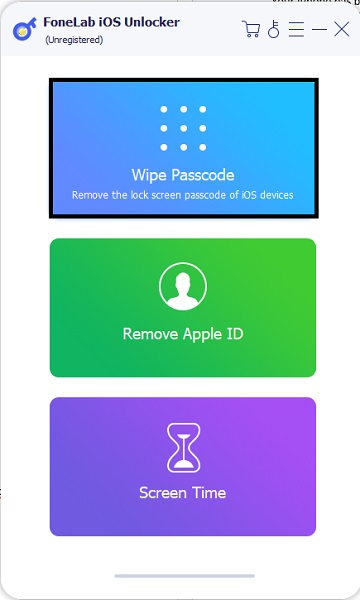
Step 3Next, you will be able to see what wiping your device passcode can do. Click the Start button to confirm your decision and connect your device.
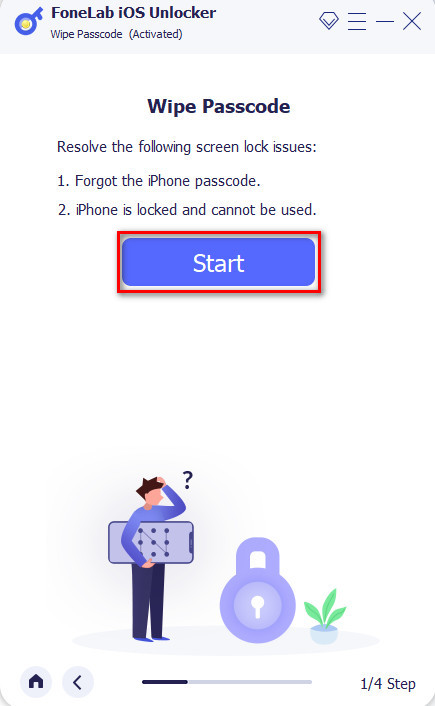
Step 4Then, you will see your device information; make sure that it is the right one that you want to bypass the Face ID. Last but not least, click the Start button to download the firmware and do the wiping of your iOS device's Face ID.
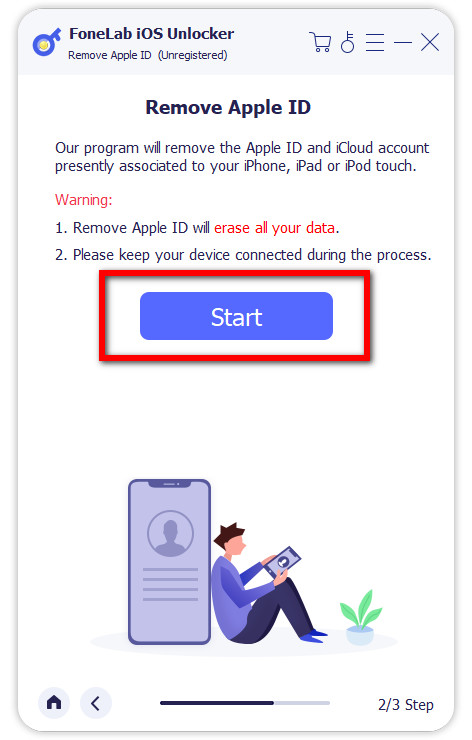
And that’s all about bypassing your iPhone Face ID with the help of FoneLab iOS Unlocker. You can always depend on this tool whenever you are having problems with your iOS passcode and password.
FoneLab Helps you unlock iPhone screen, Removes Apple ID or its password, Remove screen time or restriction passcode in seconds.
- Helps you unlock iPhone screen.
- Removes Apple ID or its password.
- Remove screen time or restriction passcode in seconds.
Part 7. FAQs about Fix Face ID Not Working
1. Does Face ID work in the dark?
The Face ID scan for unlocking the iPhone or iPad can be executed in the dark. You only need to ensure that the brightness of your iPad or iPhone screen is set to the highest it can be. Otherwise, you cannot unlock your iPad or iPhone using the Face ID.
2. Can I use Face ID for App Store?
Sometimes, you purchase apps on your iPhone or iPad using the App Store. If you perform this action, the Apple device will ask for the passcode. If Face ID is set up with the application, you need to use Face ID for the procedure.
We hope we answered and resolved your question: Why isn't my Face ID working? This reliable article has posted the 6 safest ways to fix the malfunctioning Face ID on your iPhone or iPad. You will see the third-party tool with advanced features to resolve the issue: FoneLab iOS System Recovery or FoneLab iOS Unlocker. Are you happy with the results? You may leave questions and comments at the end of the post. Thank you!
FoneLab Helps you unlock iPhone screen, Removes Apple ID or its password, Remove screen time or restriction passcode in seconds.
- Helps you unlock iPhone screen.
- Removes Apple ID or its password.
- Remove screen time or restriction passcode in seconds.
