- Part 1. What to Do Before You Remove Apple ID from iPhone
- Part 2. How to Remove Apple ID from iPhone on Settings
- Part 3. How to Remove Apple ID from iPhone with FoneLab iOS Unlocker
- Part 4. How to Remove Apple ID from iPhone through iCloud
- Part 5. Bonus Tip - Noteworthy Data Recovery Tool for iPhone
- Part 6. FAQs about How to Remove Apple ID from iPhone
- Unlock Apple ID
- Bypass iCloud Activation Lock
- Doulci iCloud Unlocking Tool
- Factory Unlock iPhone
- Bypass iPhone Passcode
- Reset iPhone Passcode
- Unlock Apple ID
- Unlock iPhone 8/8Plus
- iCloud Lock Removal
- iCloud Unlock Deluxe
- iPhone Lock Screen
- Unlock iPad
- Unlock iPhone SE
- Unlock Tmobile iPhone
- Remove Apple ID Password
Outstanding Guide to Remove Apple ID from iPhone Easily
 Posted by Lisa Ou / July 05, 2024 09:00
Posted by Lisa Ou / July 05, 2024 09:00 Do you plan to remove Apple ID from your iPhone? If so, consider yourself lucky, as the methods and guidelines listed below will help you achieve your goal. Perhaps you intend to sell the device, so you'd like to remove all your traces from it, especially the Apple ID, which is a key to most of your data. Or you may want to switch your Apple ID for some reason, and you can't do that without removing the older one. Regardless, you have found a reliable post that will provide everything you might need to remove it from your iPhone successfully.
Browsing the parts below will help you understand what to do before removing an Apple ID from your device. It will eliminate all possible complications that might arise during the removal. After that, you can enjoy each part containing information on every method, including their detailed guidelines. Meanwhile, a bonus program has also been introduced in the latter parts to help you if a certain unfortunate situation happens. That said, kindly read ahead, and we guarantee every detail you encounter will make everything effortless regarding removing your iPhone's Apple ID.
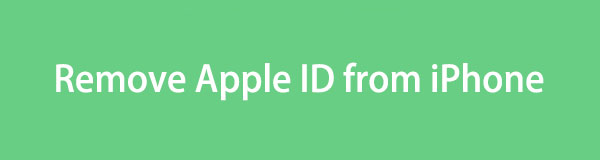

Guide List
- Part 1. What to Do Before You Remove Apple ID from iPhone
- Part 2. How to Remove Apple ID from iPhone on Settings
- Part 3. How to Remove Apple ID from iPhone with FoneLab iOS Unlocker
- Part 4. How to Remove Apple ID from iPhone through iCloud
- Part 5. Bonus Tip - Noteworthy Data Recovery Tool for iPhone
- Part 6. FAQs about How to Remove Apple ID from iPhone
Part 1. What to Do Before You Remove Apple ID from iPhone
Removing an Apple ID from an iPhone or other devices is significant for many users. That’s because Apple ID is the way to many services, features, and content on a device. For instance, it is the key to access your iCloud, which contains all the data you have saved or backed up.
So, removing it is the proper thing to do if you plan to sell or give the device away, as the new owner won’t be able to access your data. However, some users simply reset their iPhones, thinking it will also remove their Apple ID and all its services, but that’s not the case. You must handle some things before erasing the Apple ID using the proper methods. Here are some:
- Turn off iMessage: Open the Settings app’s Messages section on your iPhone and tap the iMessage slider to turn off the feature.
- Turn off Find My iPhone: Tap your iPhone’s Settings app on the Home screen. Afterward, enter your Apple ID profile and select Find My. Next, hit Find My iPhone in the uppermost section, then turn off its slider on the following screen.
- Turn Off FaceTime: Scroll down to Settings’ initial screen, and you will eventually find the FaceTime option. Tap it, and afterward, deactivate it through the FaceTime slider.
These are only some of the services on your iPhone that are connected to your Apple ID. If more are still activated, you must also turn them off to completely deactivate all the features and services you use your Apple ID with. When finished, proceed below to remove the ID afterward.
FoneLab Helps you unlock iPhone screen, Removes Apple ID or its password, Remove screen time or restriction passcode in seconds.
- Helps you unlock iPhone screen.
- Removes Apple ID or its password.
- Remove screen time or restriction passcode in seconds.
Part 2. How to Remove Apple ID from iPhone on Settings
After turning off the services linked to your Apple ID, it’s time to remove the account from your iPhone. Signing out on the Settings app is the official strategy to remove it, and its process is also the most hassle-free. If you have noted the things to do in the previous part, removing your Apple ID with this technique will go smoothly without complications.
Heed to the certain procedure underneath to determine how to remove Apple ID on your iPhone Settings app:
Step 1Find and pick the Settings app on your iPhone’s Home screen. Scroll down when its initial interface is shown, then hit the Sign Out tab in the lowermost section.
Step 2After that, you must input your Apple ID passcode for confirmation. A few seconds later, your Apple ID will successfully be removed from the iPhone.
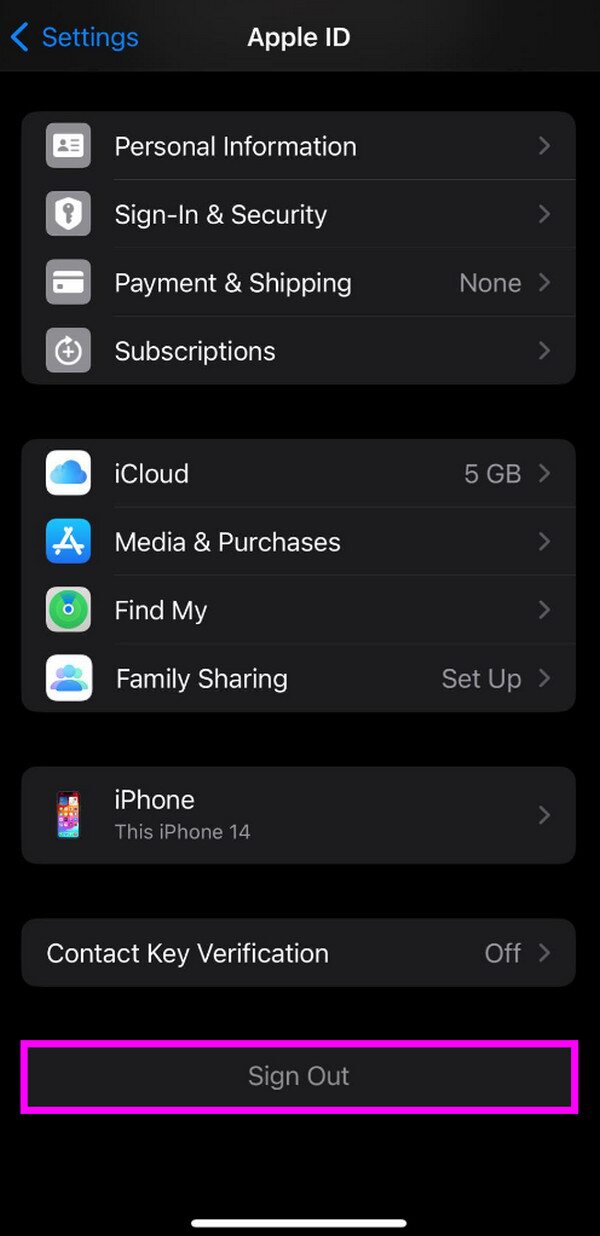
Once removed, you or the new owner can finally log in or create a new Apple ID.
Part 3. How to Remove Apple ID from iPhone with FoneLab iOS Unlocker
Another effective technique to remove your iPhone’s Apple ID is using the professional tool FoneLab iOS Unlocker. It is a known program that can remove various locks or passwords on an iOS or iPadOS device, including the iPhone, iPod Touch, and iPad. Among its well-known features is removing the Apple ID, so sit back and let this program handle your concern. You only have to install the program and navigate its simple steps to finish a successful process.
On the other hand, FoneLab iOS Unlocker offers more advantageous functions besides removing your Apple ID. Feel free to run its other capabilities: wiping an iOS or iPadOS device’s passcode, removing MDM, screen time, backup encryption settings, and bypassing iCloud activation lock if you encounter a related problem in the future. After all, every feature it offers only requires straightforward navigation, thanks especially to the tool’s intuitive interface.
FoneLab Helps you unlock iPhone screen, Removes Apple ID or its password, Remove screen time or restriction passcode in seconds.
- Helps you unlock iPhone screen.
- Removes Apple ID or its password.
- Remove screen time or restriction passcode in seconds.
Distinguish the comfortable guide below as a model of how to remove Apple ID from an iPhone with FoneLab iOS Unlocker:
Step 1Install FoneLab iOS Unlocker using the program file that will be downloaded when you click Free Download on its main website. Once saved, opening the file will automatically start the installation, and you only have to wait seconds for it to complete. Then, initiate the program.
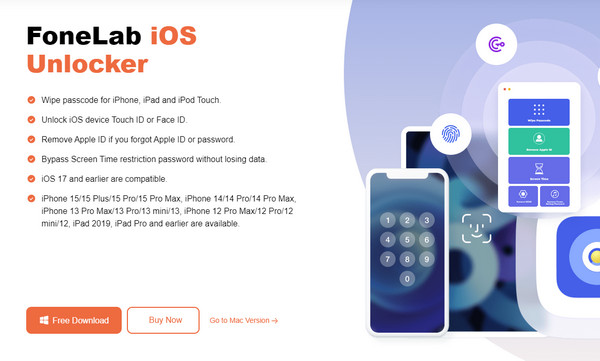
Step 2Once launched, tick the Remove Apple ID feature, prompting you to link your iPhone. Hence, do so using a lightning cable. When a popup notification appears on your device screen, select Trust to allow the program to connect successfully and access the iPhone. Following that, tick the Start button to proceed.
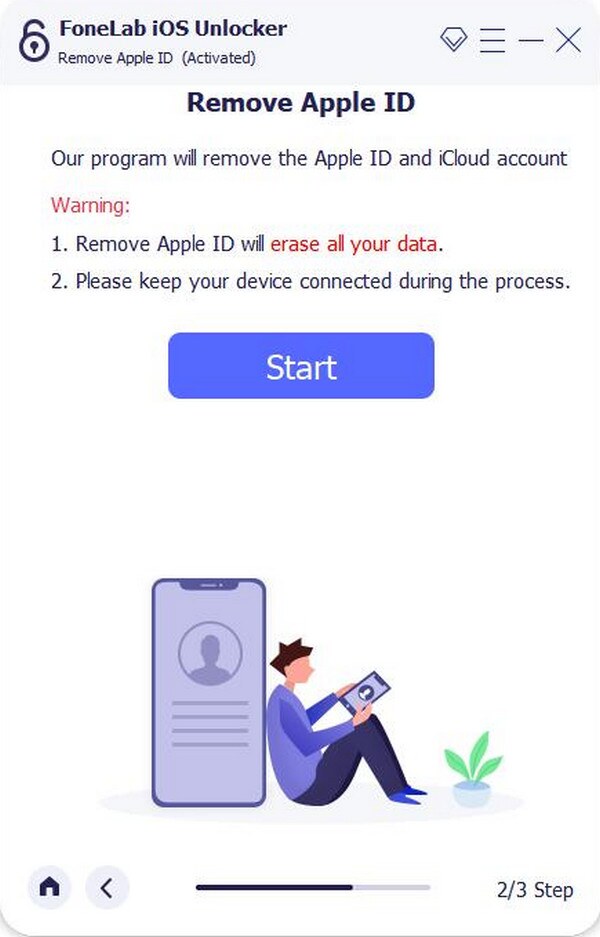
Step 3Further guidelines will appear on the next interface, so abide by them when necessary. Meanwhile, if the Find My iPhone feature is still activated, turn it off. Otherwise, you must access Settings and open the General tab. After that, select Reset > Reset All Settings.
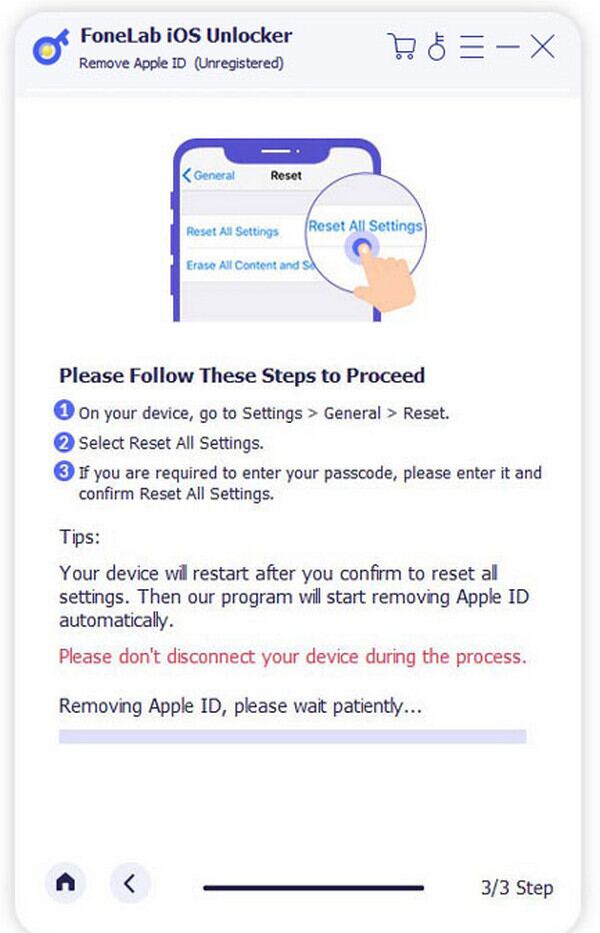
FoneLab Helps you unlock iPhone screen, Removes Apple ID or its password, Remove screen time or restriction passcode in seconds.
- Helps you unlock iPhone screen.
- Removes Apple ID or its password.
- Remove screen time or restriction passcode in seconds.
Part 4. How to Remove Apple ID from iPhone through iCloud
As you probably know, iCloud can be accessed through your Apple ID and password. So, removing the iPhone’s Apple ID through iCloud on another device or computer is possible. But you may wonder, how would you remove the Apple ID if you won’t use the primary iPhone? Simple. The strategy is to remove the iPhone from your Apple account’s connected devices. This way, your iPhone will no longer be linked to the Apple ID the next time you use it. The process is performed on iCloud’s Find My feature containing the removal option.
Have regard to the simple operation underneath to remove Apple ID from an iPhone through iCloud:
Step 1Get into iCloud’s main site, then input your Apple ID credentials to access your iCloud account. After that, locate the Find My feature on the home page to select and access it.
Step 2Once opened, click All Devices at the top of the page. All the devices affixed to your Apple ID will then be shown. Thus, select the subject iPhone for its options to be displayed. Select Remove This Device and confirm the action, removing your Apple ID from the iPhone.
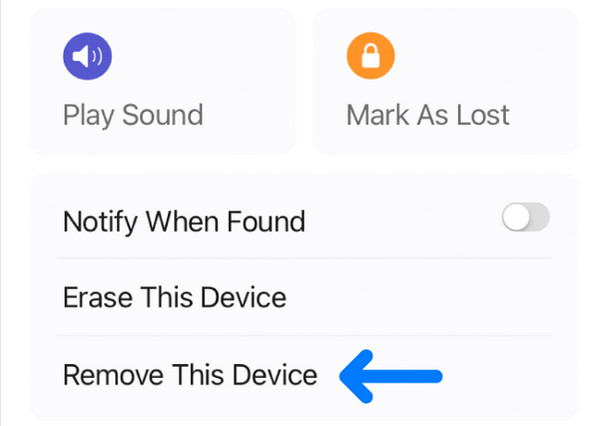
Note that removing your Apple ID doesn’t mean deleting all your data attached to it. They will still be stored in your iCloud and will only be removed from your iPhone. Hence, you can restore them when you sign in again next time. But if you lost or accidentally deleted content or data and it’s no longer on iCloud, the program below will be an appropriate solution.
Part 5. Bonus Tip - Noteworthy Data Recovery Tool for iPhone
When removing something on the iPhone, like the Apple ID, it’s understandable if you accidentally delete other data, especially if you intend to clean the device. Hence, try the tool we prepared, FoneLab iPhone Data Recovery, as it can help you in such situations. Since this program supports nearly all file types, it doesn’t matter whether your lost or deleted device content is a photo, audio, video, reminder, contact, or note. It will surely be recovered.
With FoneLab for iOS, you will recover the lost/deleted iPhone data including photos, contacts, videos, files, WhatsApp, Kik, Snapchat, WeChat and more data from your iCloud or iTunes backup or device.
- Recover photos, videos, contacts, WhatsApp, and more data with ease.
- Preview data before recovery.
- iPhone, iPad and iPod touch are available.
Meanwhile, it’s also not a problem regardless of how you lost the device. Whether the cause is accidental deletion, unwanted format, system problem, etc., FoneLab iPhone Data Recovery won’t lose its capability to retrieve them. Unlike other recovery programs or methods, the best part is that this tool doesn’t require a backup. It can recover your data without it, and its features also include previewing the files in detail. Thus, don’t be reluctant to install the program now.
Comprehend the suitable steps below as a pattern for recovering data on an iPhone with FoneLab iPhone Data Recovery:
Step 1Navigate to FoneLab iPhone Data Recovery’s main webpage. On its left section, a Free Download button will appear. Click it, and the installer will be saved. Afterward, double-click the file, and your computer will begin config installation immediately. Later, the status bar will be completed, automatically showing the Start option. Thus, select it to launch the program.
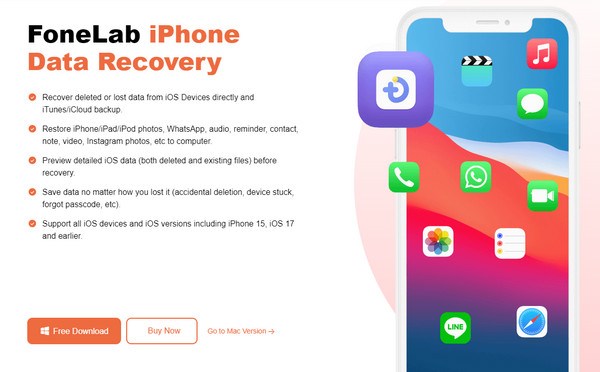
Step 2The tool’s main interface has four key features, but you can start by choosing iPhone Data Recovery on the left. Next, attach your iPhone to it with a lightning cable so that the Start Scan tab in the lower section appears. Once shown, click the tab, and the recovery program will begin scanning your iPhone’s videos, photos, audio, notes, contacts, and other content.
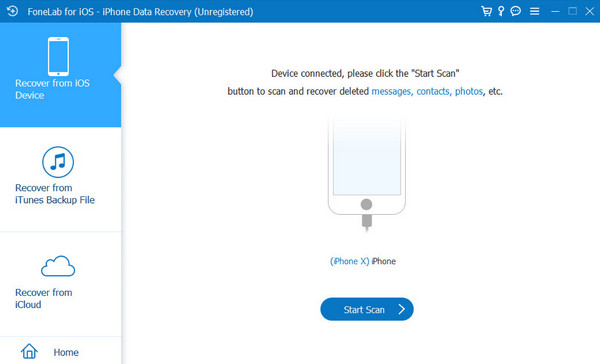
Step 3The data types should be listed in the left column of the following screen. Then, you can click on each category to explore its respective content. Once you find the files or other deleted data you’d like to restore, check them all at once or individually. When satisfied, click the Recover or Restore to Device option at the bottom to retrieve your chosen content.
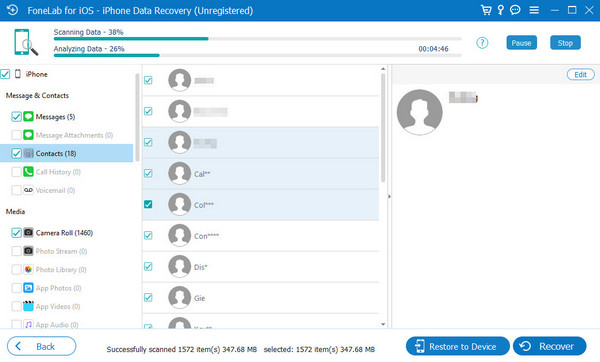
With FoneLab for iOS, you will recover the lost/deleted iPhone data including photos, contacts, videos, files, WhatsApp, Kik, Snapchat, WeChat and more data from your iCloud or iTunes backup or device.
- Recover photos, videos, contacts, WhatsApp, and more data with ease.
- Preview data before recovery.
- iPhone, iPad and iPod touch are available.
Part 6. FAQs about How to Remove Apple ID from iPhone
1. How can I remove the last owner's Apple ID on my iPhone?
The only official strategy for removing the previous owner's Apple ID is to ask for their account credentials. But if you can no longer reach them, use the recommended program, FoneLab iOS Unlocker. It has a special feature for removing Apple IDs without a password.
2. Can I use the same Apple ID on two iPhones?
Yes, you can. You may want to remove your Apple ID from the iPhone because you'd like to log it on to the other one. If so, you would be thrilled to know that it's not necessary. You can use the same Apple ID on both iPhones, so there's no need to remove it from one to use on the other.
We are pleased to provide you with the official and most reliable strategies for removing an Apple ID from your iPhone. Trust that they were all tested and guaranteed to be worthwhile.
FoneLab Helps you unlock iPhone screen, Removes Apple ID or its password, Remove screen time or restriction passcode in seconds.
- Helps you unlock iPhone screen.
- Removes Apple ID or its password.
- Remove screen time or restriction passcode in seconds.
