iPad White Screen - Ultimate Guide of Real Fix [2023 Updated]
 Posted by Boey Wong / August 16, 2022 09:00
Posted by Boey Wong / August 16, 2022 09:00 Apple released iPad with a large screen to help users handle daily work, as well as entertainment tasks, including movie, TV, MV, etc.
However, iPad users might encounter some issues like iPad white screen. If you are one of them, you have come to the right place. This post will tell you exactly what the iPad white screen is and how to easily fix this issue.
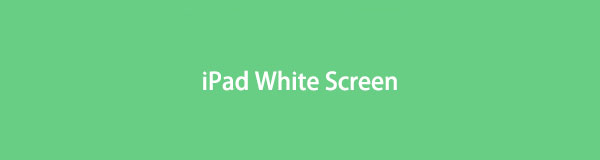

Guide List
Part 1. What is iPad White Screen
iPad white screen, also called WSOD, makes your iPad screen stuck and won’t respond when you do anything on the device.
Some reasons caused this problem on iPad, such as insufficient storage, incompatible apps, bugs, outdated iOS, etc., software-related issues or hardware issues like LCD screen broken.
No matter which one is the main reason, you can read this post and learn the methods to fix software related problems quickly.
FoneLab enables you to fix iPhone/iPad/iPod from DFU mode, recovery mode, Apple logo, headphone mode, etc. to normal state without data loss.
- Fix disabled iOS system problems.
- Extract data from disabled iOS devices without data loss.
- It is safe and easy to use.
Part 2. How to Fix iPad White Screen
There is a problem, and there will always be an answer. Actually, you can get more than one way to fix iPad white screen, here are 4 proven ways for references. You can carefully check and pick one from them.
Option 1. Force Restart iPad
Restarting a device is proven by many users that it is effective to solve problems for different devices. So, you can first try to restart your iPad to remove the white screen. Some people might doubt that as they have no idea how to restart an iPad stuck on white screen. Don’t sweat it up. This part will show you how to force restart iPad in 2 ways below.
Way 1. Force Restart iPad
iPad with home button: Press the power and home button together for 10 seconds until you see the Apple logo.
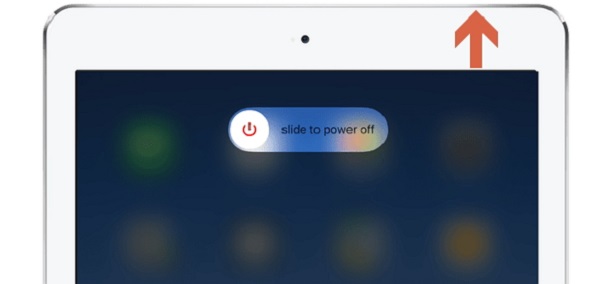
iPad without home button: Press and release the volume up button, then the volume down button. Hold the power button until the Apple logo appears.
Way 2. Three-Button Tricks
This is a method available for iPad with the home button, press volume up + power + home button at the same time until you see the Apple logo.
Sometimes, this method won’t be helpful for your problem. If so, move to a professional tool.
Option 2. FoneLab iOS System Recovery
You have some third-party tools on your computer to fix iOS issues with ease. For your white screen iPad, you can also try them accordingly. Here, FoneLab iOS System Recovery helps you solve different iOS issues such as iPhone black screen, iPhone red screen, iPhone keep restarting, and more.
FoneLab enables you to fix iPhone/iPad/iPod from DFU mode, recovery mode, Apple logo, headphone mode, etc. to normal state without data loss.
- Fix disabled iOS system problems.
- Extract data from disabled iOS devices without data loss.
- It is safe and easy to use.
In the same way, it is also available to fix white screen on iPad.
Step 1Download the program from the official site and follow the instructions to install it on the computer. Then run it.
Step 2Plug iPhone into the computer, and tap Allow button on iPhone screen when it pops up.
Step 3Choose iOS System Recovery from the other options, and click the Start button.
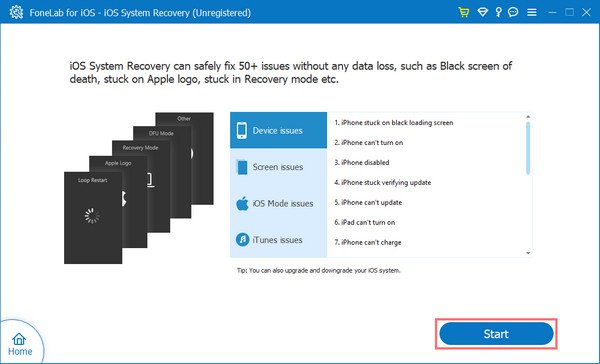
Step 4You need to choose Standard Mode or Advanced Mode, and then click Confirm button.
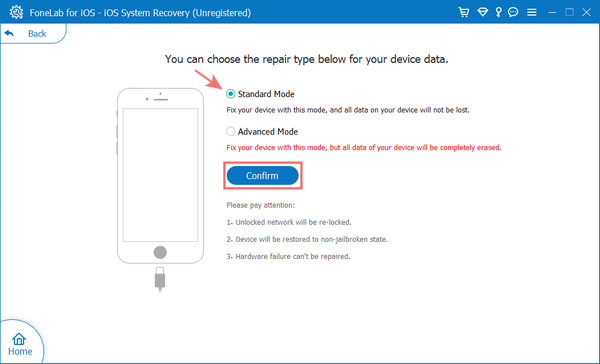
Step 5Select a firmware from the list and click the Repair button.
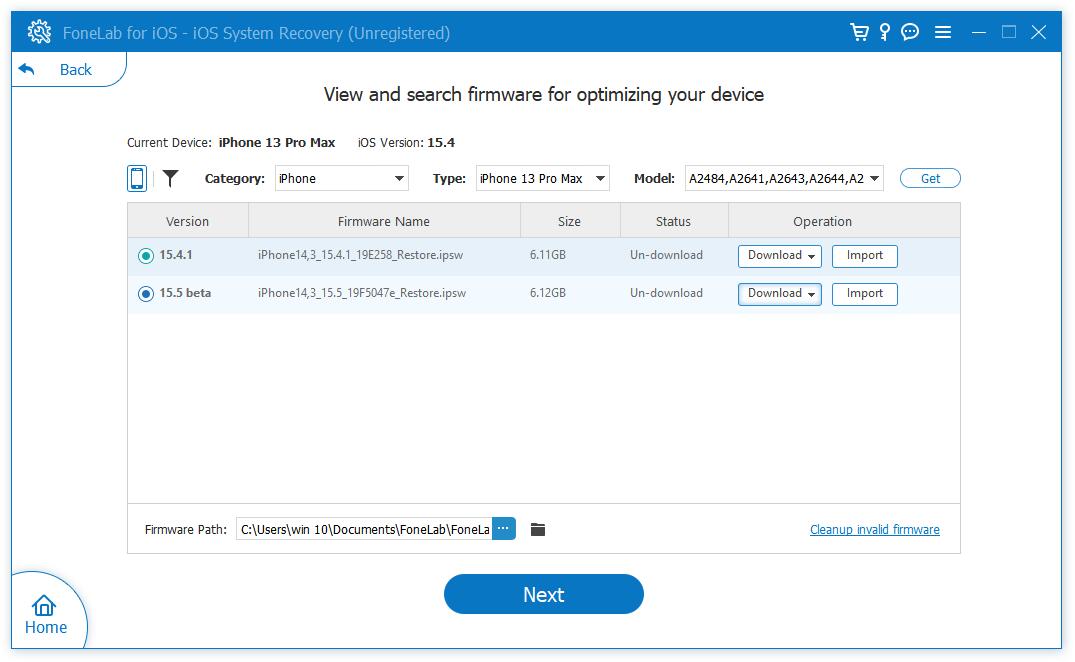
As you can see, it is a professional tool but easy to use even for beginners. You can freely download it and try the benefits now!
FoneLab enables you to fix iPhone/iPad/iPod from DFU mode, recovery mode, Apple logo, headphone mode, etc. to normal state without data loss.
- Fix disabled iOS system problems.
- Extract data from disabled iOS devices without data loss.
- It is safe and easy to use.
Option 3. Free Up iPad Space
Another main reason to cause this problem is there is not enough storage on iPad. You should remove unwanted data from device and free up space to make iPad normal after that.
In this part, you can learn 4 ways to get more space on iPad.
1. AssistiveTouch
AssictiveTouch is a convenient iPhone feature to help you quickly access what you need. Moreover, it can also help you clear RAM on the device to get more space.
Step 1Enable AssistiveTouch on iPad through Settings > Accessibility > Touch > AssistiveTouch, toggle it on.
Step 2Back to Settings main interface, select General > Shut Down.
Step 3Tap on the AssistiveTouch icon and choose Home when the menu pops up.
2. Delete Unwanted Data
In fact, you can check data on Settings > General > Storage, then delete the unwanted items individually from iPhone. For example, you can go to the Photos app, and remove some duplicated items accordingly.
3. FoneEraser for iOS
Here, you can try FoneEraser for iOS on the computer and manage your iPad data with ease. It can help you erase all data or remove applications, photos, large files or cache files according to your needs.
FoneEraser for iOS is the best iOS data cleaner which can easily erase all contents and settings on iPhone, iPad or iPod completely and permanently.
- Clean unwanted data from iPhone, iPad or iPod touch.
- Erase data quickly with one-time overwriting, which can save you time for plenty of data files.
Below is how to use it to free up iPhone storage.
Step 1Download and install FoneEraser for iOS on computer, then run it on the computer.
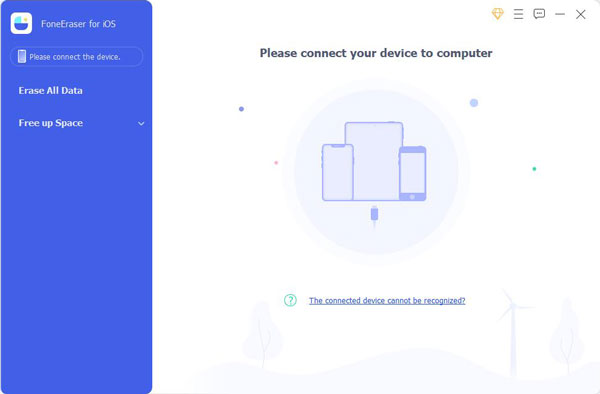
Step 2Connect iPad to computer and click Erase All Data.
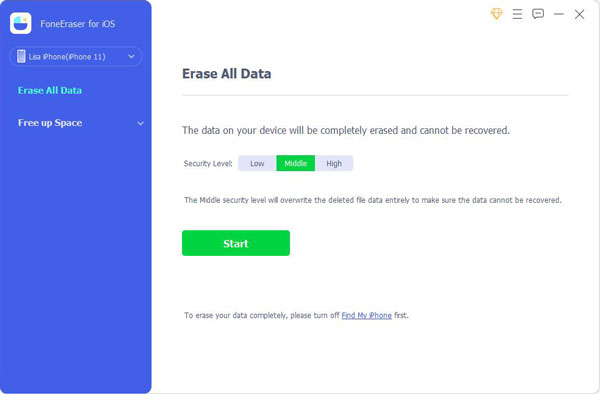
Step 3You need to choose an erasing level from High, Middle or Low, then click Erase button.
4. iCloud
You know, iCloud can manage your iOS devices from the official site or any other device. In this part, we will show you the detailed steps to erase the iPhone from iCloud official site on a browser.
Step 1Visit iCloud Official site and log into your iCloud account.
Step 2Click Find My and select your iPad from the list.
Step 3Click Erase iPad button.
Option 4. Recovery Mode
Recovery mode is a feature to connect your iPad to iTunes or Finder and let them diagnose your problems on devices easily. If you want to know how to use it to fix iPad white screen problem, please check the below tutorial.
Step 1Run iTunes or Finder on the computer, connect iPhone after that.
Step 2On iPad without home, press and release the volume button closest to the power button, then the volume button farthest from the power button. For iPad with home button, hold the power and home button together.
Step 3Hold the button until you see the recovery-mode screen.
Step 4On your computer screen, click the Restore button when a window pops up.
After it finishes, your iPad white screen is gone and you can set up your iPad as usual.
Part 3. FAQs about iPad White Screen
1. How do you unfreeze a screen on an iPad?
If you can't restart your iPad commonly, you can try to force start iPad follow the steps in Part 2. Also, you can try FoneLab iOS System Recovery on computer to fix all iPad and other iOS devices issues.
2. What happens if your iPad is stuck on a loading screen?
First, you can try to turn off the iPad and then turn it on again. However, it is not working, you can try FoneLab iOS System Recovery on computer to fix iPad stuck on a loading screen.
That's all we want to share about iPad white screen with you. You can learn what it is and how to fix this problem with ease. And FoneLab iOS System Recovery is the most recommended tool for you; it is a powerful tool to solve problems from iOS devices, but easy to use for fresh hands. Why not download it on computer and begin enjoying its benefits now!
FoneLab enables you to fix iPhone/iPad/iPod from DFU mode, recovery mode, Apple logo, headphone mode, etc. to normal state without data loss.
- Fix disabled iOS system problems.
- Extract data from disabled iOS devices without data loss.
- It is safe and easy to use.
