How to Fix iPhone Message Sound Not Working in Effective Ways
 Updated by Lisa Ou / June 01, 2023 16:30
Updated by Lisa Ou / June 01, 2023 16:30When we are busy, we cannot check our phones, like iPhones, from time to time. What if you are expecting a text message from someone? Thankfully, each phone has its default notification sound to alert us of new text messages. But what if the iPhone not making notification sounds for messages? If that's the case, you will be unaware if you have emergencies or urgent things from your family or friends.
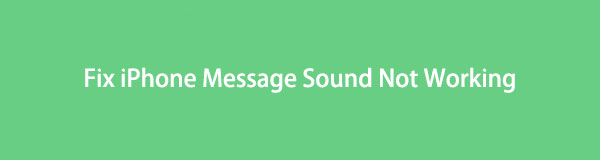
Do not let this issue stays on your iPhone for a long time. Fix the iPhone message sound not working with this informative article. It will introduce you to simple troubleshooting ways. Please scroll down to start fixing the issue.

Guide List
Part 1. Why iPhone Message Sound Not Working
In most cases, the iPhone not ringing for text messages because it is in silent mode. Your phone will receive messages, and its screen will wake up. But it will not alert you using notification sounds. Same with the Do Not Disturb feature. Their only difference is that this feature will not wake your screen when you receive any notification.
Moreover, the Message app has default settings. You will not receive sound alerts if you disable the “Allow Notifications” section on it.
But sometimes, we cannot figure out why the iPhone message tone not working happens. To look for possible solutions to fix it, please scroll down.
Part 2. How to Fix iPhone Message Sound Not Working
Are you unsure why the iPhone text notification sounds not working? That’s not a big deal! This post assures you to fix the issue after reading this article. You will see trial-and-error troubleshooting methods below, including the leading iOS system recovery tool. Proceed to gain more information.
Option 1. Turn Off Silent Mode
Turning off the silent modes on your iPhone is the easiest way to fix iPhone no notification sound for texts. To turn off silent mode, please follow the tutorial below.
Please locate the Silent/Ring switch on your iPhone's left side. After that, move it to the left using your finger. You must not see the Orange Color on it. It means that the phone is already not in silent mode.
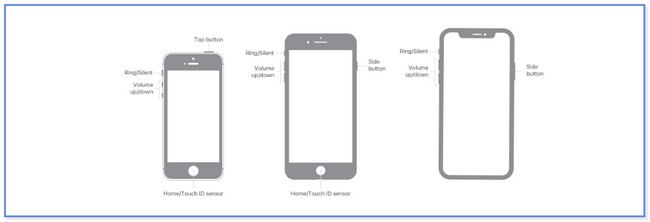
FoneLab enables you to fix iPhone/iPad/iPod from DFU mode, recovery mode, Apple logo, headphone mode, etc. to normal state without data loss.
- Fix disabled iOS system problems.
- Extract data from disabled iOS devices without data loss.
- It is safe and easy to use.
Option 2. Disable Do Not Disturb Mode
The Do Not Disturb feature on iPhone may be the cause of why the iPhone message sound is not working. Why not turn it off and check? To turn it off, please swipe down the Control Center at the top of the phone screen. After that, you will see the active tiles. Locate the Moon icon and tap it. The iPhone will not be in the Do Not Disturb mode afterward.
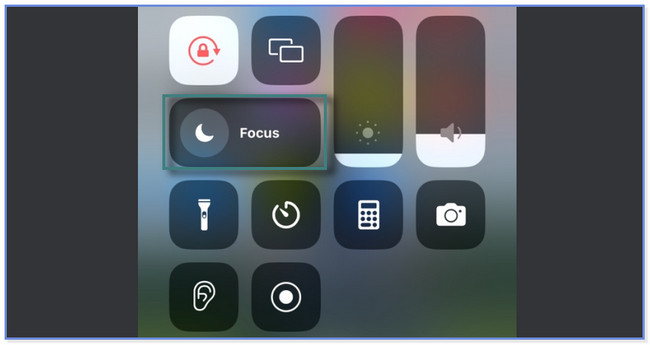
Option 3. Allow Notifications on The Messages App
What if you accidentally turn off the notification for the Messages app? This section is for you! This post will show you how to allow notifications for the app. Follow the steps below accordingly.
Step 1Go to the Settings icon of your iPhone. After that, swipe down and locate the Messages app at the bottom. Later, you will see more settings for the app. Please tap the Notifications button at the top.
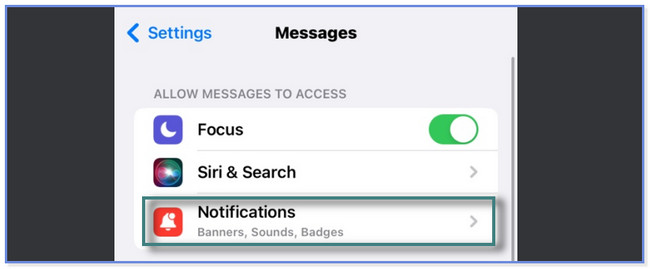
Step 2At the top, please slide the Allow Notifications slider to the right.
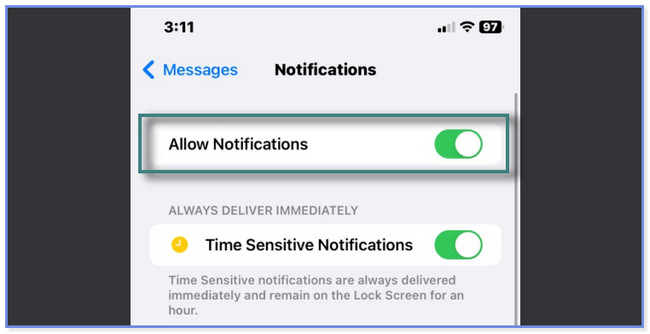
Option 4. Reboot iPhone
When you restart your phone, it will give a fresh restart for itself and its apps. This action may fix minor issues like iPhone message alerts not working. But iPhones have different buttons, depending on their models. Don’t worry. We will show you all of them. Please find the buttons available on your iPhone and follow the steps seriously.
Press the Side or Volume button if you have iPhone X, 11, 12, 13, or later. Do not release it until the Power-Off Slider appears on your screen. The device will be turned off after 30 seconds. Turn on your iPhone by pressing and holding its Side button. Let it go once you notice the Apple Logo.
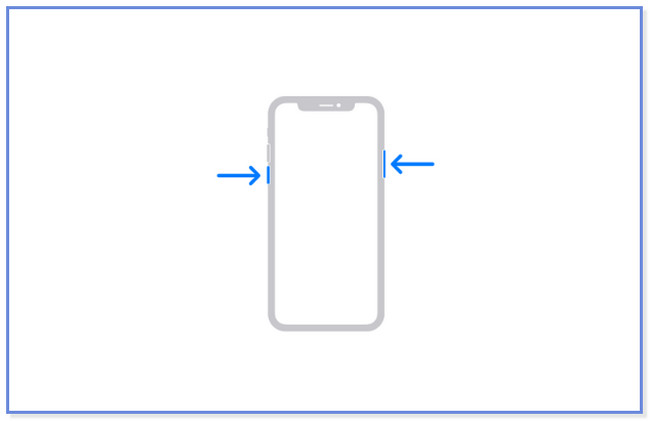
iPhone 6, 7, SE (2nd or 3rd Generation), or 8: Press the Side button of your iPhone and release it after you see the Power-Off Slider. After 30 seconds, the phone will shut down. After that, please press the Side button to turn on the phone. Do not let go of the iPhone Side button until you see the Apple Logo.
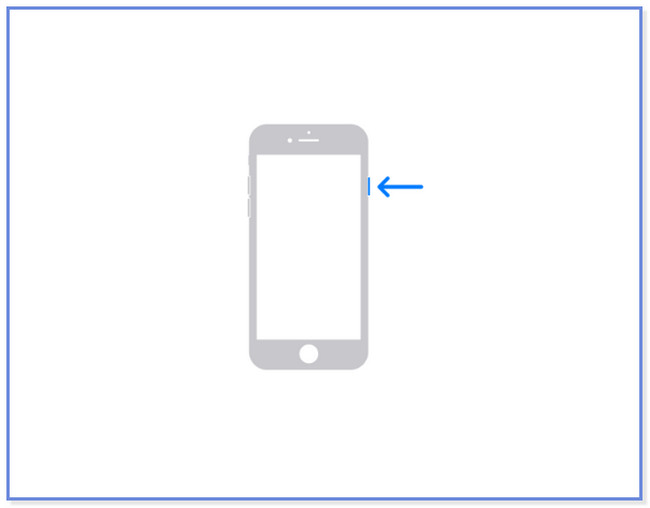
iPhone 5, or earlier and SE (1st Generation): Press the Top button and wait until you see the Power-Off slider. After that, the phone will be turned off after 30 seconds. To turn on the iPhone again, please press the Top button. Let it go after the Apple Logo appears on your screen.
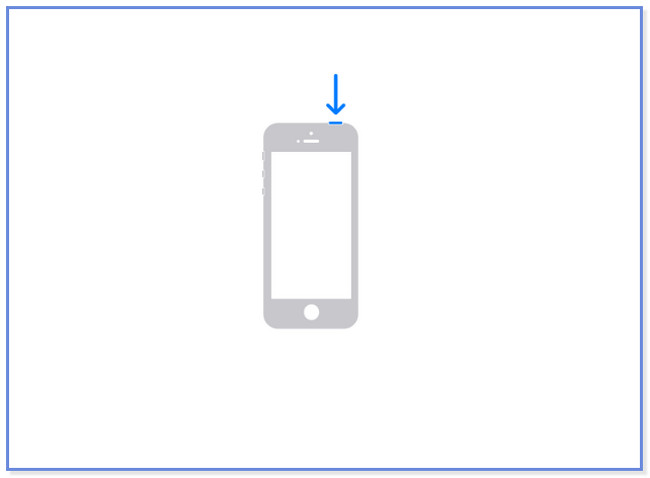
Option 5. Try FoneLab iOS System Recovery
FoneLab iOS System Recovery can help you fix 50+ issues with your iPhone. It offers you 2 recovery modes: Advanced and Standard. If you like using the Advanced mode, you must back up your iPhone data because it will put your phone in recovery mode and delete all iPhone data.
FoneLab enables you to fix iPhone/iPad/iPod from DFU mode, recovery mode, Apple logo, headphone mode, etc. to normal state without data loss.
- Fix disabled iOS system problems.
- Extract data from disabled iOS devices without data loss.
- It is safe and easy to use.
But if you choose the Standard mode, you will not lose even a single piece of data. Do you want to navigate this tool to fix the iPhone message sound not working? Proceed below.
Step 1Download FoneLab iOS System Recovery on your computer. Click the Free Download button to do that. Set it up and launch it on the computer you use afterward. Later, you will see the 4 features of the tool. Click the iOS System Recovery on the right side.
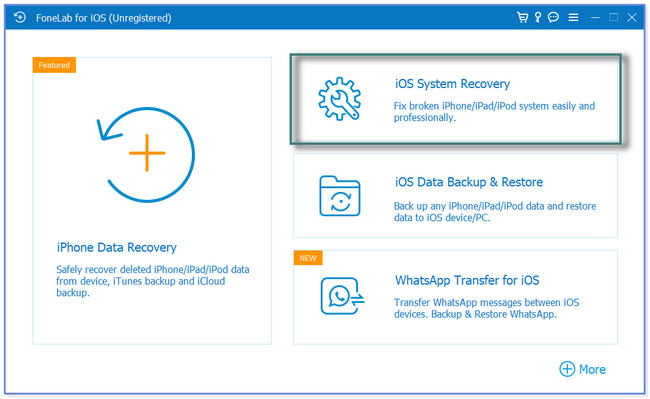
Step 2You will see the issues with the software support. Please choose the nearest or exact problem of your iPhone. After that, tick the Start button or icon to proceed.
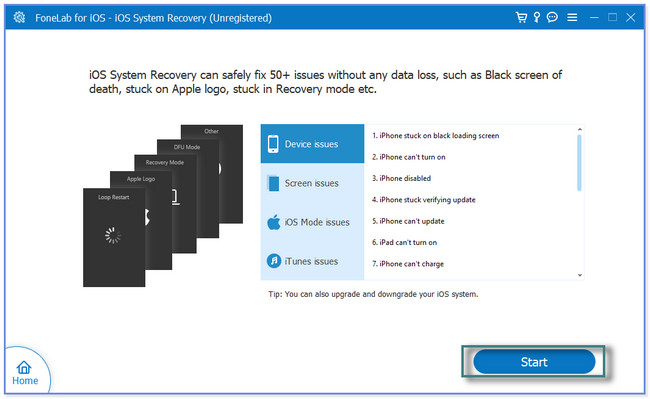
Step 3Choose the Repair Mode you prefer. It’s either Standard Mode or Advanced Mode. You can see their function and description below their name. After that, click the Confirm button.
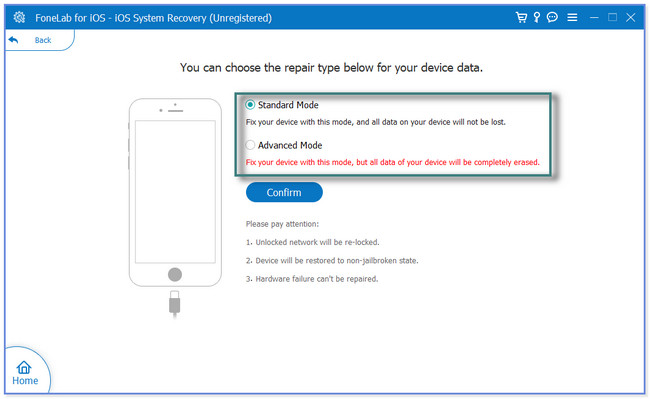
Step 4Connect the iPhone to the software. You will see onscreen instructions on how to perform that. Later, click the Repair or Optimized button to start the software to fix your phone.
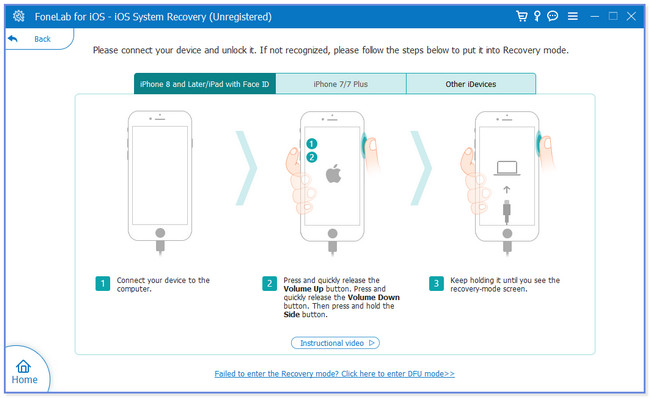
FoneLab enables you to fix iPhone/iPad/iPod from DFU mode, recovery mode, Apple logo, headphone mode, etc. to normal state without data loss.
- Fix disabled iOS system problems.
- Extract data from disabled iOS devices without data loss.
- It is safe and easy to use.
Part 3. FAQs about iPhone Message Sound Not Working
1. How can I change the ringtone on my iPhone Messages?
Go to the Settings icon or app on your iPhone. Scroll down and locate the Sounds & Haptics button. You will see many options for Notifications sounds. After that, tap the Text Tone button and select the ringtone you prefer for your iPhone messages.
2. Can you make custom notification Sounds on iPhone?
Yes. You only need to launch the Settings icon or app of the iPhone. Tap the Sound & Haptics and Text Tone buttons. Scroll down and tap the Tone Store icon. Afterward, please select the More button at the bottom right. Tap the Purchased and Music button. After that, you may now choose the ringtone you prefer.
It is not hard to fix the iPhone message sound is not working. This post recommends all the possible troubleshooting methods. It includes the leading iOS system recovery tool: FoneLab iOS System Recovery. It can fix 50+ issues on your iPhone! Please download the software if you want to use it.
FoneLab enables you to fix iPhone/iPad/iPod from DFU mode, recovery mode, Apple logo, headphone mode, etc. to normal state without data loss.
- Fix disabled iOS system problems.
- Extract data from disabled iOS devices without data loss.
- It is safe and easy to use.
