Eminent Ways to Watch and Screen Record Fortnite Replays Effectively
 Posted by Lisa Ou / Jan 06, 2023 16:00
Posted by Lisa Ou / Jan 06, 2023 16:00Fortnite is a royal battle with different game modes. In this case, its players have many choices while they are playing. Having multiple game modes is one of the reasons why it became popular. You will not get bored because you can switch to your preferred game mode after the other. Another good thing about this game, you can view your Fortnite replays. You can watch them instantly after the game. However, do you know where to find your replay videos? If not, you are in the right place! Not just that, this article will also teach you how to record your replays on Fortnite. It will introduce to you the powerful screen recorder and other tools on your device.
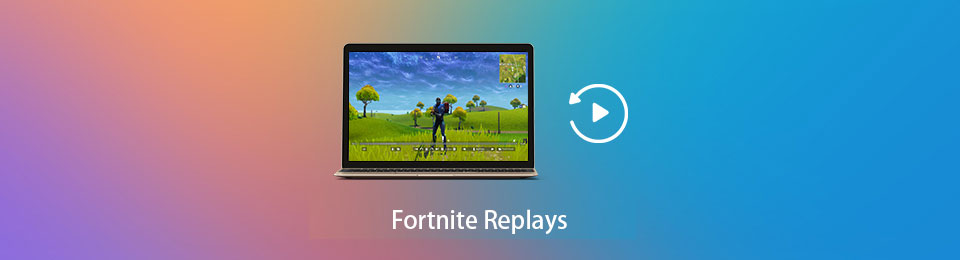

Guide List
Part 1. How to Watch Replays of Fortnite
Some players want to improve their gameplay, including in Fortnite. For this reason, you can watch the replays on Fortnite to see your skills. You can figure out what you lack in your gameplay using this technique. On the other hand, some people watch live streaming, but why not view your gameplay? This article will show you how to see your replays on Fortnite if you have played this game for a long time. Anyways, if you are a beginner regarding this game, you can perform the steps below. They are straightforward and manageable to follow.
Step 1Launch the Fortnite game, which will require you to sign in to your account. Enter your Email Address and Password instantly.
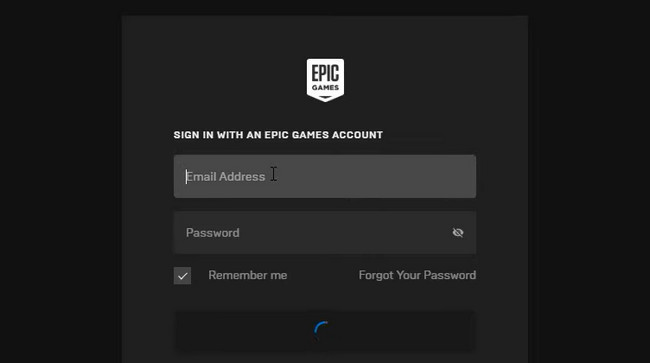
Step 2You must be sure that your replay settings are on. If not, you will not see your previous gameplay. Click the Play button on Fortnite and locate the Career > Replays section at the top of the main interface.
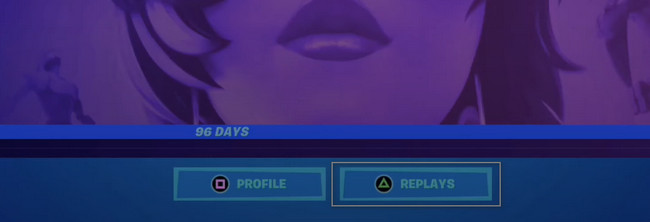
Step 3Afterward, you will see the lists of your replays according to their dates and time. It will also show you the Length and Elimination of the game. To play the video, you need to tick the Play section at the bottom of the game.
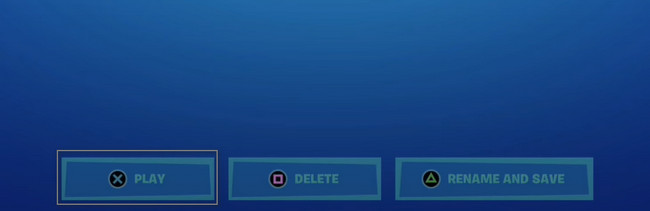
Now that you have learned how to watch replays of Fortnite, you can finally record them on your devices. To do that, you will need a screen recorder tool that supports high-quality videos. In this case, you will discover that tool below.
Part 2. How to Record Fortnite Replays with FoneLab Screen Recorder
Most of the time, you experience lag when recording using screen recorder software. Not in Fonelab Screen Recorder. This software will never disappoint you, no matter what happens. It will allow you to record videos with audio on your computer. You will also not experience any lag on your game once you launch this tool. Another good thing about this tool is that you can immediately edit your video after recording your screen. You can add text, arrow lines, and other drawing panels. If you are interested in recording and learning how to clip Fortnite on a PC, move on to its easy steps.
FoneLab Screen Recorder allows you to capture video, audio, online tutorial, etc on Windows/Mac, and you can easily customize size, edit the video or audio, and more.
- Record video, audio, webcam and take screenshots on Windows/Mac.
- Preview data before saving.
- It is safe and easy to use.
Step 1Download the leading screen recorder for Fortnite by clicking the Free Download on the left of the main interface. After that, the downloading process will take place on your device. Wait for at least a few seconds. Later, Install > Launch > Run the tool.
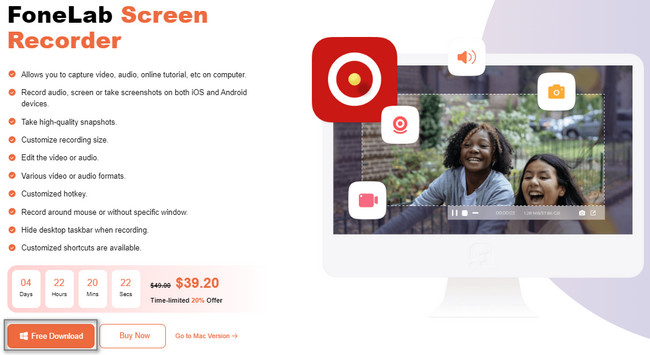
Step 2The tool will show you its interface and features. In this case, you must launch the Fortnite game on your PC. Select the Game Recorder on the options. For this reason, the tool will give you features related to the game.
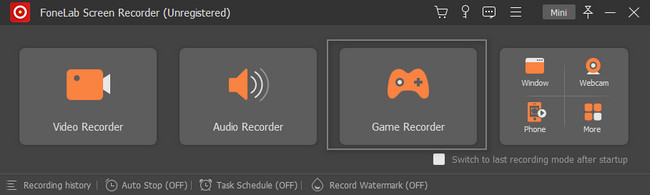
Step 3Before you begin the recording, you can click the Gear icon at the top. It will show you options. You can adjust the quality of your video. Anyways, click the Select the Game button on the left part of the tool. On the drop-down button, click the Window section and select Fortnite.
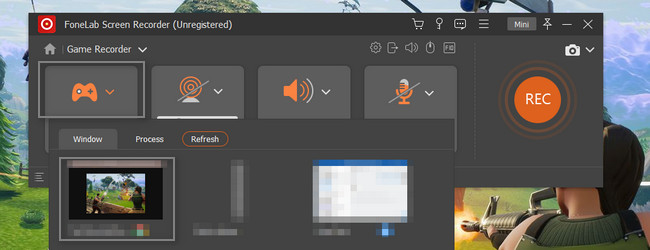
Step 4While playing, tick the Rec button on the right side. The tool will allow you to prepare your screen by counting down. After that, it will record your screen without any lag on Fortnite.
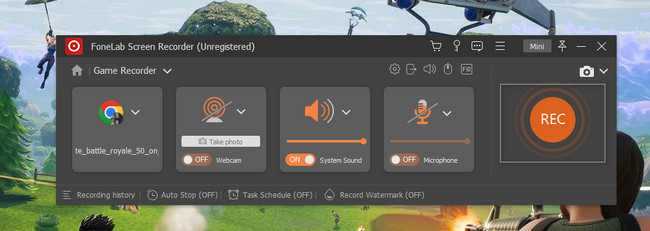
Step 5To stop the recording, click the Dot button of the tool. It will immediately end the recording session. It will pop up the video on the screen. If you like editing it before saving it on your computer, use its editing tools. To keep it on your device, click the Done button.
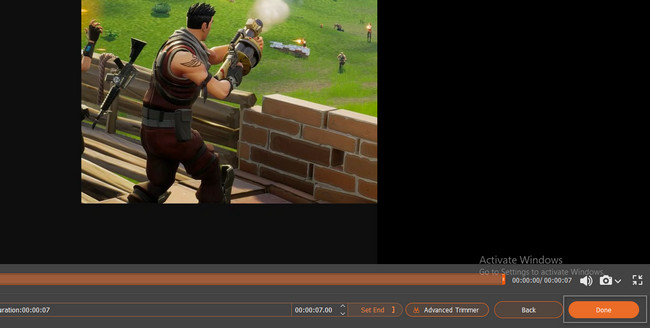
FoneLab Screen Recorder is the quickest and safest software to capture moments in your gameplay. There is another way to record a replay on Fortnite.
FoneLab Screen Recorder allows you to capture video, audio, online tutorial, etc on Windows/Mac, and you can easily customize size, edit the video or audio, and more.
- Record video, audio, webcam and take screenshots on Windows/Mac.
- Preview data before saving.
- It is safe and easy to use.
Part 3. How to Record Fortnite Replays with A Built-In Tool
There are countless numbers of screen recorders online. If you are recording a computer game, it is recommended to use a game recorder. In this case, it can give you experiences and tools that are related to gaming. It is reasonable to use the Game bar in your gameplay on Fortnite. If you do not know how to export Fortnite replays, you can record them. Using this built-in tool can help you record your gameplay in one snap. You can also launch this tool by only using shortcut keys. Do you want to learn these easy methods? Scroll down below!
Step 1Using your computer mouse, click the Start button on the left side corner of the main interface. Locate the search bar of the Windows Search Bar, then type in Game Bar. To launch the tool, choose the Open button. After that, the device will launch the built-in tool immediately. You can also press the Windows and G keys on your keyboards for faster access to the built-in tool.
Note: If the tool is disabled on your device, you only need to activate it. To perform that, click the Turn On button.
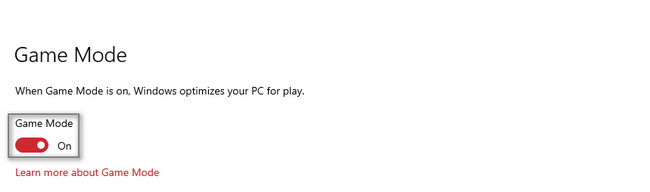
Step 2Launch Fortnite while you are playing on the computer. After that, you only need to click the Gray Dot button on the Game Bar. It will start the recording immediately and will not cause lag on the computer.

Step 3While recording, the Capture Status will show on your device screen. You can activate the microphone by clicking the Microphone icon. Anyway, once you want to end the recording, click the Circle Box button. After that, the device will automatically save the video.

FoneLab Screen Recorder allows you to capture video, audio, online tutorial, etc on Windows/Mac, and you can easily customize size, edit the video or audio, and more.
- Record video, audio, webcam and take screenshots on Windows/Mac.
- Preview data before saving.
- It is safe and easy to use.
Part 4. FAQs about Fortnite Replays
1. How to save replays in Fortnite?
At the top of the computer game, look for the Career section. After that, the replays will pop up on your screen. You must select the replay video you want to save on your devices. On the bottom-right side of the game, click the Rename and Save buttons.
2. Why is Fortnite not working on Windows 10?
If there are errors when you launch your Fortnite game, there may be a problem with your device. You must reinstall the game or restart your device to fix the problem.
Fortnite is a good computer game for adults and kids. It can serve as a bonding with your friends and family and a stepping stone to becoming a live streamer. However, this article is all about recording Fortnite replays. To do that, you can use built-in tools and Fonelab Screen Recorder.
FoneLab Screen Recorder allows you to capture video, audio, online tutorial, etc on Windows/Mac, and you can easily customize size, edit the video or audio, and more.
- Record video, audio, webcam and take screenshots on Windows/Mac.
- Preview data before saving.
- It is safe and easy to use.
