Helpful Ways to Screen Record GIFs on Mac and Windows
 Posted by Lisa Ou / Jan 06, 2023 16:00
Posted by Lisa Ou / Jan 06, 2023 16:00GIFs are brief video clips that do not contain audio. People often use them on social media platforms to express their emotions or feeling. For instance, you are having a conversation with your family. You want to show happiness on chat because you talk to them after a long time. In this case, you can use a GIF. Sometimes, when there are beautiful GIFs, you want to download them. However, some GIFs are converted into images when downloading them on a PC. In this case, screen capturing is the best choice. To record a GIF on Windows, Mac, and other devices, you can use FoneLab Screen Recorder and other tools. What are you waiting for now? Scroll down to learn the methods!
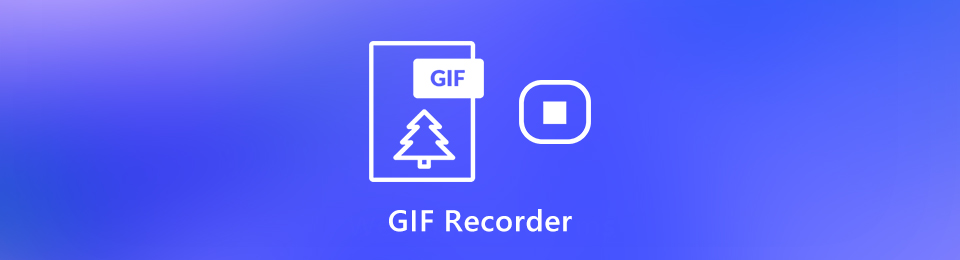

Guide List
Part 1. How to Record A GIF on Computer with FoneLab Screen Recorder
Screen recording GIFs is quite tricky. It is because most of the time, they are in a small size on the computer. In this case, you may crop the video and lose the GIF quality. Do you want to discover how to record a GIF on a PC without losing its quality? If you will use Fonelab Screen Recorder, it is possible! It has a unique feature that will help you locate the GIF on your screen, then record it instantly. You can adjust it on your preferred screen, even if the GIF is small. This software has more features that you will experience if you proceed below.
FoneLab Screen Recorder allows you to capture video, audio, online tutorial, etc on Windows/Mac, and you can easily customize size, edit the video or audio, and more.
- Record video, audio, webcam and take screenshots on Windows/Mac.
- Preview data before saving.
- It is safe and easy to use.
Step 1Click the Free Download button to get Fonelab Screen Recorder. You can switch to the version you prefer to use. You can choose Windows or Mac. After downloading it, you need to set it up immediately on the device. Install the tool, then run it on your device.
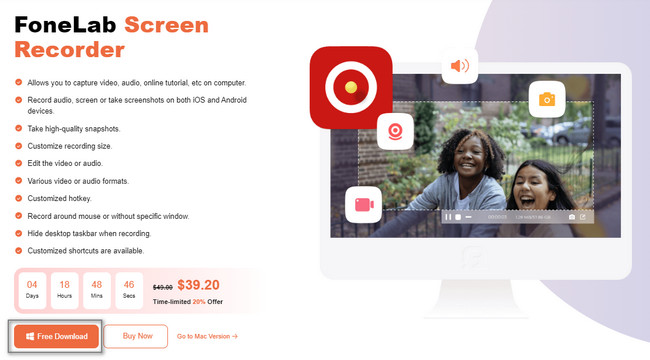
Step 2Choose the recording mode you want. You can click the Video Recorder since you will record a GIF on your PC. At the bottom, you will see many more features. You can put or create your Watermark by turning it on.
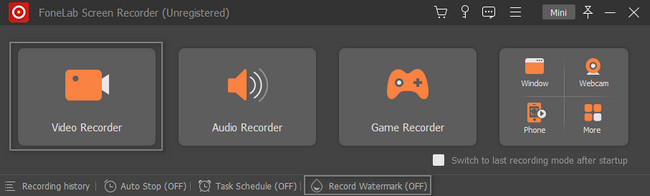
Step 3To locate the GIF using the Adjustable Frame of the software, click the Custom button. Go to the GIF you want to record and trace it using the Adjustable Frame quickly. In this case, you must trace the GIF concrete accordingly.
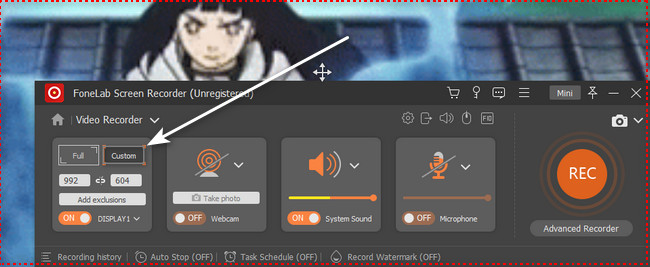
Step 4Before recording the GIF, it is advisable to turn off the System Sound and Microphone of the tool. For this reason, the software will not add any audio to your video. After that, if the screen is ready to screen record, click the Rec button to start the procedure. It will countdown before it starts the recording.
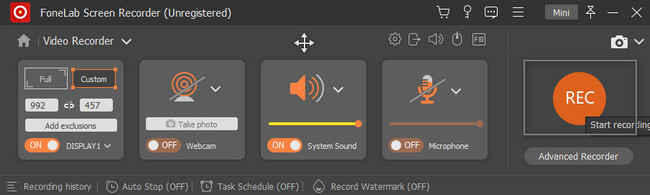
Step 5After you screen records the GIF and wants to end it, click the Red Box button. After that, the software will pop up your video on the device screen. The tool will allow you to edit the video before you save it on the device. You can trim or cut the video using the software's editing tools. Click the Done button and save the recorded video on your PC.
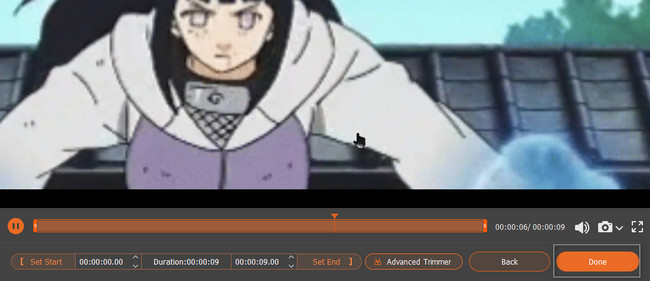
The software above is the best and quickest way to record computer screen GIFs. However, there are instances you would like to choose an online tool wherein the device you are using lacks storage space.
FoneLab Screen Recorder allows you to capture video, audio, online tutorial, etc on Windows/Mac, and you can easily customize size, edit the video or audio, and more.
- Record video, audio, webcam and take screenshots on Windows/Mac.
- Preview data before saving.
- It is safe and easy to use.
Part 2. How to Record A GIF on Computer Online
There are many screen recorders online that you can use for your GIFs. However, most of them are difficult to utilize because of their processes. This article prepares the quickest online screen recording tool just for you! The gifcap is a tool that you can use in any operating system. Would you like to try it on your computer to learn how to make a GIF screen capture? You do not need to hesitate to use it because it only has simple steps for a beginner like you. You will not need any tools except for your computer mouse. Move on to explore it.
Step 1Go to the official website of gifcap. You will see the tool on its main interface online. Click the Start Recording with a Play button on its left side.
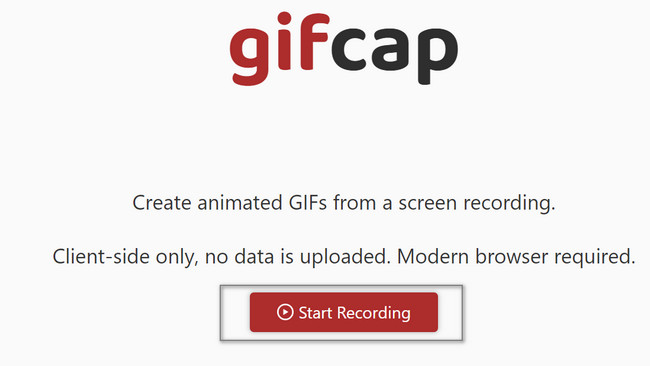
Step 2The tool will ask for the Window, Tab, or Entire Screen you want to record. All you must do is choose the location of the GIF you want to record. On the right screen, you will see the preview of your GIF. Later, click the Share button. In this case, you need to trace it using the Adjustable Frame of the tool.
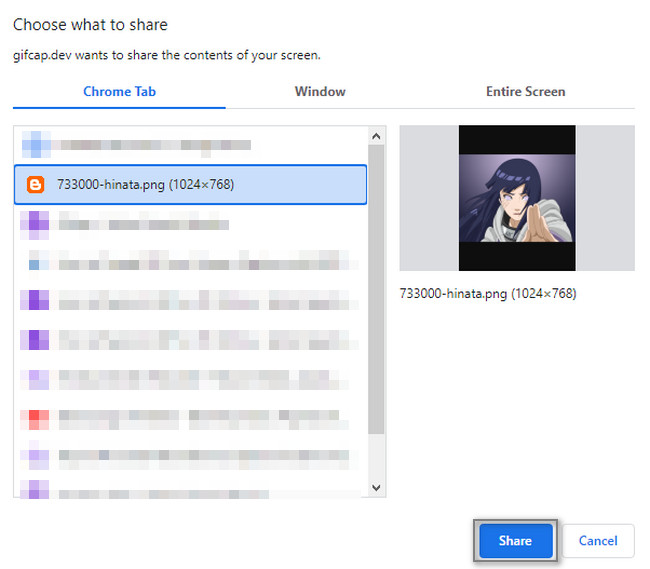
Step 3On the main interface, you will see the tool recording your GIF. When you think that the recording is enough, click the Stop recording. You will see the time it is used above it. After that, you can save the video on your device.
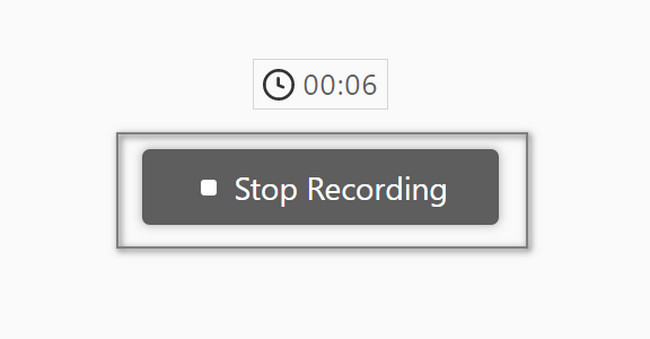
FoneLab Screen Recorder allows you to capture video, audio, online tutorial, etc on Windows/Mac, and you can easily customize size, edit the video or audio, and more.
- Record video, audio, webcam and take screenshots on Windows/Mac.
- Preview data before saving.
- It is safe and easy to use.
Part 3. How to Record A GIF on Mac via QuickTime
If there are GIF recorders on Windows, there are recorders on Mac too! There are lots of built-in tools for Mac to record its screen. However, the leading one is QuickTime. Do you want to know why? People commonly use this because it is effortless for you to access it. For instance, you want to record your GIF immediately. All you need to do is to launch it on your device, then look at the top of the screen. In one snap, you can record your GIF without any difficulties. If this is the tool you will use on your Mac, you will save much of your time.
Step 1On your Mac, locate its Launchpad on the main screen. Afterward, it would be best to look for its search bar to find the tool you want to see. Once you find it, type in QuickTime. While you input letters, the device will give suggestions until you complete the word. Double-click the tool for it to launch.
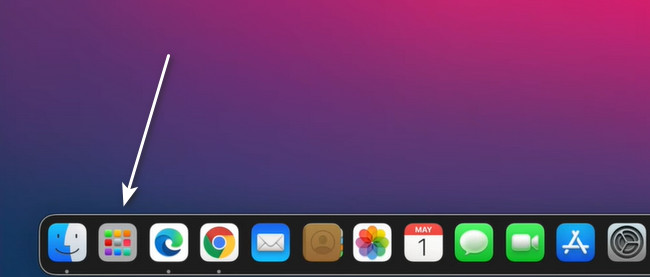
Step 2When you successfully launch the tool, go to the GIF you want to record. Afterward, click the File button at the top. On its drop-down button, choose the Screen Recording button. The device will show its tools related to recording your screen.
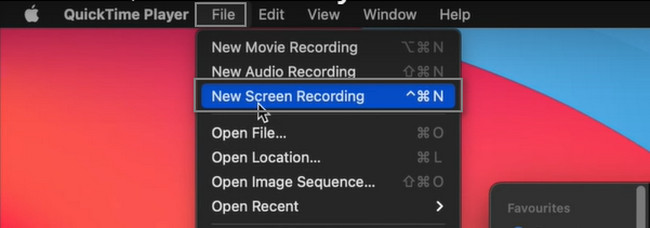
Step 3On the mode of QuickTime in recording, choose the Record Selected Portion. In this case, the built-in tool will allow you to trace the GIF you want to capture. After that, click the Record button to start the process. If you're going to end the procedure, click the Dot button at the top.
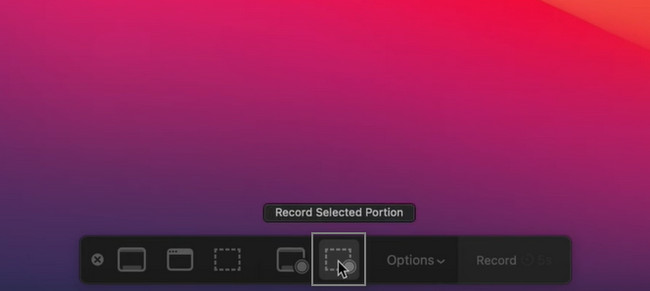
FoneLab Screen Recorder allows you to capture video, audio, online tutorial, etc on Windows/Mac, and you can easily customize size, edit the video or audio, and more.
- Record video, audio, webcam and take screenshots on Windows/Mac.
- Preview data before saving.
- It is safe and easy to use.
Part 4. FAQs about GIFs
1. How to create GIFs from a screen recording on a PC?
There are many ways to create your GIF after you record a video clip. You can use many editing tools. Examples are Photoshop, Canva, Giphy, and more! Visit their official pages to learn more about them.
2. How to make GIF on iPhone using live photos?
Open the Photos of your iPhone. After that, tap the Live Photos album and swipe it up to show the Effects. Tap the Bounce effect, and it will entirely create the GIF. To share it, tap the Share button.
Below is a video tutorial for reference.
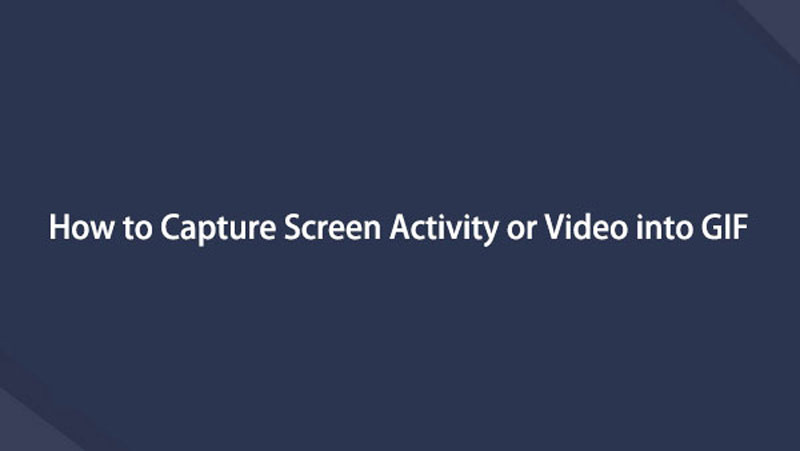

Fonelab Screen Recorder is the leading tool to teach you how to record a GIF on Windows and Mac. However, if you do not want to use third-party tools, this article prepares the best alternative. To learn more about them, perform the troubleshooting guides above.
FoneLab Screen Recorder allows you to capture video, audio, online tutorial, etc on Windows/Mac, and you can easily customize size, edit the video or audio, and more.
- Record video, audio, webcam and take screenshots on Windows/Mac.
- Preview data before saving.
- It is safe and easy to use.
