Best Google Backup and Sync Alternative
 Updated by Lisa Ou / February 01, 2021 16:00
Updated by Lisa Ou / February 01, 2021 16:00Google is a search engine, which searches the world's webpages, photos, videos, and more. It also has many special tools for you to solve different problems in daily life.
Such as Google Translate, Google Maps, Google Santa Tracker, etc.
As a functional tool, Mobile phones are more important than a computer.
You can log in all Google's internet-related services and products with your Google account and password.
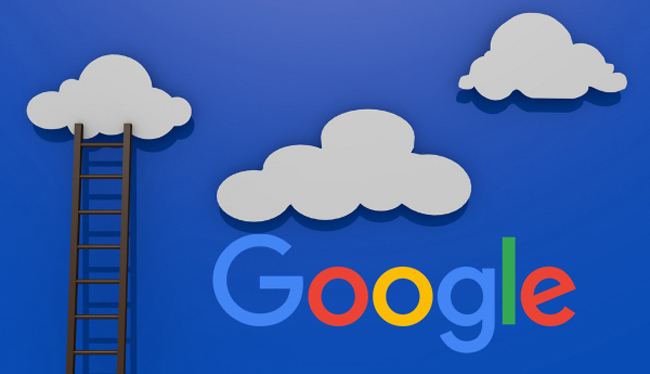
There are several popular Google tools that you might always be used to manage your Android data.
They enable users backup or sync data between device and cloud.
It is no doubt that these powerful tools have made your life more convenient and secured.
How to Backup Android Data with Google?
Keep moving…
Here we will introduce the top three Google tools to backup Android data, including Google Drive, Google Photos and Gmail.
1. Google Drive
Google Drive is a tool for you to manage your Android data on mobile device or computer. You can use it to back up photos, files and more.
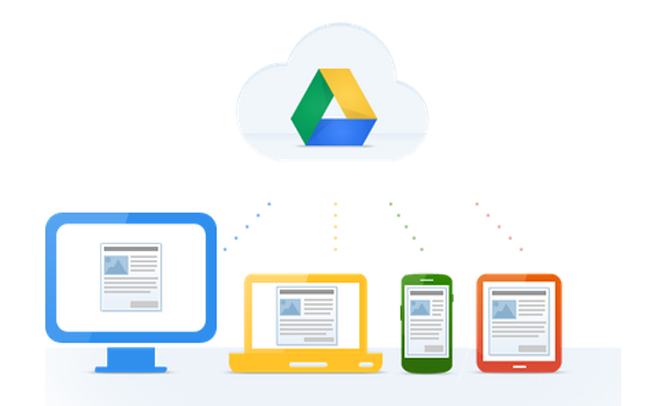
It has both computer and mobile versions, so that you can install the Google Drive app on Android phone, then check and manage data on device or computer after successful installation.
It won’t require another new account if you have an existing Google account already. You log in with your google account then begin the backup process.
Below is a step-by-step tutorial to backup your Android phone data.
Step 1Search Google Drive on App Center, and then install it.
Step 2Open it on your home screen, log in with your Google account.
Step 3Tap the + button in the interface.
Step 4Tap Upload from the pop-up window.
Step 5Choose the data you need to backup.
Step 6Tap Upload on the upper-right corner.
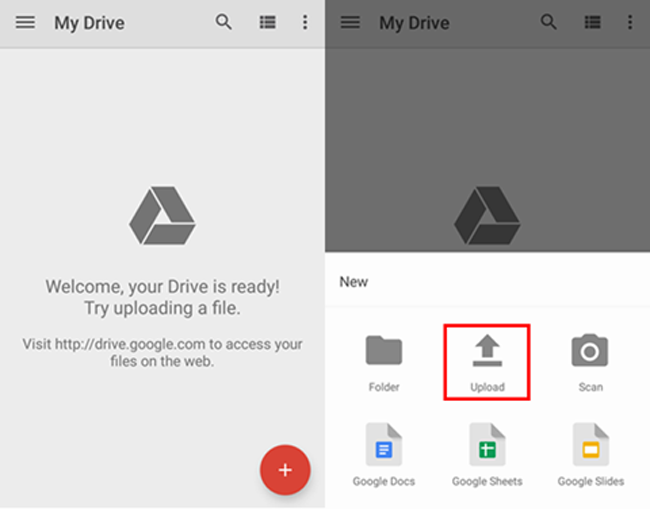
You might found that there is an option, which is called Google Photos, for Google Photos users to upload and backup photos to Google Drive.
How to add photos to Google Photos?
You can choose above-mentioned traditional way or below easier alternative.
Step 1Launch Google Drive app on your Android phone.
Step 2Tap the three-line button in the upper-left corner.
Step 3Tap Google Photos.
Step 4Tap the + button on the bottom-right corner.
Step 5Choose photos or videos.
Step 6Tap Upload on the upper-right corner.
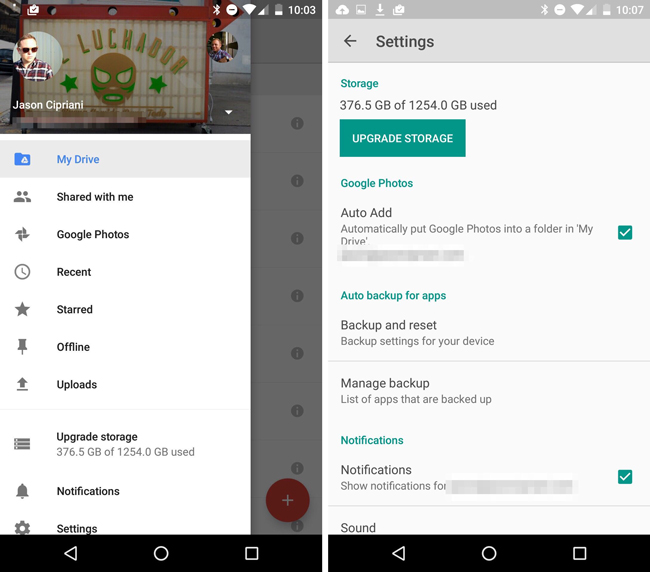
After the Google Drive syncing process was done, you can also download the program on your PC or Mac to check or manage your Android phone data with ease.
You are allowed to upload different data through this app, photos, videos, files, contacts and more. It has a large storage limitation of 15GB, you can save your data as you like.
Google has a photo backup app, which called Google Photos, features on backup photos on mobile phone with simple taps.
2. Google Photos
As a google photos uploader, Google Photos app will be a google choice for you. What you need is a mobile phone, which you want to backup data from, and then you can begin to backup data.
Google Photos syncs photos and videos from your devices automatically after connecting to internet if you have enabled it before.
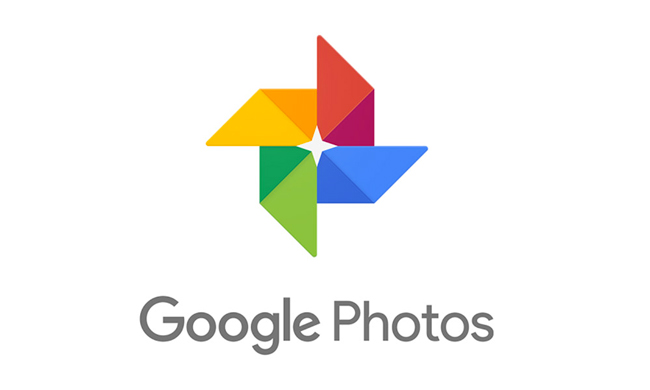
If you have questions about how to use Google Photos, please check below detailed demonstration.
Step 1Download and install Google Photos, and then log in your google account.
Step 2Open the Google Photos app, and then tap the three-line button.
Step 3Tap the Gear Settings icon.
Step 4Find Back up & sync on the top.
Step 5Enable Back up & sync.
Gmail is a necessary tool to send and receive emails from family, friends, colleagues, etc. for normal Google users.
As you know, it also can an effective and safe Google contacts backup app.
3. Gmail
Gmail enables you to find Gmail contacts persons through contacts, which are stored on your phone, as well as saves your mobile phone contacts to itself, then you can download and restore contacts without data loss.
As you have seen during the process of backing up Android contacts with Gmail, you can also backup Android App Data, Calendar, Chrome, Drive, Gmail, etc.
Below is how to backup Android Contacts with Gmail.
Step 1Download and install Gmail on your device.
Step 2Go to Settings > Accounts and Sync to enable the Accounts and Syncing service.
Step 3Select your Gmail account.
Step 4Enable Sync Contacts option.
Step 5Press Sync now.
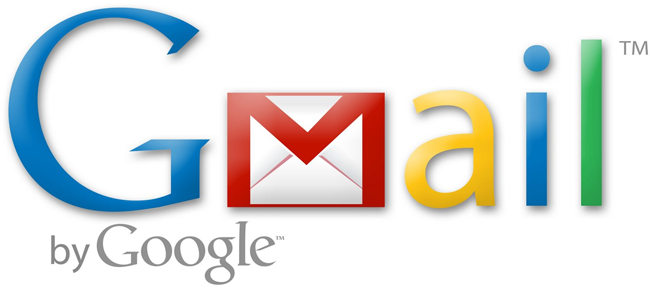
Although most of Android phone users are using Google related products to backup Android phone, some users like me may not.
It is complicated to find another Google drive to backup Android data as there are too many options. Don't like iPhone users, they have reliable tools including both iTunes and iCloud which are offers by Apple Inc.,
4. FoneLab
We will introduce a safe and user-friendly tool, which is called FoneLab Android Phone Data Backup & Restore to backup and restore your Android phone data.
FoneLab enables you to backup data within a few steps. You can choose which data you need to backup selectively, then you don't need to backup entire data that waste the times and storage.
It has a feature that you decide if you need to encrypt your backup files to protect your private information.
Step 1Download and install the software on your computer.
Backup and restore Android data to your computer easily.
- Backup and restore Android data to your computer easily.
- Preview data in detail before you restore data from backups.
- Backup and restore Android phone and SD card data Selectively.
Step 2Click iOS Data Backup & Restore, and then iOS Data Backup & Restore.
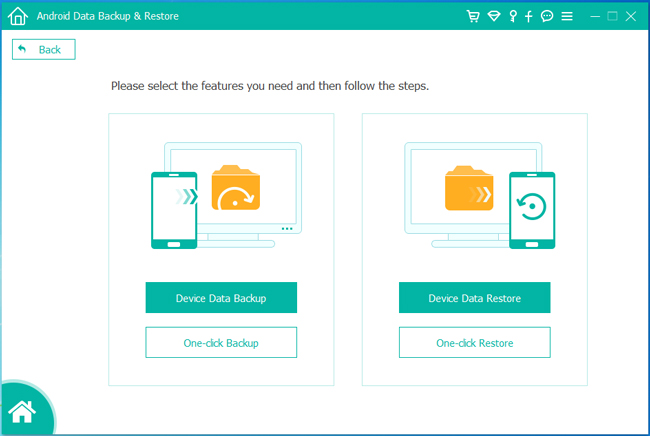
Step 3Confirm whether you need to encrypt your backup file or not, click Start.
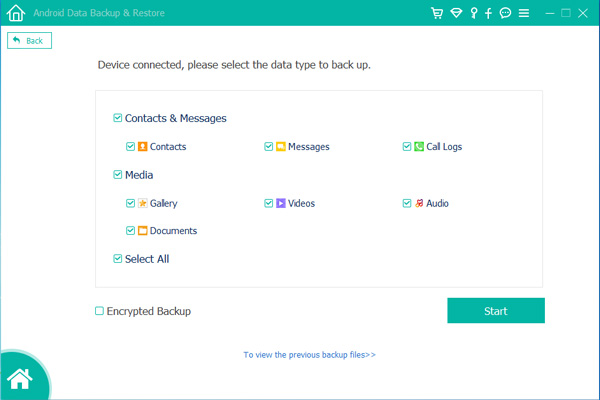
Step 4You can choose items you want to backup from Android phone in this step.
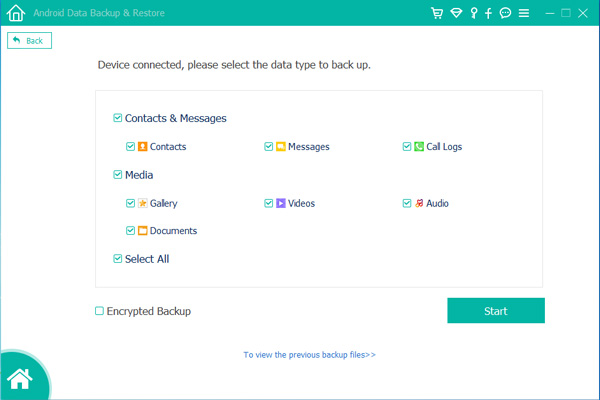
Step 5Click Next.
You can restore Android data with Android Data Backup & Restore selectively without hassle. You are allowed to restore Android data from backup files if you have.
Sometimes you might delete all Google photos accidentally or just lose them for unknown reasons.
Do you think that it is impossible to get deleted or lost photos backup from Android phone?
Not exactly.
FoneLab Android Data Recovery enables you to recover deleted data from Android phone easily.
Backup and restore Android data to your computer easily.
- Backup and restore Android data to your computer easily.
- Preview data in detail before you restore data from backups.
- Backup and restore Android phone and SD card data Selectively.

