- Convert AVCHD to MP4
- Convert MP4 to WAV
- Convert MP4 to WebM
- Convert MPG to MP4
- Convert SWF to MP4
- Convert MP4 to OGG
- Convert VOB to MP4
- Convert M3U8 to MP4
- Convert MP4 to MPEG
- Embed Subtitles into MP4
- MP4 Splitters
- Remove Audio from MP4
- Convert 3GP Videos to MP4
- Edit MP4 Files
- Convert AVI to MP4
- Convert MOD to MP4
- Convert MP4 to MKV
- Convert WMA to MP4
- Convert MP4 to WMV
2 Different Easy Methods to Add Subtitles to Videos on YouTube Quickly
 Updated by Lisa Ou / Feb 07, 2023 16:30
Updated by Lisa Ou / Feb 07, 2023 16:30Activating or adding subtitles is better, especially when the movie uses another language on YouTube. In this case, you will understand the video easier and better. On the other hand, that is not the only advantage of adding subtitles to the video. You can use it if you are explaining on your video and the audio is not audible. What if the video you watch does not mean yours? You do not have to stress yourself about it. There are many ways to learn how to add subtitles to YouTube a video that is not yours. You can discover it by using FoneLab Video Converter Ultimate or YouTube itself. If you are unfamiliar with them, you can rely on this article. It will show you the quickest methods to add subtitles to videos on YouTube.
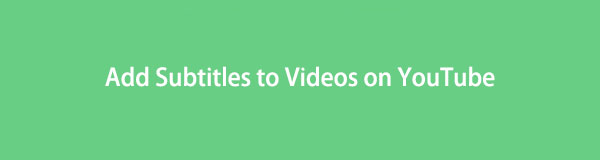

Guide List
Part 1. How to Add Subtitles to Someone Else' YouTube Videos
When you are watching videos on YouTube, there are times that you do not understand the person talking. Most of the time, it happens when you are watching tutorials. Examples include cooking, fixing devices, and more. It is very important that you understand the procedure to avoid mistakes. The question to that issue is: how to add auto-generated subtitles on YouTube? Adding subtitles to the video you watch is tricky because it has many procedures. However, you are still lucky because you will see the quick steps below! The only thing you should do is to read and perform them accordingly. If you are ready to add subtitles to your video on YouTube, move on.
Video Converter Ultimate is the best video and audio converting software which can convert MPG/MPEG to MP4 with fast speed and high output image/sound quality.
- Convert any video/audio like MPG, MP4, MOV, AVI, FLV, MP3, etc.
- Support 1080p/720p HD and 4K UHD video converting.
- Powerful editing features like Trim, Crop, Rotate, Effects, Enhance, 3D and more.
Step 1Launch the YouTube website on your computer. Search for the videos you want to watch on your computer. After that, once you cannot see the subtitles below the video, you need to activate it. The first thing you must or should do is to click the Three Dots button at the bottom of the video you currently play.
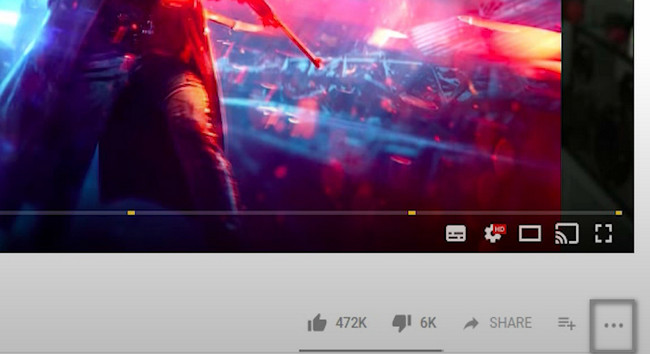
Step 2There will be a drop-down button after that. It would be best to choose the Add Translations button on the website's main interface. In this case, the website will show you the subtitles that the video owner creates.
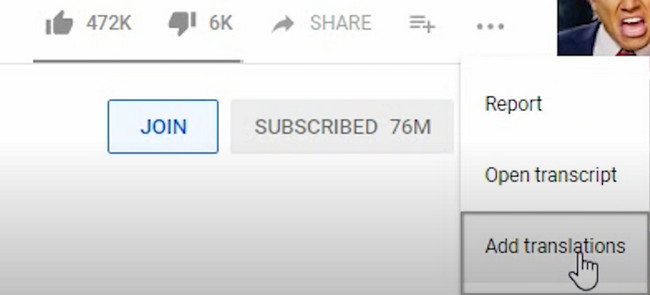
Step 3On the left side of the video, you will see the subtitles. At the top of them, you will notice the language the owner uses. If you do not understand that particular language, you can select the language you want by clicking the Switch Language beside it.
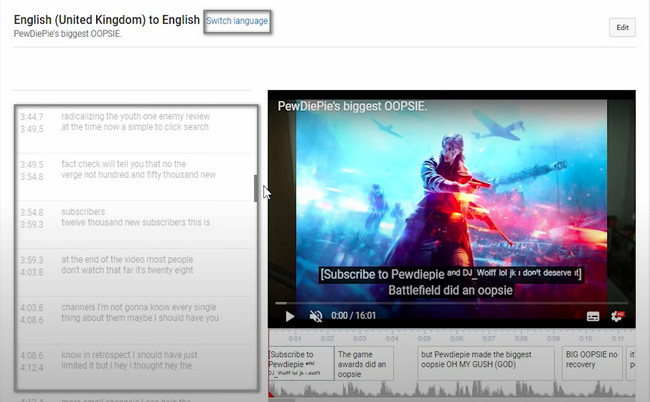
Step 4You can click the Edit button at the top of the video to revise or modify the subtitles. After that, you only need to click the translation you want to edit. After that, click the Looks Good button to save the changes on the subtitles. After that, go to the video, then play it. You will see the edited subtitles by you. In addition, it means that you successfully edit the entire subtitles of the video.
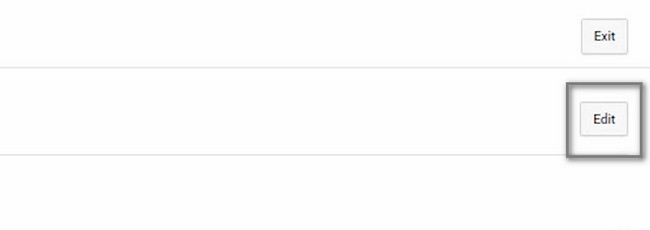
After learning how to add subtitles to someone else's YouTube video, it is now better to watch on the website. Do you know how to add subtitles to your video effortlessly? If not, it is time to discover the leading software to help you with that.
Part 2. How to Add Subtitles to Videos with FoneLab Video Converter Ultimate
When you add subtitles, you must be sure about the words you put. For this reason, they have an impact on your videos. Are you looking for an efficient tool that can help you add subtitles? FoneLab Video Converter Ultimate is fantastic software for you! It can also help you learn how to add different language subtitles on YouTube. Aside from adding subtitles, you can edit your video using its amazing features. Most importantly, you can use choose the video format that you prefer for your video. It benefits you because you do not need to convert if your device does not support the video file format. If you are interested in using this tool, move on.
Video Converter Ultimate is the best video and audio converting software which can convert MPG/MPEG to MP4 with fast speed and high output image/sound quality.
- Convert any video/audio like MPG, MP4, MOV, AVI, FLV, MP3, etc.
- Support 1080p/720p HD and 4K UHD video converting.
- Powerful editing features like Trim, Crop, Rotate, Effects, Enhance, 3D and more.
Step 1Click the Free Download button to download the powerful tool to add subtitles to your video. After that, you must wait for the downloading process to finish. Tick the downloaded file of FoneLab Video Converter Ultimate and set it up instantly on your computer. Install it after that, then launch it. Run the tool and experience its unique features.
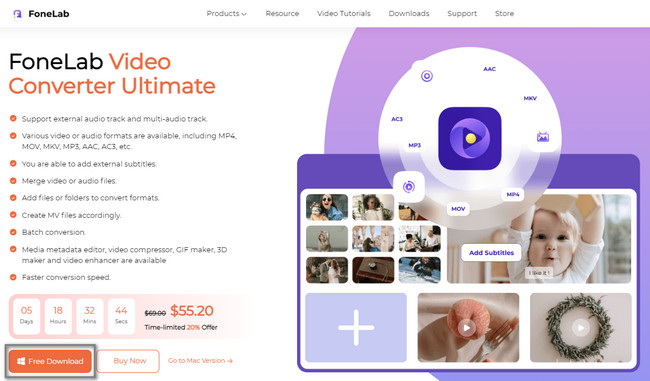
Step 2At the top of the main interface, choose the Converter button. You will see features that are related to converting your video. After that, tick the Add button on the left side of the tool. You must select the video you want to add a subtitle. You will see the video below it. At the bottom of the tool, select the location of your video on the computer.
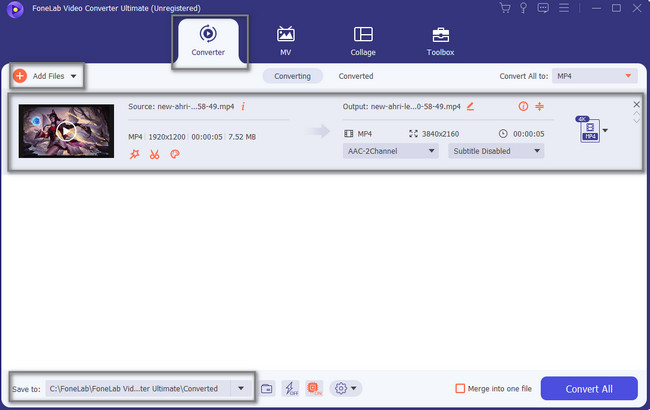
Step 3You can edit the video before adding the subtitle. You can use the editing tool below the name of your uploaded video. On the right side of the video, you will see the video format you choose and the time duration. You must download the subtitle of the video before converting. After that, choose the Add Subtitle among the drop-down icon. The computer will pop up the File Explorer, then choose the Subtitle you want to put.
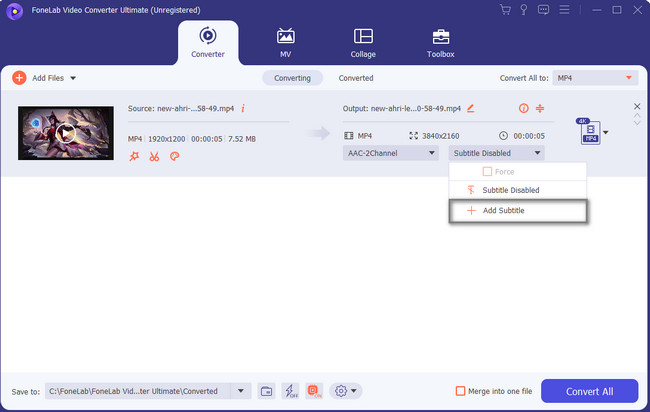
Step 4On the right side of the tool, choose the file format you want for your video once it is converted. After editing the video, you can now proceed to the conversion process. Click the Convert All button to start the process. Do not interrupt the procedure for a better experience. After the conversion, you will see the video in one of the folders of your computer. Now, you can enjoy watching the video with subtitles.
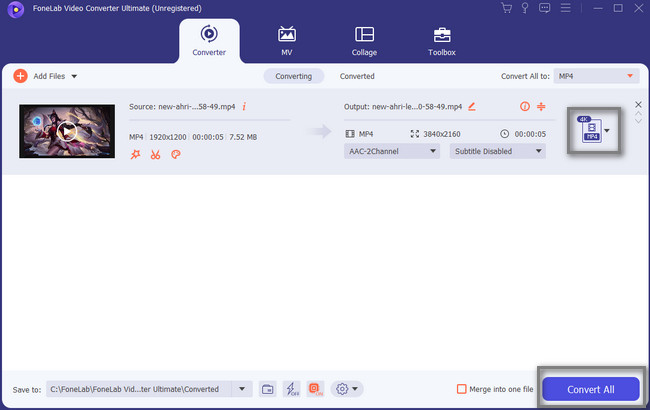
Video Converter Ultimate is the best video and audio converting software which can convert MPG/MPEG to MP4 with fast speed and high output image/sound quality.
- Convert any video/audio like MPG, MP4, MOV, AVI, FLV, MP3, etc.
- Support 1080p/720p HD and 4K UHD video converting.
- Powerful editing features like Trim, Crop, Rotate, Effects, Enhance, 3D and more.
Part 3. FAQs on How to Add Subtitles to YouTube Videos
Question 1. How to add subtitles to YouTube videos if you are the owner?
Sign in to your YouTube account. After that, click the Content button on the left side of the program. Later, tick the checkboxes next to all the boxes to which you want to add subtitles. Click Edit > Video Language > Video Language.
Question 2. How do I automatically add subtitles to an Instagram video?
It is very easy to add an automatic subtitle to an Instagram video. You can activate it by going into the Advanced Settings of the application on your phone. After that, you must toggle the Show Captions section. You must also note that the AI behind the subtitles will continuously improve while you use it.
Question 3. Does Facebook automatically add subtitles to videos?
The answer to that question is yes. Facebook allows users to use and generate captions for videos they upload to their business pages. Go to the Publishing Tools of the main interface and locate the Video Library. After that, you must click the Edit Video and Captions button to customize the captions. Lastly, you must tick the Generate button to apply the changes to your Facebook account.
Video Converter Ultimate is the best video and audio converting software which can convert MPG/MPEG to MP4 with fast speed and high output image/sound quality.
- Convert any video/audio like MPG, MP4, MOV, AVI, FLV, MP3, etc.
- Support 1080p/720p HD and 4K UHD video converting.
- Powerful editing features like Trim, Crop, Rotate, Effects, Enhance, 3D and more.
In short, FoneLab Video Converter Ultimate is the easiest tool to help you add subtitles to your video. Do not miss out on this excellent tool! Do you want to use it on your computer? Download it now!
