- Convert AVCHD to MP4
- Convert MP4 to WAV
- Convert MP4 to WebM
- Convert MPG to MP4
- Convert SWF to MP4
- Convert MP4 to OGG
- Convert VOB to MP4
- Convert M3U8 to MP4
- Convert MP4 to MPEG
- Embed Subtitles into MP4
- MP4 Splitters
- Remove Audio from MP4
- Convert 3GP Videos to MP4
- Edit MP4 Files
- Convert AVI to MP4
- Convert MOD to MP4
- Convert MP4 to MKV
- Convert WMA to MP4
- Convert MP4 to WMV
Proper Guide on How to Adjust Volume on iPhone Smoothly
 Updated by Lisa Ou / February 06, 2025 16:30
Updated by Lisa Ou / February 06, 2025 16:30How do I adjust the volume on my iPhone? It's my first time owning an Apple device, and I realized its navigations are very different from Android phones. Hence, I'm having difficulty even with simple processes, such as adjusting the iPhone's volume. Would anybody please inform me of the proper steps to do so? I will forever appreciate it. Thank you so much in advance!
Despite being among the simplest processes on the iPhone, it's still understandable if you'd like to determine the correct steps for adjusting an iPhone's volume. It may be because you are new to Apple devices or your device's volume buttons are defective, so you need another way to adjust the volume. Regardless, the proper ways you need are presented in the following parts.
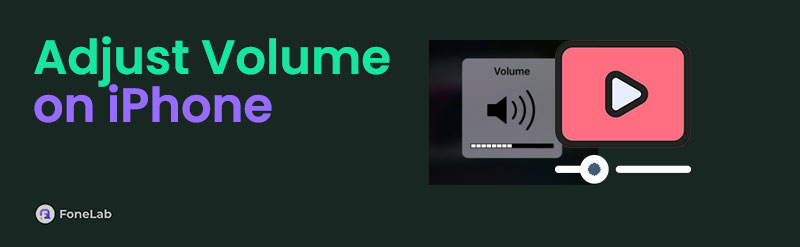
You may not know it yet, but the iPhone has multiple official methods for adjusting its volume level. So, kindly stick around; you will determine them after browsing the information below. All the proper techniques are already provided, and you must only understand them to perform the correct steps, allowing you to successfully adjust your iPhone's volume, whether lower or higher.

Guide List
Part 1. How to Adjust Volume on iPhone via Volume Buttons
Even though there are multiple strategies to adjust the iPhone’s volume, pressing its Volume buttons is still the default method. It is the same as non-Apple devices; thus, you won’t be confused about this function and can understand and perform the process effortlessly. After all, whether you use an iPhone or Android, the buttons are designed to help users adjust the device’s volume level without difficulty. The best part is you also don’t have to unlock your iPhone first to raise or lower the volume when listening to music since the buttons are at hand.
Follow the suitable directions below to adjust volume on an iPhone via the Volume buttons:
Step 1First, play the audio or video you intend to listen to by opening it on your media player.
Step 2Once playing, use the Upper Volume button to raise the device’s volume. On the other hand, press the Lower one to decrease it later.
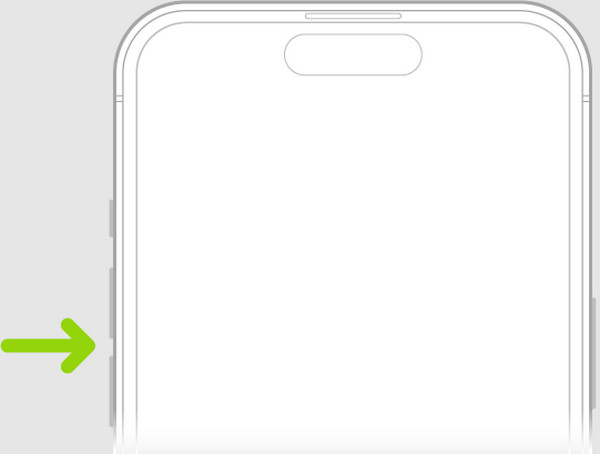
As mentioned, this is the default way to modify an iPhone’s volume level. So, it’s unsurprising if you already know it. But what if you’re looking for another way because the buttons have been damaged and are preventing you from using them? No worries. The other parts below will help.
Video Converter Ultimate is the best video and audio converting software which can convert MPG/MPEG to MP4 with fast speed and high output image/sound quality.
- Convert any video/audio like MPG, MP4, MOV, AVI, FLV, MP3, etc.
- Support 1080p/720p HD and 4K UHD video converting.
- Powerful editing features like Trim, Crop, Rotate, Effects, Enhance, 3D and more.
Part 2. How to Adjust Volume on iPhone on Control Centre
The second simplest way to adjust your iPhone’s volume level is through the Control Centre. If you’re unfamiliar with its tiles and functions, it offers a Volume bar that allows you to increase or decrease the sound’s level by only swiping it up or down. It is a great alternative if your volume buttons are having issues, especially since it’s hassle-free and can be performed quickly. But unlike the previous part, you must unlock your iPhone first and access the Control Centre before you can adjust the device’s volume with this process. Don’t worry, though. With the Control Center's straightforward design, you can expect to recognize the designated bar immediately.
Mimic the appropriate navigation below to adjust your iPhone volume too low on Control Centre:
Step 1Open the media file to play, then ensure your iPhone is unlocked. Afterward, swipe its screen from the bottom or top until the Control Centre is exhibited.
Step 2You will see a bar with the Volume symbol on the right portion. So, swipe it up if you’d like to raise the volume, then swipe down to reduce it.
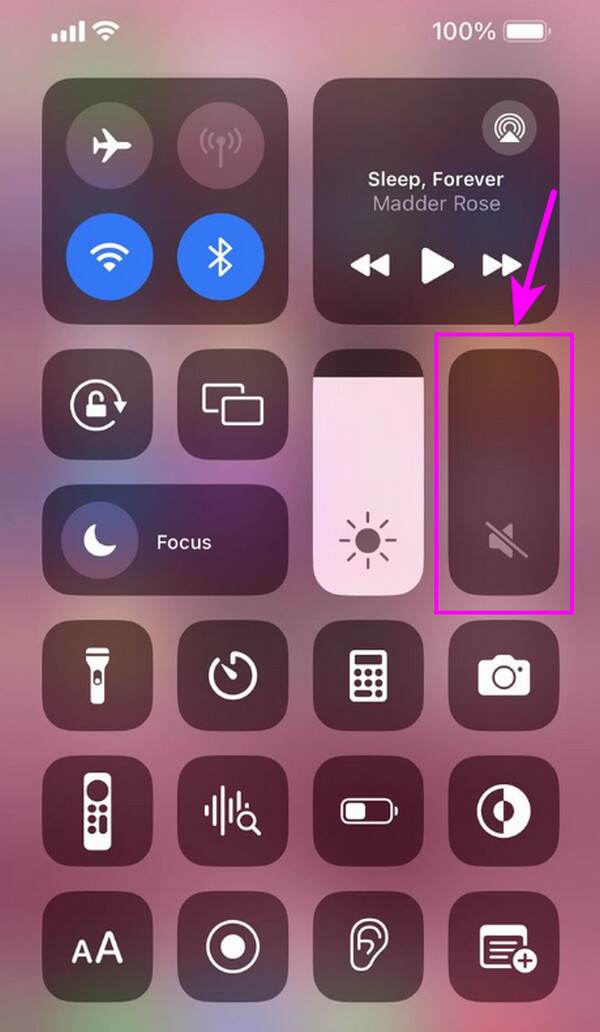
Video Converter Ultimate is the best video and audio converting software which can convert MPG/MPEG to MP4 with fast speed and high output image/sound quality.
- Convert any video/audio like MPG, MP4, MOV, AVI, FLV, MP3, etc.
- Support 1080p/720p HD and 4K UHD video converting.
- Powerful editing features like Trim, Crop, Rotate, Effects, Enhance, 3D and more.
Part 3. How to Adjust Volume on iPhone through Siri
Meanwhile, you must know Siri as the iPhone’s official virtual assistant. It uses voice recognition to listen to your commands, such as adjusting the volume and applying them to the device. It only requires the feature to be activated; then, you can efficiently command it to modify your iPhone’s volume level. Ordering Siri to raise or lower the sound is possible, so this process will also be convenient, although it may not be practical when you’re in a crowded place.
Observe the easy operation below to grasp how to adjust volume on an iPhone through Siri:
Step 1You must first activate Siri by getting into Settings and tapping Siri > Talk to Siri.
Step 2Once activated, say “Hey Siri” when you’re ready to turn your device’s volume up or down. When Siri’s icon appears, say, “Raise/Lower the volume” to adjust the iPhone’s volume.
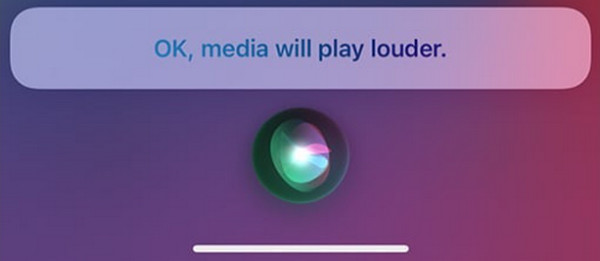
Part 4. Bonus Tip - Boost Audio and Video Volume
What if your device’s volume is fine on most media files, but only certain audio or video has a volume that’s too low? If so, simply adjusting the volume won’t resolve your concern. Instead, it would be best to use a Volume Booster like the FoneLab Video Converter Ultimate’s feature. Importing your chosen media file into the tool’s interface will help you boost its volume, but if you want, you can also do the opposite and lower it. After all, the designated slider goes both ways.
On the other hand, the audio’s volume isn’t the only option you can modify with the Volume Booster feature. It also has a Delay slider that lets users adjust the timing of the audio to its video. Moreover, Outputs Settings are available if you’d like to customize the output further. Once you finish boosting your media file's volume, you can rely on the program's other features. It provides many advantageous functions, like Noise Remover, Media Compressor, etc.
Video Converter Ultimate is the best video and audio converting software which can convert MPG/MPEG to MP4 with fast speed and high output image/sound quality.
- Convert any video/audio like MPG, MP4, MOV, AVI, FLV, MP3, etc.
- Support 1080p/720p HD and 4K UHD video converting.
- Powerful editing features like Trim, Crop, Rotate, Effects, Enhance, 3D and more.
Understand the basic guidelines underneath as a pattern to boost your audio or video volume with FoneLab Video Converter Ultimate:
Step 1Explore FoneLab Video Converter Ultimate’s page, which displays the Free Download option, then click it once to acquire the installer. The file will be in your Downloads a little later, so select it and start installing the program. The process is finished when the status bar below is complete and the Start option is shown, letting you begin the program.
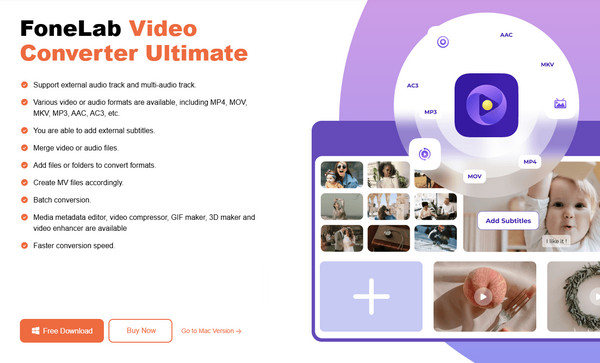
Step 2After installation, you will see the conversion function on the initial interface. Thus, proceed to the Toolbox section first. It will show various features, such as the Volume Booster box near the bottom, so choose it next. After that, pick the appearing Plus button and double-click your media file from your folder containing the content.
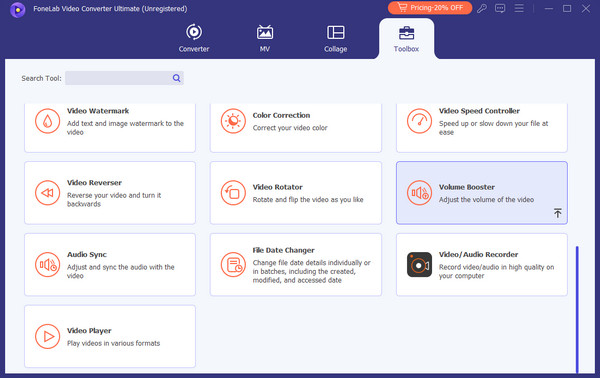
Step 3Once the media is imported, adjust the following interface’s Volume slider until you achieve your intended volume level. You can also maneuver the other options afterward, and when contented, hit Export at the bottom area to finish.
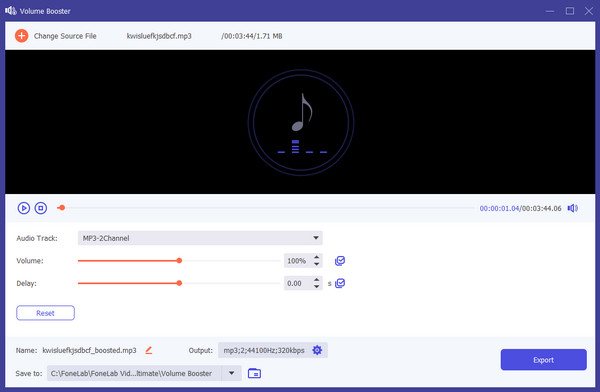
Video Converter Ultimate is the best video and audio converting software which can convert MPG/MPEG to MP4 with fast speed and high output image/sound quality.
- Convert any video/audio like MPG, MP4, MOV, AVI, FLV, MP3, etc.
- Support 1080p/720p HD and 4K UHD video converting.
- Powerful editing features like Trim, Crop, Rotate, Effects, Enhance, 3D and more.
Part 5. FAQs about How to Adjust Volume on iPhone
1. How can I boost my iPhone volume too low on calls?
Put it on speaker. When you're on a call and wish to make it louder, simply select the Speaker symbol on one of the buttons to put it on the speaker.
2. Is it okay to put my iPhone at its highest volume?
Yes, it is. Putting your iPhone at maximum volume will be fine if your media file's sound isn't too loud. If it is, it might cause damage to your speaker, so consider this every time.
Adjusting an iPhone's volume level can be effortlessly done with the correct procedures. Luckily, you already have the official methods above, so you must only follow them.
Video Converter Ultimate is the best video and audio converting software which can convert MPG/MPEG to MP4 with fast speed and high output image/sound quality.
- Convert any video/audio like MPG, MP4, MOV, AVI, FLV, MP3, etc.
- Support 1080p/720p HD and 4K UHD video converting.
- Powerful editing features like Trim, Crop, Rotate, Effects, Enhance, 3D and more.
