How to Block Spam Calls on iPhone in A Few Seconds
 Posted by Lisa Ou / Aug 08, 2023 16:00
Posted by Lisa Ou / Aug 08, 2023 16:00Good day! I was having a bad day today. The reason is that many people keep on calling me and asking for my personal information. Whenever I ask them what purpose they will use them, they say they are for our bank accounts! And when I called our bank for confirmation, they said they did not call me. They warned me that these callers might be spam calls. Can you help me block spam calls on my iPhone? Thank you in advance!
Spam calls are a threat to your privacy, especially your personal information. Let's block them on your iPhone! We have prepared 2 of the easiest methods for that issue. Please see them below by scrolling down.
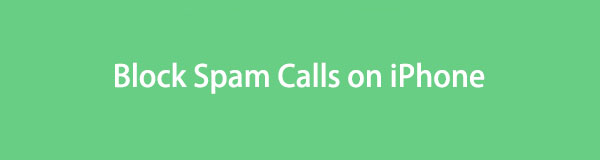

Guide List
Part 1. How to Block Spam Calls on iPhone
Spam callers will never leave you alone until you give them your personal information. One thing is for sure, and you will not let that happen. Luckily, we prepared the 2 easiest methods that you can utilize to block spam calls on your iPhone. You can use the Phone app and the iPhone Settings app. In addition, we prepared a bonus third-party tool you can use if you lose some files, like contacts, in the process. Please scroll down below to learn the methods and a third-party tool we have mentioned.
Option 1. Use Phone App
Since the caller is not saved as your contact, you cannot block it on the Contacts app. To block the caller, you can directly go to the Phone app of your iPhone. However, this process will block the spam calls one at a time. There’s no such option that you can block them simultaneously. If so, you will spend so much time on your iPhone if there are many spam calls.
Anyway, let us know how you can block spam calls using the iPhone Phone app. Please follow the detailed steps that we have prepared for your below.
Step 1Open the Phone app on your iPhone. After that, please tap the All button at the top of the main interface to see all the dialed and missed calls. Locate the spam calls that you want to block.
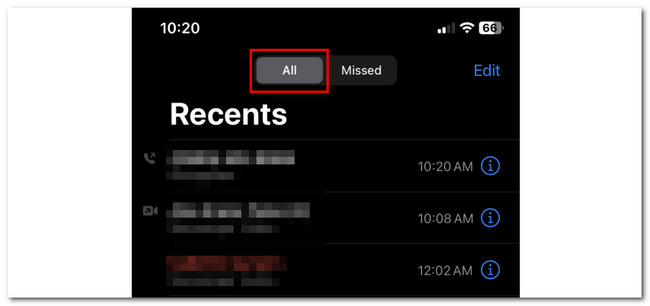
Step 2After tapping the spam caller number, you will see the options you can perform. Among all of them, please tap the Block This Caller icon at the bottom of the app. The iPhone will require you to confirm the action. To do that, please tap the Block Contact button afterward.
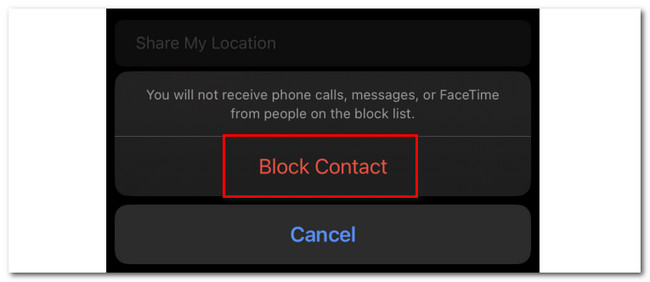
With FoneLab for iOS, you will recover the lost/deleted iPhone data including photos, contacts, videos, files, WhatsApp, Kik, Snapchat, WeChat and more data from your iCloud or iTunes backup or device.
- Recover photos, videos, contacts, WhatsApp, and more data with ease.
- Preview data before recovery.
- iPhone, iPad and iPod touch are available.
Option 2. Utilize Settings
There’s another way to block spam calls on your iPhone. You can use its Settings app as an alternative. You can access the Silence Unknown Callers of the iPhone using iPhone Settings. The unknown numbers, including spam calls, will be silent on your phone and not pop up on your screen.
However, this feature has a disadvantage. The unregistered numbers on your phone will be affected. Even with the new numbers that are not spam callers that will call you, you will not receive them.
Anyway, turn on this feature by following the detailed steps below. Please proceed.
Step 1Open the Settings app on your iPhone. After that, please scroll down on the screen and tap the Phone icon.
Step 2You will see other information inside. Please swipe down on the screen and tap the Silence Unknown Callers button. The iPhone will direct you to another screen. Please tap its slider to turn it on. You must leave it in green color. Your iPhone will warn you about the feature. Please read it with your own eyes to understand it better.
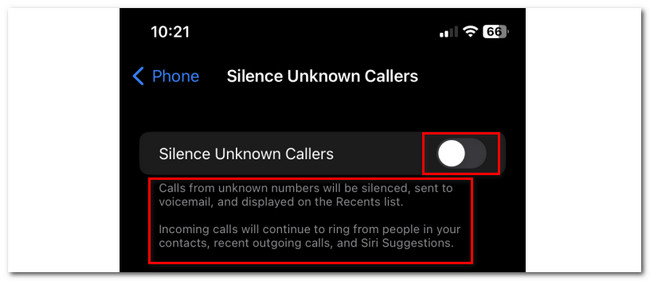
Part 2. Bonus Tip - FoneLab iPhone Data Recovery
What if you have lost data in the process? Well, FoneLab iPhone Data Recovery is to the rescue! It is a user-friendly tool that you can use to recover lost data on your iPhone. There are other things to know about this software. Read them below as we listed them.
With FoneLab for iOS, you will recover the lost/deleted iPhone data including photos, contacts, videos, files, WhatsApp, Kik, Snapchat, WeChat and more data from your iCloud or iTunes backup or device.
- Recover photos, videos, contacts, WhatsApp, and more data with ease.
- Preview data before recovery.
- iPhone, iPad and iPod touch are available.
- It supports all iOS versions and iOS devices. It includes the latest ones.
- It can recover your data regardless of how you lost them. It includes accidental deletion, device stuck, and more.
- You can preview the data and files before you recover them. In this case, you will be sure of the data you will recover.
- It is available on both Mac and Windows operating systems.
There’s a lot more about this tool. But we will focus first on how it functions. Please scroll below and follow the detailed steps to recover lost iPhone data.
Step 1Go to the official website of FoneLab iPhone Data Recovery. After that, please tick the Free Download button on the main interface. The downloading process will start instantly, and you only need to wait for the process to end. After that, tick the Downloaded File at the bottom and set it up, depending on your preference. Click the Install button afterward to launch the software on your computer. Click the iPhone Data Recovery button on the left afterward.
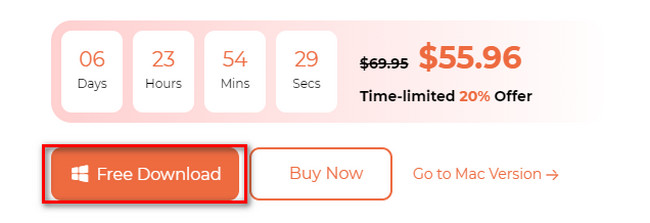
Step 2Please click the Recover from iOS Device button on the left. The connecting interface will appear on your screen. Please connect the iPhone and computer using a compatible USB or Lightning Cable. After that, the iPhone name and information will appear on the software.
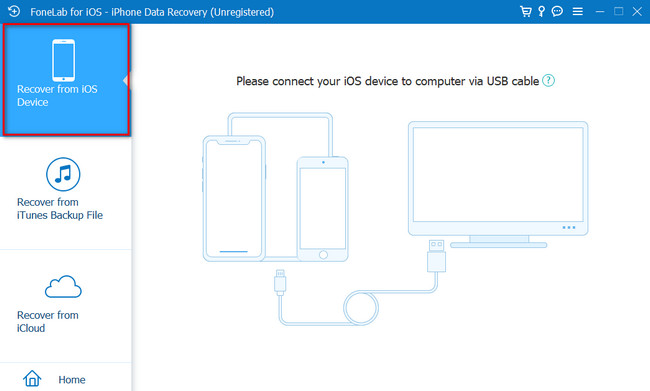
Step 3Click the Start Scan button. The tool will scan the lost data on your iPhone. Please wait until the scanning process ends.
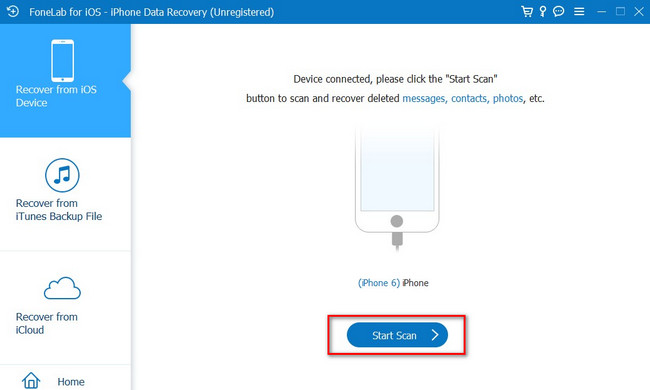
Step 4The results will appear on the left side of the tool. Please choose the data that you want to recover. After that, please click the Recover button to retrieve them.
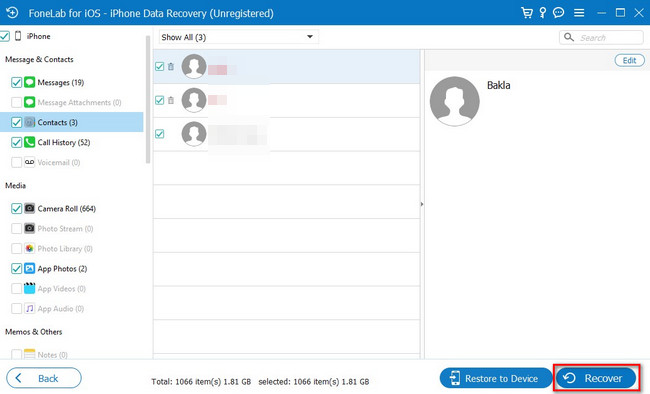
With FoneLab for iOS, you will recover the lost/deleted iPhone data including photos, contacts, videos, files, WhatsApp, Kik, Snapchat, WeChat and more data from your iCloud or iTunes backup or device.
- Recover photos, videos, contacts, WhatsApp, and more data with ease.
- Preview data before recovery.
- iPhone, iPad and iPod touch are available.
Part 3. FAQs about How to Block Spam Calls on iPhone
1. How to block no-caller ID on iPhone?
Launch the Phone app on your iPhone. After that, you will see the dial tone interface on your phone. Please choose the Contact icon at the bottom center of the main interface. All of your contacts will show up on the screen. Please tap the Plus icon at the top-right corner. Name the contact as No Caller ID. After that, set its phone number as 00000000000. Tap the Done button afterward. Swipe down on the next screen, tap the Block This Caller button, and confirm the action by tapping the Block Contact button.
2. How to block spam calls on iPhone #662#?
Dialing #662 will turn on the Scam Block feature of the iPhone. You can go to the Phone app on the iPhone and use the dial tone on your screen. However, this feature is exclusive to iPhone, but their service provider is T-Mobile.
We hope that you are happy with the results of blocking spam calls on your iPhone. Spam callers deserve to be blocked! In addition, please do not forget to use FoneLab iPhone Data Recovery if you have lost iPhone data. It is the most user-friendly tool that you can ever use. Download it now to your computer to explore and experience it more!
With FoneLab for iOS, you will recover the lost/deleted iPhone data including photos, contacts, videos, files, WhatsApp, Kik, Snapchat, WeChat and more data from your iCloud or iTunes backup or device.
- Recover photos, videos, contacts, WhatsApp, and more data with ease.
- Preview data before recovery.
- iPhone, iPad and iPod touch are available.
