- How to Mirror iPhone to PC
- Cast Android to Windows
- Mirror iPhone to Windows
- Samsung Screen Mirror Not Working
- Mirror App for iPhone
- Mirror App for Android
- Use AirServer
- Mirror iPhone to Computer
- Cast from Phone to Computer
- iPhone Screen Mirror Not Working
- Mirror iPad to PC
- Mirror iPhone to Laptop
- Set Up Screen Mirror on iPhone
- Mirror iPhone
- Android Mirror to Mac
Cast Laptop to TV [Most Considerable Approaches to Take]
 Updated by Lisa Ou / November 13, 2024 16:30
Updated by Lisa Ou / November 13, 2024 16:30The laptop is more convenient for browsing on the internet because it can access multiple programs than TVs. The laptop can be used for video editing, streaming, demonstrations, and more. The good thing about this is that you can view the laptop screen activities on your TV by screen casting.
![Cast Laptop to TV [Most Considerable Approaches to Take]](/images/phone-mirror/how-to-cast-laptop-to-tv/how-to-cast-laptop-to-tv.jpg)
Casting the laptop to a TV will enable you to see the laptop screen activities on a larger screen. It will be possible with the proper techniques. It could be wireless or HDMI connection mode. This article has the most straightforward ways to mirror a laptop to a TV. You can uncover them by scrolling below.

With FoneLab Phone Mirror, you will mirror iPhone or Android to computer efficiently.
- Allows you to mirror iPhone or Android screen to a PC.
- Connect your devices through Wi-Fi, QR code, PIN code or USB cable connection.
- Take screenshots and record screen activities with ease.

Guide List
Part 1. How to Cast Laptop to TV with HDMI Cable
HDMI cables for mirroring the laptop to a TV is the easiest with the help of the proper guide. This procedure is often used for non-smart TVs. The reason is that the mentioned TV types do not have options for the wireless screen casting process. In addition, this process can be performed on your Mac and Windows. Please follow the steps below to cast laptop screen to TV with HDMI cables.
Step 1Locate the HDMI port from your laptop and connect the one end of the HDMI to it. Then, locate the HDMI port to the TV and connect the different end of the HDMI cable.

Step 2Your TV has built-in settings for its functionalities. Please go to the mentioned feature and set up the HDMI connection to screencast your laptop to your TV.
Part 2. How to Cast Laptop to TV Wirelessly
If there’s an HDMI connection, you can also wirelessly cast to TV from a laptop. If so, Wi-Fi and other internet connections are required for the process. This section will show you the 2 most used ways to cast your laptop to your TV. See them by continue scrolling below.
1. Use Miracast
Have you heard about Miracast? It is the built-in screencast feature of Windows. The best thing about this feature is that it mirrors your laptopin high quality. laptop is not the only Miracast-supported device. It also supports Android phones and tablets. This procedure can be used with Wi-Fi on your laptop and TV. Learn how to screen mirror laptop to TV using Miracast by imitating the steps below.
Step 1Go to your TV and open it based on its model and brand. Then, open your laptop, which you prefer to mirror on your TV. Please click the Notification button at the bottom right of the main interface to see more options on the screen. Please click Connect at the bottom to see more buttons.
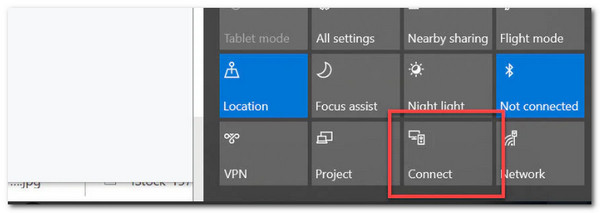
Step 2The connecting interface will be shown on the screen on the right. After that, the list of the devices scanned with the Miracast feature will appear. Please locate the TV name where you want to screencast your laptop. Click the TV name to screencast your laptop. Once done, please click the Disconnect button under the TV name on your laptop.
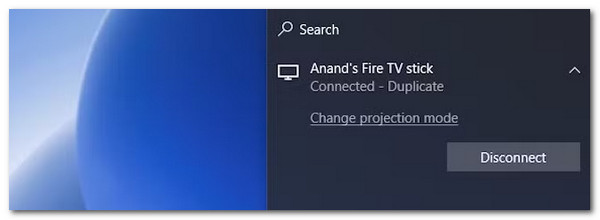

With FoneLab Phone Mirror, you will mirror iPhone or Android to computer efficiently.
- Allows you to mirror iPhone or Android screen to a PC.
- Connect your devices through Wi-Fi, QR code, PIN code or USB cable connection.
- Take screenshots and record screen activities with ease.
2. Use Google Chromecast
Chromecast is a feature of Google Chrome that helps you cast one of the tabs or windows. This feature works for devices that support the Chrome web browser, including Mac and Windows. Please see below how to use this feature.
Step 1Open our Google Chrome web browser on your computer. Then, open or search the website you want to screencast on your TV. After that, click the Three Dots button at the top right of the web browser. The drop-down option list will appear on the main screen. Choose the Cast, Save, and Share buttons. More options will appear on the right. Please choose the Cast button to proceed.
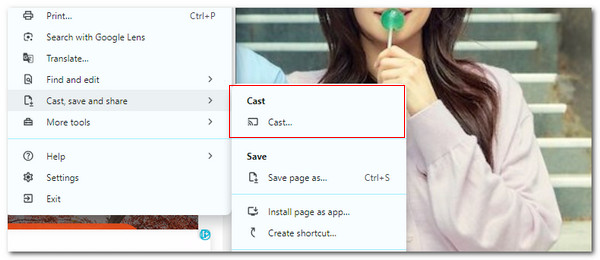
Step 2A small window will appear at the top. Click the Sources button at the top, and drop-down options will appear. Choose the TV name on the list where you want to screencast your computer. Later, select the Cast Screen button to start mirroring your laptop to a TV.
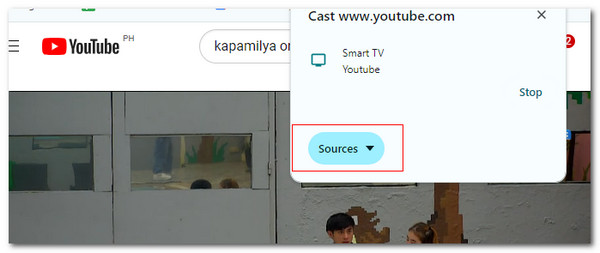
Part 3. Bonus Tip: How to Cast iPhone/Android to Laptop
What about casting your iPhone or Android phone on a laptop? FoneLab Phone Mirror is available for the process. Its connecting procedure can be performed by using a USB cable or wirelessly. It also allows you to take screenshots or recordings during the screencasting. In addition, you can add text or drawings while the mirroring is ongoing. See how to use this software below.

With FoneLab Phone Mirror, you will mirror iPhone or Android to computer efficiently.
- Allows you to mirror iPhone or Android screen to a PC.
- Connect your devices through Wi-Fi, QR code, PIN code or USB cable connection.
- Take screenshots and record screen activities with ease.
Step 1Visit the website of the tool. Then, click the Free Download button to get the software on your computer. Set up and install it afterward.

Step 2The primary features of the software will be shown. You can choose between iOS Mirror or Android Mirror.
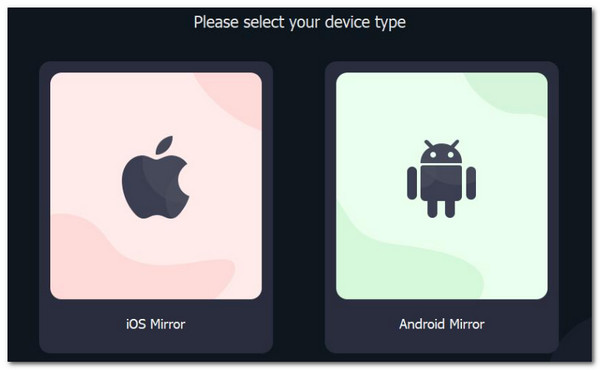
If you choose the iOS Mirror button, connect the iPhone to the same network as the laptop. Then, go to the iPhone Control Center and select the Mirror button. Choose the FoneLab Phone Mirror button.
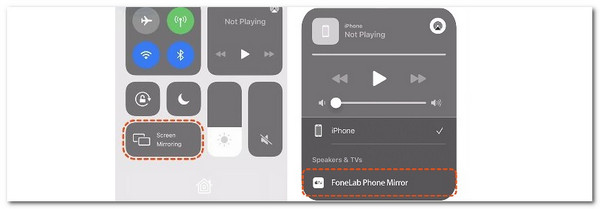
On the other hand, you can select the Android Mirror button. You can plug your Android phone using a USB cable. Alternatively, download the FoneLab Mirror app. You can choose from the 3 connecting modes to complete. You can click or select the Detect, Pin Code, and QR Code options and follow the onscreen instructions.
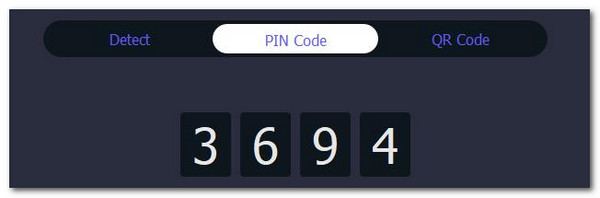

With FoneLab Phone Mirror, you will mirror iPhone or Android to computer efficiently.
- Allows you to mirror iPhone or Android screen to a PC.
- Connect your devices through Wi-Fi, QR code, PIN code or USB cable connection.
- Take screenshots and record screen activities with ease.
Part 4. FAQs about How to Cast Laptop to TV
1. Why is my laptop not mirroring my TV?
We have mentioned that screen casting the laptop to a TV can be done wirelessly or via cable connection. If you cannot mirror your computer to a TV, it might not be a non-smart TV while you connect it wirelessly. In addition, you can check the cables used during the procedure to see if they are not broken. A broken one can hinder the procedure from being completed due to malfunctions.
2. Does my laptop support screen mirroring?
Laptops have a built-in screen casting feature to mirror their screen to other devices. The feature is called Miracast. Later versions of laptops, Android phones, and tablets can use it. If your device is older, you can still use the mentioned feature. You only need an adapter to make the process possible because the feature requires it.
This article aims to instruct you on how to mirror a laptop to a TV. It gives the safest approaches for the screen casting procedure for your convenience. In addition, it has introduced FoneLab Phone Mirror, which mirrors your iPhone and Android phone on your laptop. You may download the tool on your laptop to find out more features. Do you have more questions? Please leave them in the comment section below. Thank you!

With FoneLab Phone Mirror, you will mirror iPhone or Android to computer efficiently.
- Allows you to mirror iPhone or Android screen to a PC.
- Connect your devices through Wi-Fi, QR code, PIN code or USB cable connection.
- Take screenshots and record screen activities with ease.
