- How to Mirror iPhone to PC
- Cast Android to Windows
- Mirror iPhone to Windows
- Samsung Screen Mirror Not Working
- Mirror App for iPhone
- Mirror App for Android
- Use AirServer
- Mirror iPhone to Computer
- Cast from Phone to Computer
- iPhone Screen Mirror Not Working
- Mirror iPad to PC
- Mirror iPhone to Laptop
- Set Up Screen Mirror on iPhone
- Mirror iPhone
- Android Mirror to Mac
Cast Oculus to TV Conveniently Using Acclaimed Methods
 Updated by Lisa Ou / January 06, 2025 16:30
Updated by Lisa Ou / January 06, 2025 16:30Do you know how to cast your Oculus to your TV? If so, I hope you can help me with mine. My parents gifted me one for my last birthday, so I invited my friends to play later. The problem is that I still can't cast it on our living room TV because I don't know how. It's my first time having an Oculus, so any information or suggestions you can give will help. Thank you so much!
Oculus, which has been rebranded at Meta Quest, is among the best-selling VR headsets in many countries. Like other brands, its primary use is virtual reality gaming, allowing you to enjoy immersive gameplay using the device set. Aside from that, people also use it for virtual experiences, entertainment, education, and more, making it functional in many situations.
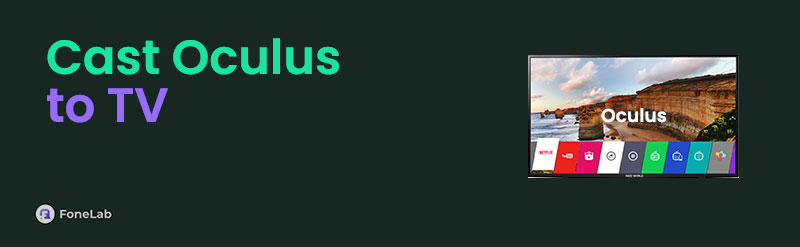
However, using or casting your Oculus on the TV may be confusing if it's your first time owning one. Lucky for you, this post contains guides for every method of casting an Oculus or Meta Quest on TV. You can expect the following parts to give you sufficient information and steps to familiarize you with the processes. Furthermore, we included a bonus tip to help you later.

Guide List
Part 1. How to Cast Oculus to TV with Built-In Casting Feature
As you may know, VRs like Oculus have built-in casting features to connect to TVs, phones, computers, and other devices. So, you only need a TV with a casting feature to connect your Oculus. No worries, though. Numerous smart TVs, especially the latest releases, offer this, making casting from different devices easier and more efficient. Besides, this method doesn’t need any wired connection since your TV and Oculus must only be linked to the same WiFi to cast. Since the VR device is also designed for casting, you can expect a trouble-free process.
Take to heart the simplified procedure below to determine how to cast Oculus on TV with the built-in casting feature:
Step 1First, press the Oculus button on one of the controllers, and the universal menu will then be opened on your Oculus screen. From there, select the Camera app to proceed.
Step 2Once more options are shown, choose the Cast selection to let the device detect nearby TVs, computers, etc. When your TV name appears, click it to cast from your Oculus.
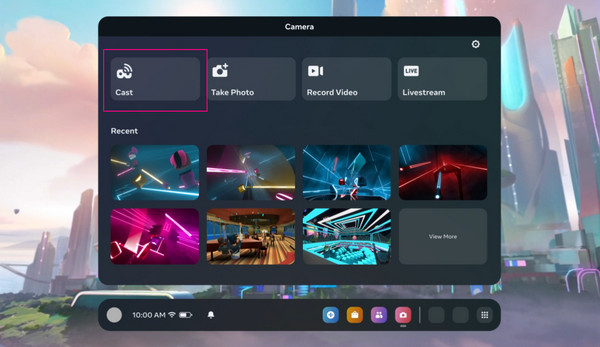
As mentioned, several smart TVs are equipped with a built-in casting feature. However, it’s also understandable if yours doesn’t have it. In this case, we encourage you to rely on the following method instead. It won’t matter if the TV doesn’t have an incorporated cast feature. Kindly process to know why and how below.

With FoneLab Phone Mirror, you will mirror iPhone or Android to computer efficiently.
- Allows you to mirror iPhone or Android screen to a PC.
- Connect your devices through Wi-Fi, QR code, PIN code or USB cable connection.
- Take screenshots and record screen activities with ease.
Part 2. How to Cast Oculus to TV Using A Chromecast Device
Chromecast is a device that allows your Oculus to cast to the TV even though it doesn’t have a native casting feature. You only need to plug it into the TV’s HDMI port, and your Oculus can detect it afterward. Like the previous casting method, it only requires the TV and Oculus to be associated with the same network. Also, the process doesn’t differ much, so expect an easy and efficient procedure. Meanwhile, although it’s not a built-in casting feature, this Chromecast method has extensive compatibility and high-quality streaming, which is why it is also popular.
Comply with the stress-free steps below to grasp how to cast Oculus to a Chromecast device on your TV:
Step 1Before anything else, be sure the Chromecast device is plugged into your TV’s HDMI port. Then, press the Oculus button on your controller to view the menu and select Camera.
Step 2Next, select the Cast box from the upper options, and your Oculus will begin detecting the devices linked to the same WiFi network, including your TV. So, click it to cast the VR.

Since this strategy depends on a WiFi connection, you must ensure that the network you are connected to is stable. If not, it will prevent you from enjoying a smooth Oculus to the TV casting process. You may experience lags and a slow performance if the connection becomes unstable.

With FoneLab Phone Mirror, you will mirror iPhone or Android to computer efficiently.
- Allows you to mirror iPhone or Android screen to a PC.
- Connect your devices through Wi-Fi, QR code, PIN code or USB cable connection.
- Take screenshots and record screen activities with ease.
Part 3. Bonus Tip - How to Cast Phone to PC
Meanwhile, here is the FoneLab Phone Mirror, which you can use for later purposes. Your Oculus may not always be available, so using your phone while waiting isn’t bad. Perhaps you feel more comfortable playing mobile games, but you’d like to view it on a bigger screen instead of your phone. This program will be the perfect solution since it is convenient and offers multiple methods to establish a connection between your iPhone or Android and your Windows.
Whether you prefer connecting via a USB cable or WiFi, it’s not a problem since FoneLab Phone Mirror offers both. On the other hand, taking screenshots and recording your phone’s content is also possible with this program, making it more beneficial in different situations. Suppose you wish to save a movie you have mirrored to watch; its powerful features have your back. Besides, the program doesn’t have much of a learning curve; thus, you can learn it easily.

With FoneLab Phone Mirror, you will mirror iPhone or Android to computer efficiently.
- Allows you to mirror iPhone or Android screen to a PC.
- Connect your devices through Wi-Fi, QR code, PIN code or USB cable connection.
- Take screenshots and record screen activities with ease.
Understand the user-oriented guide underneath as a model to cast your phone to the PC with FoneLab Phone Mirror:
Step 1Navigate to your browser to visit FoneLab Phone Mirror’s webpage, then hit Free Download once it’s presented on the left page. It will immediately save and deliver the tool’s installer to your Downloads, so open it afterward. Then, manage the permissions during the installation and let the status bar finish below. Finally, select Start once your screen shows it.
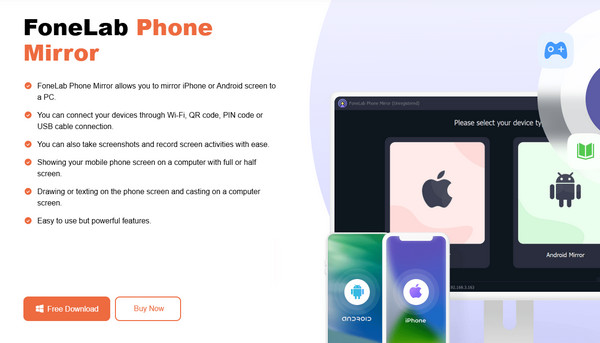
Step 2After launching, pick Wireless Mirror or USB Mirror in the Android Mirror & Control or iOS Mirror & Control boxes on the initial interface, depending on your device’s operating system. The next screen will reveal the guidelines for connecting your device to the tool.
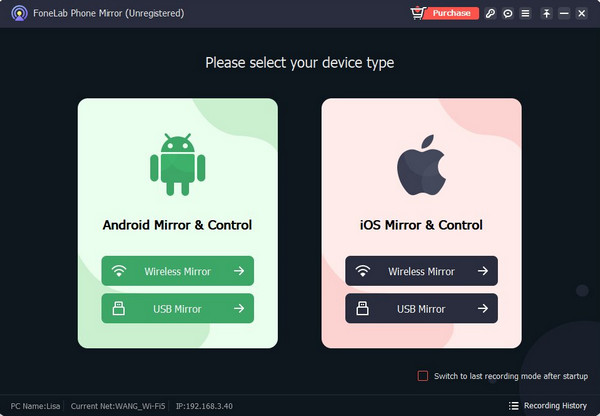
Step 3First, you must acquire the FoneLab Mirror app on your Android or iPhone and open it immediately. When ready, its interface will detect your computer, so tick the Connect button aligned to its name to begin screen mirroring your phone to the computer.
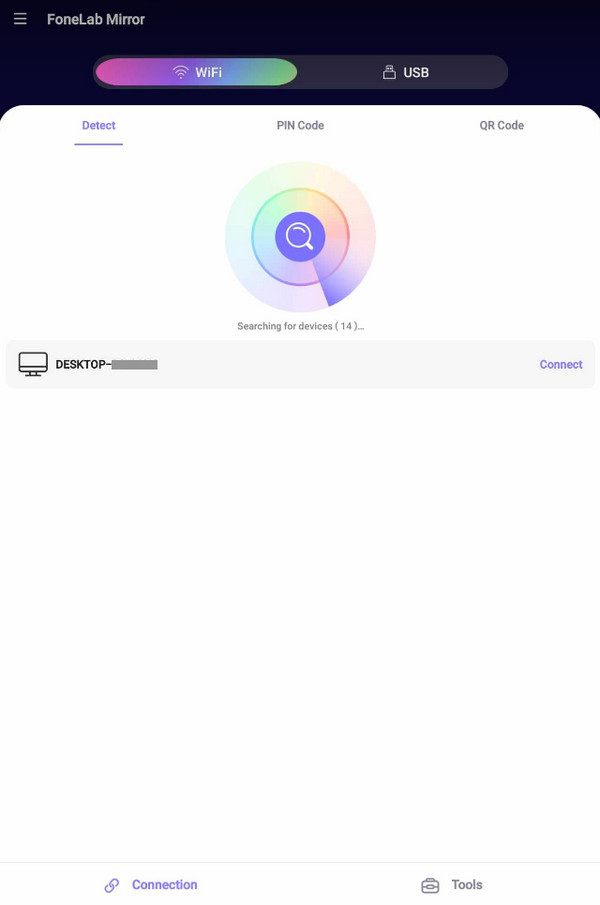

With FoneLab Phone Mirror, you will mirror iPhone or Android to computer efficiently.
- Allows you to mirror iPhone or Android screen to a PC.
- Connect your devices through Wi-Fi, QR code, PIN code or USB cable connection.
- Take screenshots and record screen activities with ease.
Part 4. FAQs about How to Cast Oculus to TV
1. Can you cast Oculus to Samsung TV without Chromecast?
Yes, you can. We understand if you find the Chromecast device method a hassle since you may have to purchase it first. Luckily, most Samsung TVs, especially modern ones, offer a built-in casting feature, whether from an Oculus VR, computer, mobile phone, etc. Hence, see if your Samsung TV is equipped with it, then navigate to this article's Part 1. Most, if not all, information and steps you need are presented, so use them to cast your device successfully.
2. Does casting consume more Oculus battery life?
Yes, it does. Casting your Oculus to the TV naturally takes more of the VR's battery life since it's another process that demands resources and energy. But if you want to lessen the battery it consumes, you may try lowering your Oculus screen brightness.
Whether or not it's your first time maneuvering an Oculus, don't worry because the guidelines above have been simplified to cater to any user, especially beginners.

With FoneLab Phone Mirror, you will mirror iPhone or Android to computer efficiently.
- Allows you to mirror iPhone or Android screen to a PC.
- Connect your devices through Wi-Fi, QR code, PIN code or USB cable connection.
- Take screenshots and record screen activities with ease.
