- Unlock Apple ID
- Bypass iCloud Activation Lock
- Doulci iCloud Unlocking Tool
- Factory Unlock iPhone
- Bypass iPhone Passcode
- Reset iPhone Passcode
- Unlock Apple ID
- Unlock iPhone 8/8Plus
- iCloud Lock Removal
- iCloud Unlock Deluxe
- iPhone Lock Screen
- Unlock iPad
- Unlock iPhone SE
- Unlock Tmobile iPhone
- Remove Apple ID Password
Superb Guide on How to Change Apple ID Password Easily
 Updated by Lisa Ou / Sept 29, 2024 16:30
Updated by Lisa Ou / Sept 29, 2024 16:30Hi! Can anyone please assist me with something? I don't know how to change my Apple ID password, but I must do it immediately. It's been a while since I last changed the password, so it no longer feels secure because I have been logging into my Apple account on different devices through the years. Changing it will renew my device's protection, so please help. Thanks a lot!
People's primary reason to change their Apple ID password is security. Changing it now and then will tighten the protection of your devices where your Apple account is signed in. That's because it prevents unauthorized access, especially if you have logged into multiple devices. You can do this when you notice suspicious actions on the account or only want better security.
Meanwhile, changing the password will also help if you have shared your account information with someone but no longer want to continue. But the question is, what is the proper process to change your Apple ID password? Good news! You no longer have to struggle to figure that out, as the following parts will introduce the correct information with detailed guidelines to help you.
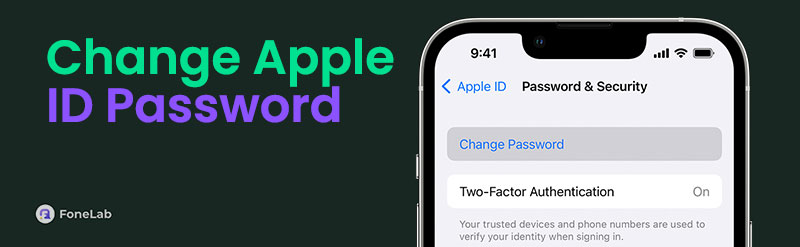

Guide List
Part 1. Change Apple ID Password through iPhone Settings
Changing your Apple ID password, as you may expect, is done on Apple devices by default. Thus, you may perform it on your iPhone’s Settings app in the Sign-In & Security section. The process could be done in a minute, especially with the app’s straightforward interface. The options you must select are already presented, and you only have to perform the navigation correctly. Later, you can enjoy setting up your new desired password without difficulty.
Comply with the unexacting steps below to perform an Apple ID password change through your iPhone Settings:
Step 1Tap Settings on your iPhone’s Home screen and choose your name on the uppermost section of the initial screen. Afterward, head to the Sign-In & Security section to proceed.
Step 2You will see the Change Password tab on the next interface, so tap it and provide your current Apple ID or device password. Then, give and confirm your new desired password.
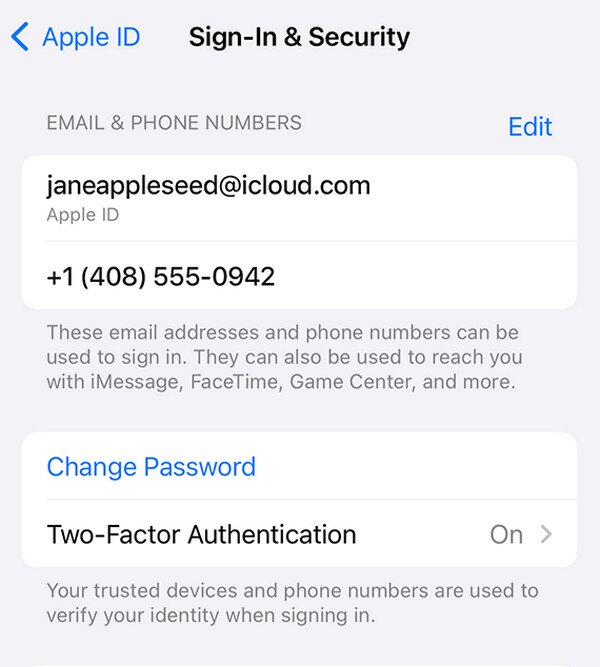
This method can also be used on various models, such as the iPad, Apple Watch, etc., especially the later versions. The process is the same, so you only have to do the guide above.
FoneLab Helps you unlock iPhone screen, Removes Apple ID or its password, Remove screen time or restriction passcode in seconds.
- Helps you unlock iPhone screen.
- Removes Apple ID or its password.
- Remove screen time or restriction passcode in seconds.
Part 2. Change Apple ID Password via Mac System Settings
As mentioned, you can change your Apple ID password on Apple devices, so besides the iPhone, you may also do it on your macOS computer. However, instead of the Settings app, Mac has the System Settings section, which allows you to set up, modify, or adjust various device options like your Apple ID password. Like the previous method, changing your password via the Mac System Settings is painless and can be finished quickly. It also has a Sign-In & Security section you can navigate to perform the Apple password-changing process.
Act according to the basic instructions below to do the Apple ID change password process via Mac System Settings:
Step 1Tick the Apple menu on your Mac’s top left desktop and choose the System Settings option. Next, select your name on the pop-up window before clicking Sign-In & Security.
Step 2The Change Password tab is on the right side, so click it and type in your Apple ID or Mac password. Lastly, provide the new password you want and confirm it to finish.
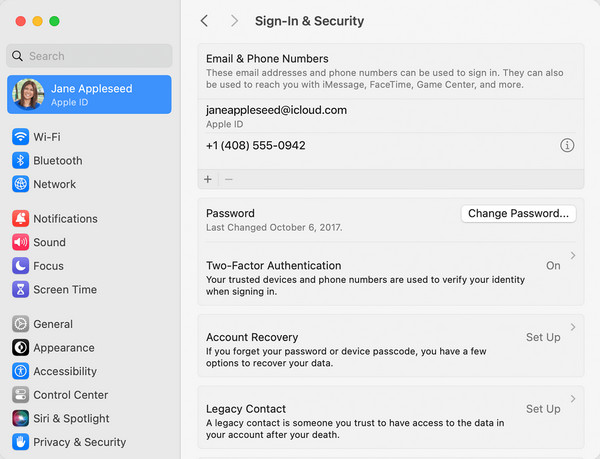
FoneLab Helps you unlock iPhone screen, Removes Apple ID or its password, Remove screen time or restriction passcode in seconds.
- Helps you unlock iPhone screen.
- Removes Apple ID or its password.
- Remove screen time or restriction passcode in seconds.
Part 3. Change Apple ID Password on Official Website
Aside from Apple devices’ built-in Settings apps, it is also possible to change the password of your Apple ID on a browser. You only have to access the designated website, so you can easily change it without complex procedures. Meanwhile, like the prior methods, this will also require your current Apple ID password to ensure the account is yours and want to make changes.
Mimic the coherent guide below to change my Apple ID password on its official website:
Step 1Access the appleid.apple.com webpage, then sign in using your Apple ID. Once logged in, enter the Sign-In and Security section and click the Password selection.
Step 2Like the prior processes, you must give your current Apple ID password before entering the new one you’d like to set. Then confirm it and hit Change Password.
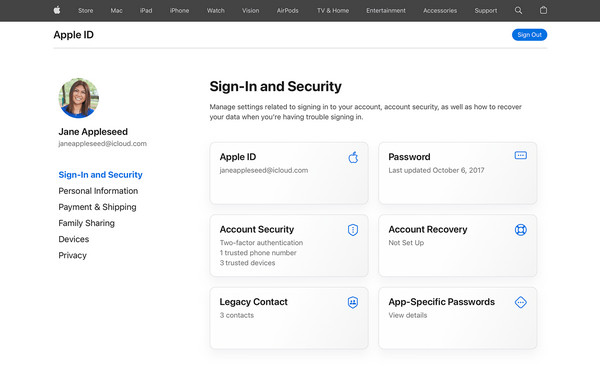
Changing the password is strongly suggested if you no longer feel safe with your Apple ID. But other than that, you may also try removing it from your device if you want to. If so, head to the following program, as it can help you keep the iOS or iPadOS device more protected.
Part 4. Bonus Tip - Remove Apple ID from An iOS Device
Unfortunately, some users experience suspicious activities on their Apple ID account, which is a sign that it has been accessed without their permission. If it has gotten to the point where the account no longer feels secure, removing your Apple ID from your device with FoneLab iOS Unlocker will help. This way, the person who accessed your account won’t be able to connect to your iOS or iPadOS. You can try it when the situation worsens for your device’s protection.
FoneLab Helps you unlock iPhone screen, Removes Apple ID or its password, Remove screen time or restriction passcode in seconds.
- Helps you unlock iPhone screen.
- Removes Apple ID or its password.
- Remove screen time or restriction passcode in seconds.
Besides, the FoneLab iOS Unlocker program not only removes the Apple ID. It can also wipe or bypass other locks on your device. For instance, you suddenly forgot your iPhone, iPod Touch, or iPad passcode. It is worth keeping this tool on your computer to help you wipe it and let you access your device again. After all, this unlocker’s functions are easy and beginner-friendly. Also, its interface is clean and simple, allowing users to understand the processes easily.
Accept the straightforward task underneath as a pattern for removing your Apple ID from an iOS or iPadOS device with FoneLab iOS Unlocker:
Step 1Go to the FoneLab iOS Unlocker’s page, and don’t hesitate to click Free Download. Your browser will then save the installer in Downloads, so double-click it for the installation to arise. You will notice its status bar in the lowermost area, so wait until the bar fills up, a sign it is finished. Meanwhile, the Start tab will appear later. Click it to start the unlocker on the desktop.
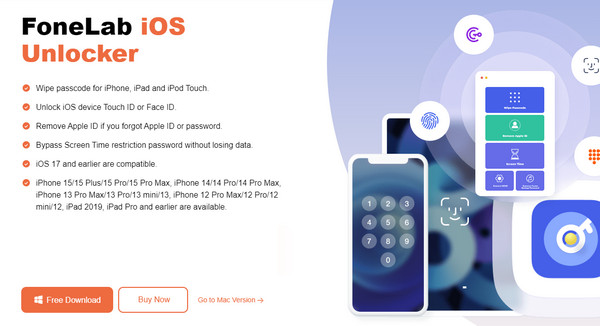
Step 2Naturally, you must choose Remove Apple ID once the primary interface appears. Then, link your iOS or iPadOS device through a lightning cable to show the Trust button on the screen. Tap it to allow the connection, then tick the appearing Start tab once attached. The unlocking program will remove the Apple ID from your iPhone, iPod Touch, or iPad.
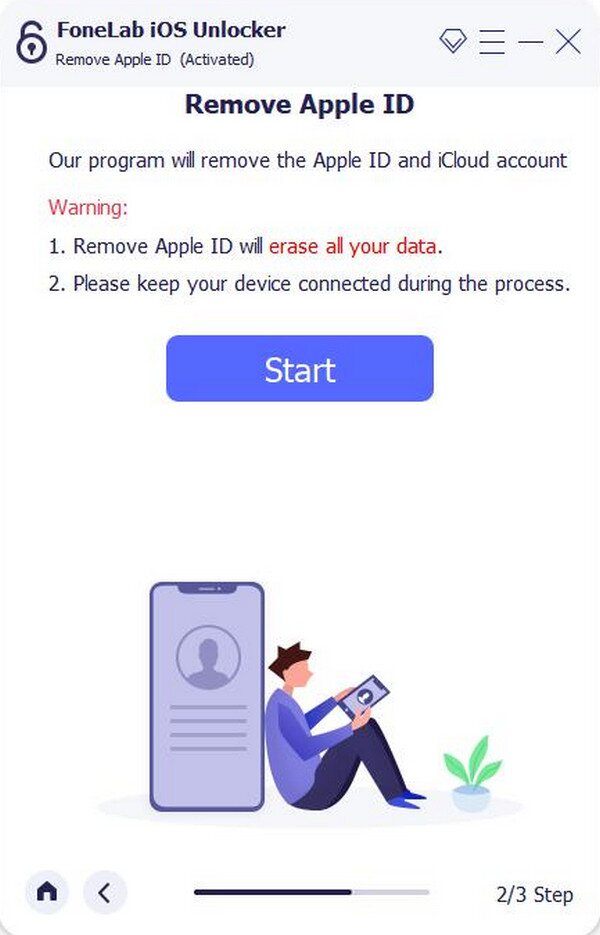
Step 3However, if your device runs iOS 11 or older and the Find My feature is activated, enter Settings and tap General > Transfer or Reset iPhone > Reset > Reset All Settings to avoid complications. On the other hand, heading to the Settings’ iCloud section and turning the Find My feature off is the suitable process if your device runs a later iOS version.
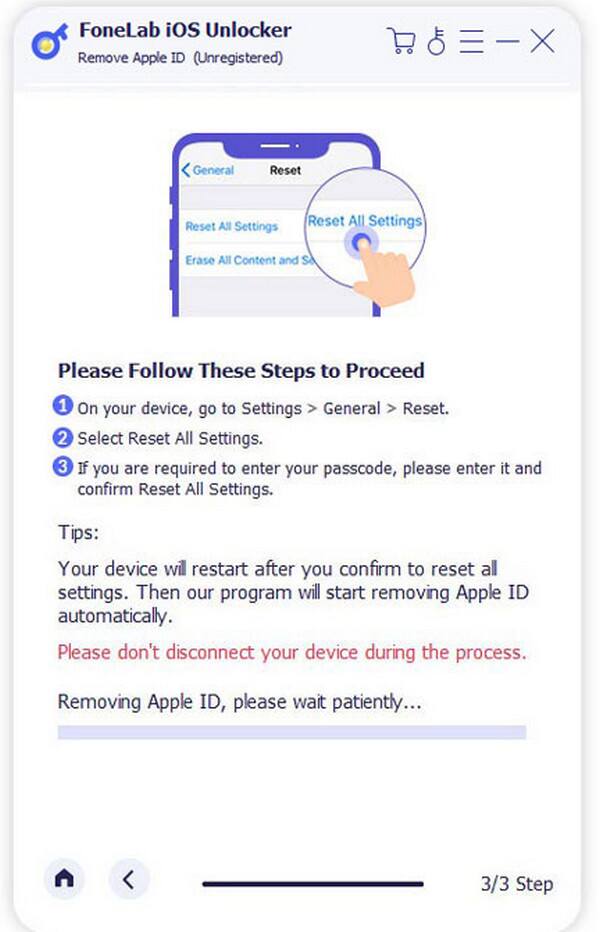
FoneLab Helps you unlock iPhone screen, Removes Apple ID or its password, Remove screen time or restriction passcode in seconds.
- Helps you unlock iPhone screen.
- Removes Apple ID or its password.
- Remove screen time or restriction passcode in seconds.
Part 5. FAQs about Change Apple ID Password
How do I change my Apple ID password if I forget it?
Use the process in this article's Part 1. But instead of entering your current password in the Change Password section, select the Forgot Password option. Then, answer the security questions for verification and change your password successfully. This process also applies to Mac computers, so feel free to try the forgot password feature in the System Settings section.
How often should I change my Apple ID password?
It is recommended that it be changed every few months. This way, your device protection will be renewed, preventing others from accessing your Apple account. But even if it still hasn't been a few months, as soon as you notice suspicious or unusual activities on your Apple ID, it would be best to change the password immediately. As they say, prevention is always better than cure or, in this case, solution. After all, changing the password is painless and doesn't take much time.
FoneLab Helps you unlock iPhone screen, Removes Apple ID or its password, Remove screen time or restriction passcode in seconds.
- Helps you unlock iPhone screen.
- Removes Apple ID or its password.
- Remove screen time or restriction passcode in seconds.
It is a good practice to change your Apple ID password occasionally. As mentioned, it will tighten your account and device security, so don't hesitate to use the suggestions above. They all have been proven functional countless times on various Apple platforms; thus, you can ensure your Apple ID password will safely be changed once you navigate the given directions correctly. On the other hand, the bonus tool, FoneLab iOS Unlocker, will greatly help your devices later.
