- Convert AVCHD to MP4
- Convert MP4 to WAV
- Convert MP4 to WebM
- Convert MPG to MP4
- Convert SWF to MP4
- Convert MP4 to OGG
- Convert VOB to MP4
- Convert M3U8 to MP4
- Convert MP4 to MPEG
- Embed Subtitles into MP4
- MP4 Splitters
- Remove Audio from MP4
- Convert 3GP Videos to MP4
- Edit MP4 Files
- Convert AVI to MP4
- Convert MOD to MP4
- Convert MP4 to MKV
- Convert WMA to MP4
- Convert MP4 to WMV
How to Crop A Video on TikTok: A Walk-through Guide [2023]
 Updated by Lisa Ou / April 29, 2022 14:20
Updated by Lisa Ou / April 29, 2022 14:20TikTok has become one of the most popular social media applications these days. It allows users to share, discover, create and upload short videos on TikTok. And most of the people who make use of this mobile app are youngsters. They think they can share videos of dancing, singing, study, running and others in daily life to show who they are on this app. Yet, some users wonder if they can crop their TikTok videos to share the video with their preferred video size or ratio to create and gain the expected best result. If you are one of those who are looking for the methods you can do, here is the tutorial about how to crop a TikTok video.
Video Converter Ultimate is the best video and audio converting software which can convert MPG/MPEG to MP4 with fast speed and high output image/sound quality.
- Convert any video/audio like MPG, MP4, MOV, AVI, FLV, MP3, etc.
- Support 1080p/720p HD and 4K UHD video converting.
- Powerful editing features like Trim, Crop, Rotate, Effects, Enhance, 3D and more.
![How to Crop A Video on TikTok: A Walk-through Guide [2023]](/images/video-converter-ultimate/how-to-crop-a-video-on-tiktok.jpg)

Guide List
Part 1. Can You Crop A Video on TikTok?
Although TikTok provides video editor functions that the users can use, such as trim, add effects, music, stickers, and more. Unfortunately, there is no specific function to crop the video on the TikTok app itself. The users can only trim or cut the length of their TikTok video, but not its ratio. But don’t sweat it because there is a piece of good news for you.
This guide will show you 2 alternatives that you can use in cropping your TikTok videos or any video to achieve the desired size of your video. Come to know the top 2 approaches in cropping your TikTok film size. More importantly, you can depend on them, so keep reading to choose the best fit tool.
Video Converter Ultimate is the best video and audio converting software which can convert MPG/MPEG to MP4 with fast speed and high output image/sound quality.
- Convert any video/audio like MPG, MP4, MOV, AVI, FLV, MP3, etc.
- Support 1080p/720p HD and 4K UHD video converting.
- Powerful editing features like Trim, Crop, Rotate, Effects, Enhance, 3D and more.
Part 2. How to Crop A Video on Mobile Phone with InShot App
InShot is a third-party app that you can use on both iOS and Android mobile devices. This application lets you edit your videos and then upload them on social networking sites like Facebook, Instagram, YouTube, TikTok, etc. You can add music, transitions, text, filters, and more with this app. It also has the basic editing functions that you can utilize, including trimming, cutting, and merging the videos. And if you want to remove the unwanted parts of your video, you can crop it through it. Follow the instruction below to crop your video on your device using InShot.
Steps on How to Crop A Video on Mobile Phone with InShot App:
Step 1To start with, save the video on your phone if it is from your TikTok application. Then, download the InShot app on your device.
Step 2Next, launch the app after the downloading process. And select Video from the list of content types provided.
Step 3Then, select the TikTok video you’ve filmed or any video and tap the check icon from the right-bottom corner.
Step 4After that, you will be directed to the Edit section. And on the functions choices, look for the Crop options.
Step 5Then, adjust the Aspect Ratio base on your preference. Then, tap the check icon to save the changes you have made. And that’s it!
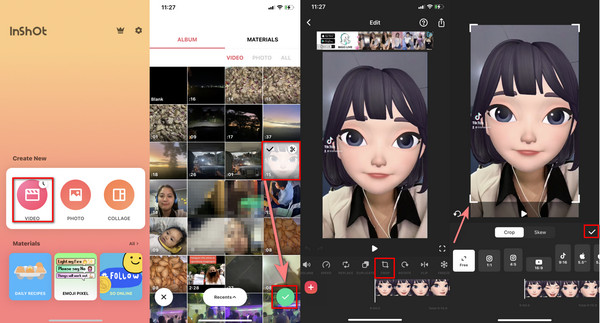
InShot is indeed helpful for cropping your TikTok video or any other film from your mobile phone. However, this app lacks instructions on operating it if you are a first-time user. Yet, with FoneLab Video Converter Ultimate, you can undoubtedly crop your videos easily and effectively. To prove it, move to the following part of this post.
Part 3. How to Crop A Video on Computer with FoneLab Video Converter Ultimate
FoneLab Video Converter Ultimate is one of the excellent tools that you can use to crop your videos. In fact, it is an all-in-one tool for you can convert, trim, merge, and more your video and audio files. Also, it is available on both Mac and Windows, so you can use it on whatever computer you are using. Further, it is an easy-to-use application that even a beginner can utilize and enjoy its features and functions because it provides a walk-through guide before you start.
Video Converter Ultimate is the best video and audio converting software which can convert MPG/MPEG to MP4 with fast speed and high output image/sound quality.
- Convert any video/audio like MPG, MP4, MOV, AVI, FLV, MP3, etc.
- Support 1080p/720p HD and 4K UHD video converting.
- Powerful editing features like Trim, Crop, Rotate, Effects, Enhance, 3D and more.
Not just that, if you have a TikTok video on your computer that you want to crop, you can use this tool-a perfect partner for your needs. Here’s how you can use FoneLab Video Converter Ultimate in cropping any video.s
Steps on How to Crop A Video on Computer with FoneLab Video Converter Ultimate:
Step 1First and foremost, download and install FoneLab Video Converter Ultimate on your computer. And it will launch immediately after the installation.
Step 2Then, click the plus button or the Add Files to add your chosen video that you want to crop.
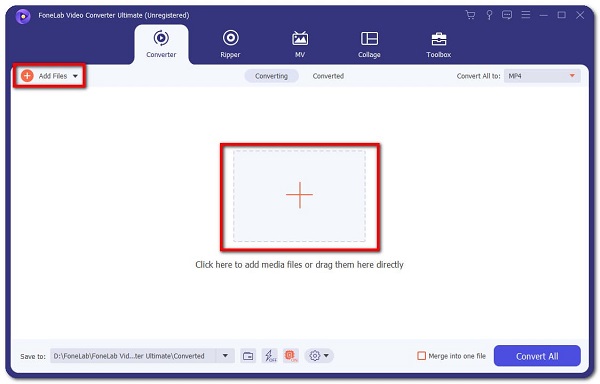
Step 3Subsequently, click the Edit icon from the functions options. And you will be directed to the Video Editor section.
Step 4Afterward, then click the Aspect Ratio icon to adjust it according to your preference video size. And tick the OK button to save the modifications you have made.
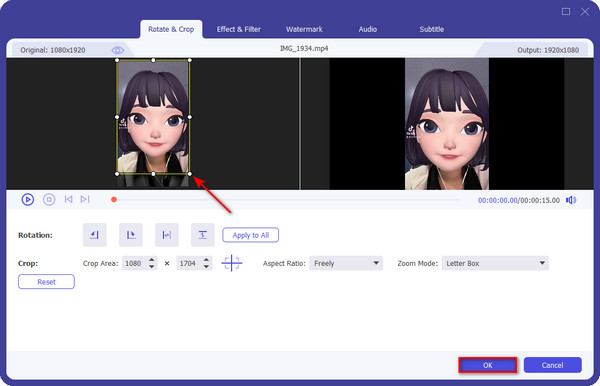
Step 5Last but not least, click the Convert All button to save your video on your computer. And that’s it!
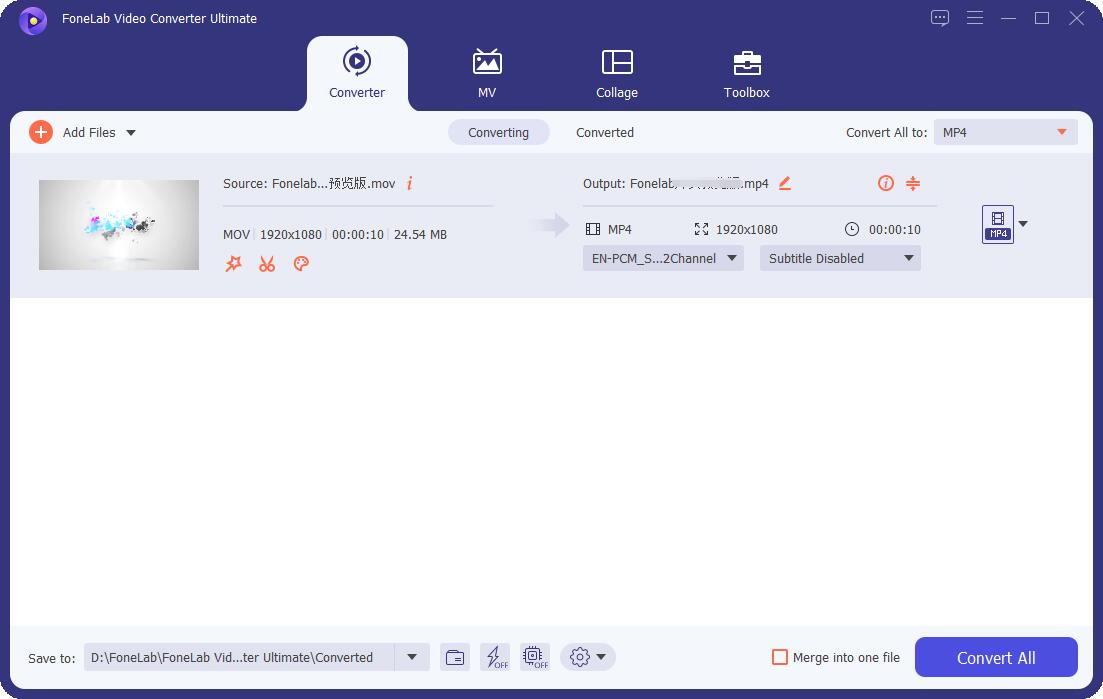
Now, if you also want to save the cropped video on your mobile device to upload it on your TikTok, you can transfer it with different methods. Whatever video that you have, you can edit it on this application. And you can rely on this program. So, we sincerely suggest you use this to experience it fully.
Part 4. FAQs About How to Crop Video on TikTok
1. Can I crop my TikTok video online?
Of course, yes! There are a lot of online sites where you can crop your video, whether it is from your TikTok. One of the online video croppers you use to crop your video is the Crop Video Online & Free - Clideo. Besides, it is also free. Simply search or type it on your search browser to go to its official site.
2. How to adjust the video length of the video on TikTok?
To trim the length of your video on TikTok, open your TikTok app on your device. Then, upload or select the video that you want to adjust the length. Next, tap the Adjust Clips icon on the list of functions on the right side of the screen. Finally, start trimming its video length according to your preference and save it.
In conclusion, you now know the answer to your question, "how do you crop a video on TikTok." Cropping a video should not be that complicated. And with the help of this guide and alternatives, you will be able to crop your TikTok and whatever videos you have to your preferred ratio and size. But, the tool that we recommend the most is FoneLab Video Converter Ultimate – everything you need is in this tool, so you can indeed trust it.
With that, we would like to hear something from you, either suggestions or queries, it'll be our pleasure. Simply comment them down from the comment section.
Video Converter Ultimate is the best video and audio converting software which can convert MPG/MPEG to MP4 with fast speed and high output image/sound quality.
- Convert any video/audio like MPG, MP4, MOV, AVI, FLV, MP3, etc.
- Support 1080p/720p HD and 4K UHD video converting.
- Powerful editing features like Trim, Crop, Rotate, Effects, Enhance, 3D and more.
