- Part 1. How to Delete Duplicate Contacts on iPhone via The Contacts App
- Part 2. How to Delete Duplicate Contacts on iPhone through iCloud Contacts on Mac
- Part 3. How to Delete Duplicate Contacts on iPhone on iCloud Website
- Part 4. Bonus Tip - Notable Cleaning Program for An iPhone
- Part 5. FAQs about How to Delete Duplicate Contacts on iPhone
Easily erase all contents and settings on iPhone, iPad or iPod completely and permanently.
- Clear iPhone Junk Files
- Clear iPad Cache
- Clear iPhone Safari Cookies
- Clear iPhone Cache
- Clear iPad Memory
- Clear iPhone Safari History
- Delete iPhone Contacts
- Delete iCloud Backup
- Delete iPhone Emails
- Delete iPhone WeChat
- Delete iPhone WhatsApp
- Delete iPhone Messages
- Delete iPhone Photos
- Delete iPhone Playlist
- Delete iPhone Restrctions Passcode
Easy Guide on How to Delete Duplicate Contacts on iPhone
 Posted by Lisa Ou / May 16, 2024 09:00
Posted by Lisa Ou / May 16, 2024 09:00 Dive into the post below to find out how to delete duplicate contacts on an iPhone. If you have been using your device for years, you probably have experienced having multiple contacts that are only the same. For instance, you saved a friend's phone number on your iPhone months ago. However, you often communicate using another popular messaging app instead. So, you forgot you already have their number and saved it again later.
On the other hand, you may have merged or synced your contacts from another device to your iPhone. But if a contact is already on yours, it will automatically be duplicated. At first, it may not be a problem, but as time passes, you will realize how unorganized your contacts list will become because of the excess or unnecessary duplicated numbers. Besides, they will still consume storage, especially when piled up, even if their size is small. If you wish to eliminate this data from your iPhone, please take it in and perform the strategies below.
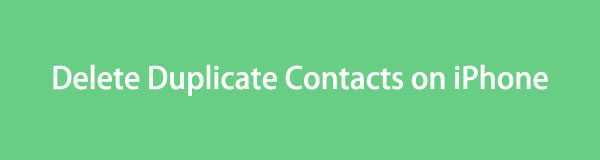

Guide List
- Part 1. How to Delete Duplicate Contacts on iPhone via The Contacts App
- Part 2. How to Delete Duplicate Contacts on iPhone through iCloud Contacts on Mac
- Part 3. How to Delete Duplicate Contacts on iPhone on iCloud Website
- Part 4. Bonus Tip - Notable Cleaning Program for An iPhone
- Part 5. FAQs about How to Delete Duplicate Contacts on iPhone
Part 1. How to Delete Duplicate Contacts on iPhone via The Contacts App
Duplicated or not, contacts are located on your iPhone’s Contacts app. It displays the names of the phone numbers saved on the device alphabetically, making it easier to find similar contacts. However, it will still take time since you must scroll through the list manually. Thankfully, the Contacts app has a special feature for duplicated contacts. It is located below your card on the upper part of the app interface. If you tap on it, your iPhone screen will show the saved contacts with the same name and information, like a phone number.
Note the simple procedure below to grasp how to delete duplicate contacts on iPhone via the Contacts app:
Step 1Select the Contacts app on the iPhone, typically located on the screen’s lower section. Tap Duplicates Found below your contact card when the contacts list is shown.
Step 2A screen containing the duplicate contacts on your iPhone will appear. Thus, tap an item, then hit the Merge button below to save the duplicates as one, erasing the unnecessary contacts.
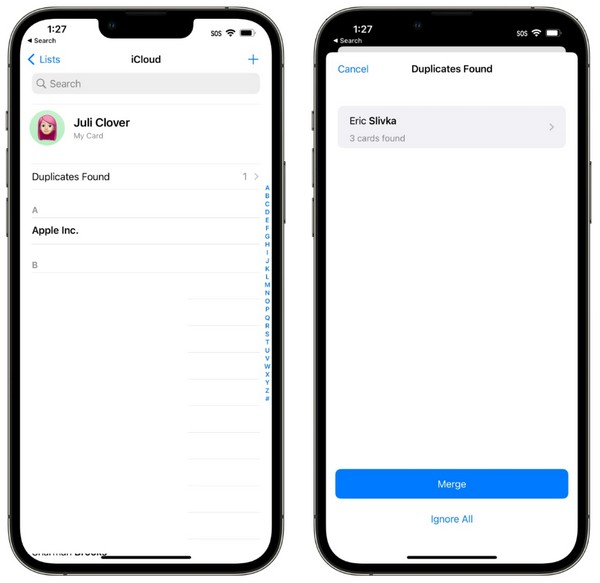
Part 2. How to Delete Duplicate Contacts on iPhone through iCloud Contacts on Mac
Since the iPhone and Mac are both in the Apple ecosystem, their data, like contacts, can easily be synced, especially with the Contacts app, if they have logged into the same Apple ID and enabled the Contact sync feature. So, if your iPhone contacts are synced to iCloud and you can access them on the macOS, this process would be among the best for you. Like the iPhone, Mac’s Contacts app has a feature that lets you find duplicate contacts quickly. If you delete them, they will also be erased from the iPhone since they’re synced.
Use the comprehensive guide underneath to master how to delete duplicate contacts on an iPhone through iCloud Contacts on Mac:
Step 1Launch the Contacts app on your macOS, and all the synced contacts on your iPhone will automatically be shown. Then, click the Card tab using the options above.
Step 2When the menu appears, hit Card > Look for Duplicates. The screen will show a dialog box with the number of duplicates found. So, click the Merge tab in the lower area to combine the contacts into one, erasing the similar ones.
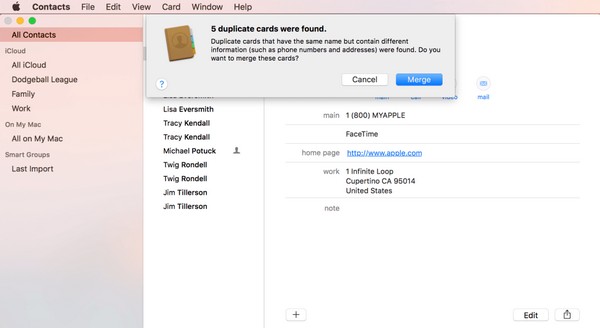
As you can see, this process can only be done on macOS since you can find the Contacts app where your iPhone contacts are synced. But if your computer runs Windows, proceeding to the following part would be best since it uses a browser instead.
FoneLab iPhone Cleaner is the best iOS data cleaner which can easily erase all contents and settings or specific data on iPhone, iPad or iPod Touch.
- Clean unwanted data from iPhone, iPad or iPod touch.
- Erase data quickly with one-time overwriting, which can save you time for plenty of data files.
- It is safe and easy to use.
Part 3. How to Delete Duplicate Contacts on iPhone on iCloud Website
On the other hand, visiting iCloud's website is also effective if you’re a Windows user. You simply have to access your account, and the Contacts section will let you delete the duplicates you wish to eliminate. However, unlike the previous method, erasing duplicate contacts with this process takes more time. That’s because the iCloud website doesn’t have the option to show your contacts that have been duplicated. You must browse them manually before deletion but don’t worry. They will also be listed in alphabetical order.
Act according to the detailed instructions below to understand how to delete duplicate contacts on iPhone on the iCloud website:
Step 1Log into your Apple account on the iCloud website using a browser. Once its features are presented, go immediately to the Contacts page to see all your contacts.
Step 2Browse the names containing the people’s phone numbers and watch out for duplicate contacts. Once you see and select them, click the gear icon and hit Delete to erase the selected duplicates.
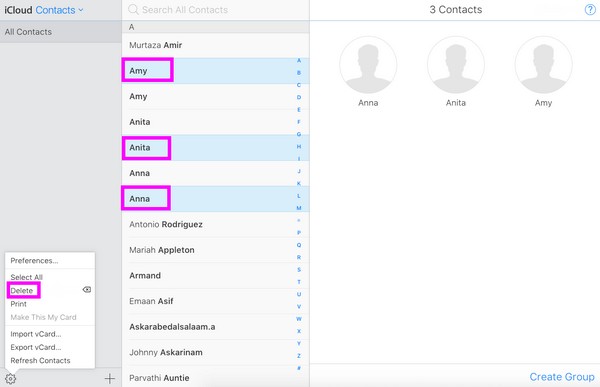
Part 4. Bonus Tip - Notable Cleaning Program for An iPhone
You may want to clean your iPhone beyond the duplicate contacts. If so, we suggest installing the FoneLab iPhone Cleaner program. This cleaning tool eliminates junk, large files, and other unnecessary data from your iPhone within minutes. It only takes a one-time installation, and you can easily enjoy its features. After all, its functions don’t require demanding knowledge, thanks to the straightforward interface.
FoneLab iPhone Cleaner is the best iOS data cleaner which can easily erase all contents and settings or specific data on iPhone, iPad or iPod Touch.
- Clean unwanted data from iPhone, iPad or iPod touch.
- Erase data quickly with one-time overwriting, which can save you time for plenty of data files.
- It is safe and easy to use.
Meanwhile, the FoneLab iPhone Cleaner program doesn’t simply delete data. Its features, like file preview, will help you ensure you don’t mistakenly erase the other important ones. But if you wish to delete everything on the device, its Erase All Data option will help you, providing security levels you can choose from. This tool also ensures your files, especially the private ones, will be erased permanently, preventing others from seeing them.
Comprehend the effortless steps below as a pattern for erasing junk or unnecessary files to clean your iPhone with FoneLab iPhone Cleaner:
Step 1Download FoneLab iPhone Cleaner through its main website by ticking Free Download. Once you save the installer, click the file to begin the installation automatically. It usually finishes after a minute, as essential components will also be downloaded, but don’t worry. The program only takes little storage, so launch it instantly afterward.
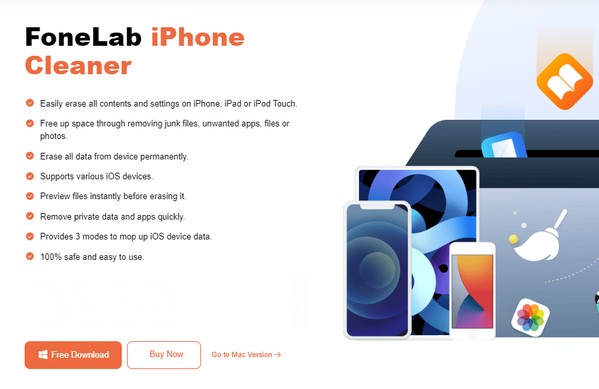
Step 2A lightning cable will help you link the iPhone to the program, so use it. Once detected, the interface will show the Quick Scan tab. Click it to let the tool access and scan your data. Afterward, click Free Up Space, Erase All Data, etc., in the left column, depending on your intended feature.
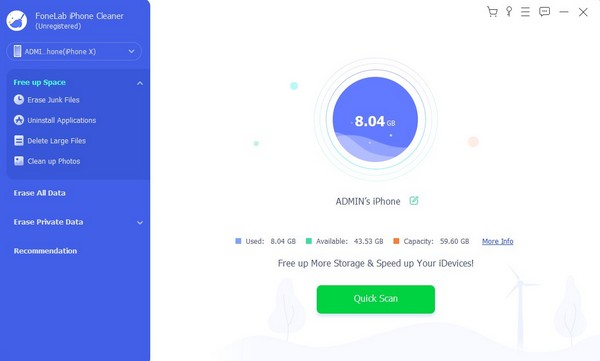
Step 3Perhaps you want to erase your iPhone’s junk. Choose Free Up Space and select Erase Junk Files under it. Then, check the items you plan to erase on the right interface. When all your desired data are selected, hit Erase to delete them.
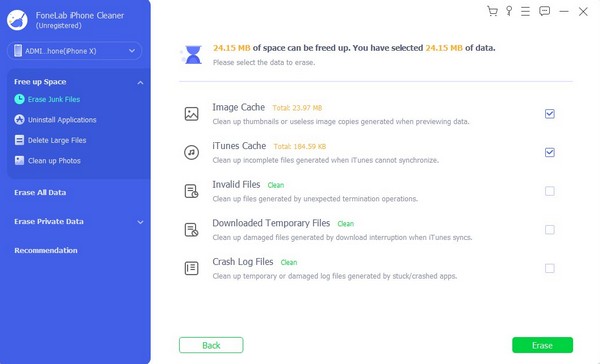
Part 5. FAQs about How to Delete Duplicate Contacts on iPhone
1. Why can't I Find My iPhone contacts on iCloud?
Your contacts may not be synced. As mentioned, your iPhone's contacts or other data must be synced to access them on iCloud.
2. Is merging the same as deleting duplicate contacts?
Merging and deleting duplicate contacts doesn't mean the same, but they do the same thing at one point. Merging is only one way to delete the duplicates since merging multiple similar contacts deletes the others automatically.
Delete the duplicate contacts on your iPhone using the recommended techniques above, and we guarantee the success of your processes.
FoneLab iPhone Cleaner is the best iOS data cleaner which can easily erase all contents and settings or specific data on iPhone, iPad or iPod Touch.
- Clean unwanted data from iPhone, iPad or iPod touch.
- Erase data quickly with one-time overwriting, which can save you time for plenty of data files.
- It is safe and easy to use.
