- Empty Trash
- Delete Mail App
- Clear Cache on Mac
- Get More Storage on Mac
- Make Chrome Use Less RAM
- Where is Disk Utility on Mac
- Check History on Mac
- Control + Alt + Delete on Mac
- Check Memory on Mac
- Check History on Mac
- Delete An App on Mac
- Clear Cache Chrome on Mac
- Check Storage on Mac
- Clear Browser Cache on Mac
- Delete Favorite on Mac
- Check RAM on Mac
- Delete Browsing History on Mac
How to Delete Favorites on Mac in Proven Ways
 Updated by Lisa Ou / Aug 23, 2023 09:15
Updated by Lisa Ou / Aug 23, 2023 09:15Hi! I did the research for our thesis a few weeks ago, and we already submitted it. Upon checking the web browsers I have used, they are full of favorites saved. They are the links that I used as my references for our thesis. I marked them as favorites to access them again easily. However, there are too many of them, and I do not know how to delete them. Can you help me? I am willing to wait for a reply from you, guys. Thank you in advance!
Thanks for reaching out to us! We will show you guides for you to learn how to remove favorites from Safari, Chrome, and Firefox. We chose these web browsers because they are the 3 of Mac's most used web browsers. Let's see their procedures below.
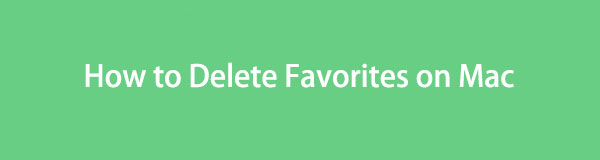

Guide List
Part 1. How to Delete Favorites on Mac Safari
Surely, Safari is the most used web browser on Mac. The cause of that is that Safari is the built-in tool of Mac and all the other Apple devices. You may be wondering where the marked as favorites websites are located. They can be found in the bookmarks section of your Safari.
Let us view the detailed steps below on deleting favorites in Safari. Please proceed.
Step 1Launch the Safari web browser. After that, go to the main menu and click the Bookmarks button. A new set of options will appear under the button. Among all of them, please choose the Show Bookmarks button.
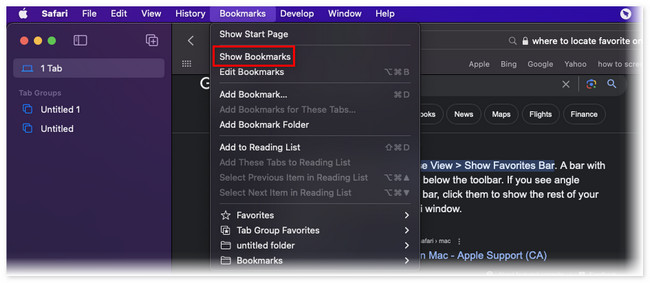
Step 2Safari will show you another web page which consists of the Bookmarks folder. Please click the Favorite button on the left side of the main interface.
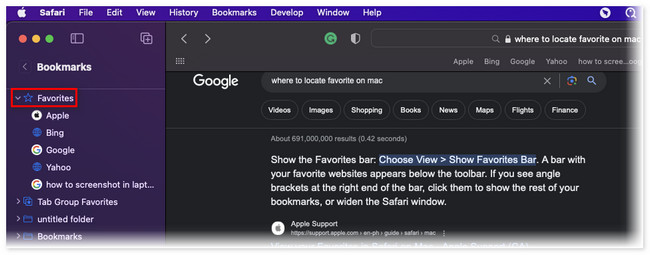
Step 3You will see the most visited websites under the button. Please right-click the website you want to delete as favorites on your Safari. After that, click the Delete button on the new popped-up option. The website will be removed as favorites afterward.
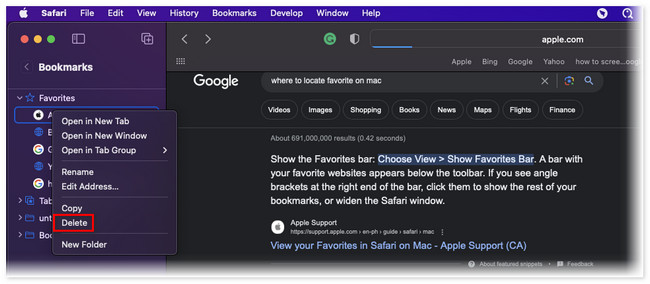

With FoneLab Mac Sweep, you will Clear system, email, photo, iTunes junk files to free up space on Mac.
- Manage similar photos and dulplicate files.
- Show you the detailed status of Mac with ease.
- Empty trash bin to get more storage.
Part 2. How to Delete Favorites on Mac Chrome
Next on the list is Chrome. Chrome does not have favorite features. But it has bookmarks that only have the same functions. If you wonder what are the differences between bookmarks and favorites, they only have the same function. Their name only depends on what web browser you are using.
Deleting your bookmarks on this web browser is quicker than Safari. It has a straightforward procedure for deleting them. Anyway, let us discover how to delete bookmarks on Chrome using the detailed steps below.
Step 1Launch the Chrome web browser on your Mac. After that, please click the Bookmarks button at the top of the main interface. Drop-down options will appear. Among all of the options, please select the Bookmark Manager button.
Step 2Chrome will direct you to another screen. Please choose the Bookmarks Bar on the left. On the right, select all the bookmarks that you prefer to delete. Click the Delete button at the top afterward.
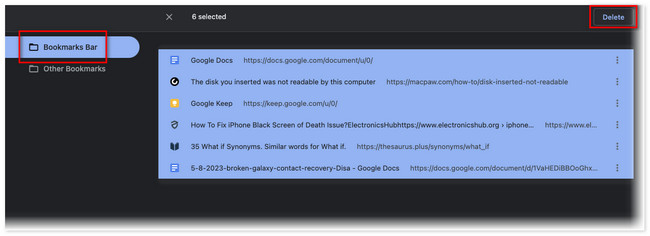
Part 3. How to Delete Favorites on Mac Firefox
Firefox is also available on Mac. It also does not have a favorites feature. But like Chrome, the saved web pages on Firefox fall under bookmark categories.
This method is for you if you use this web browser and want to delete its bookmarks! Please proceed to the detailed procedure below to do that.
Launch Firefox. After that, click the Bookmarks button at the top. Please choose the Manage Bookmarks button on the drop-down options. Choose the bookmark you prefer to delete and click the Delete Bookmark afterward.
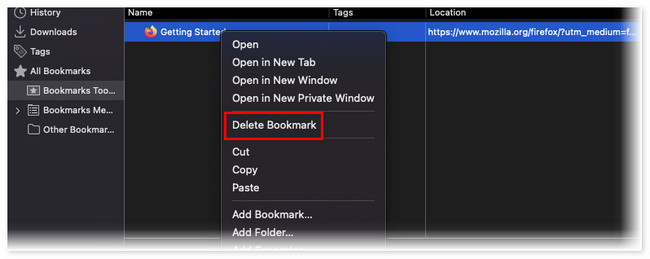
Part 4. How to Delete Favorites on Mac with FoneLab Mac Sweep
If you have multiple web browsers where you want to delete their favorites or bookmarks, use FoneLab Mac Sweep. It can clear bookmarks, remove browser cache, or others in multiple web browsers in only a few clicks! The process will not last even a minute. In addition, there are other features this tool offers for freeing up space on your Mac. Let us discover them below.

With FoneLab Mac Sweep, you will Clear system, email, photo, iTunes junk files to free up space on Mac.
- Manage similar photos and dulplicate files.
- Show you the detailed status of Mac with ease.
- Empty trash bin to get more storage.
- The tool will let you see the current status of the CPU, Disk, and Memory of your Mac.
- It can free up space on your Mac by clearing most of the junk files on the computer.
- It empties the trash bin of your Mac in a few seconds only.
- It helps you uninstall applications or programs simultaneously in a few seconds.
- Extracts and compresses files.
There’s a lot more to know about FoneLab Mac Sweep. But this post will focus on clearing the bookmarks on multiple web browsers on your Mac. Please see the detailed steps below.
Step 1Tick the Free Download button on the main interface of the official website of FoneLab Mac Sweep. After downloading, click the downloaded file at the top right corner of the Mac. Drag it to the Application folder afterward to set it up. The computer will launch the tool automatically.
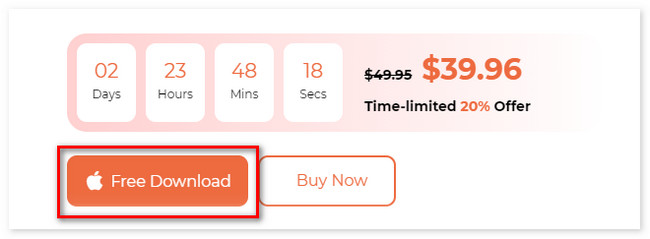
Step 2The Status, Cleaner, and Toolkit interface will appear on your screen. Among these 3 functions, please choose the Toolkit button. After that, the 6 more features of the tool will appear on the right side of the tool.
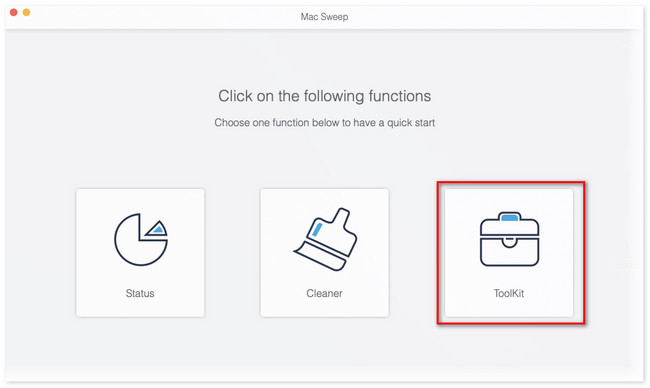
Step 3Please choose the Privacy option on the right. After that, you will see the Scan interface. Please click the button to scan the files from the web browsers that are available on your Mac. After that, the entire result size will appear on the View button. Tick the button to proceed to the next screen of the tool.
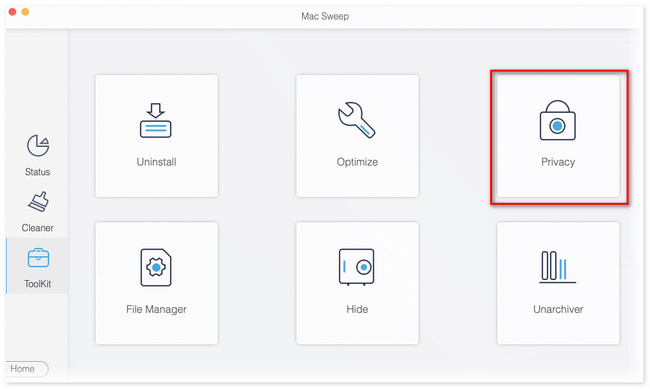
Step 4The results will appear on the left side of the tool. Please click the Select All button at the top. Later, click all the given options on the right to clear the web browsers. In this case, your bookmarks will be added to the clearing process. Click the Clean button afterward to clean and delete the web browser's bookmarks or favorites on your Mac.
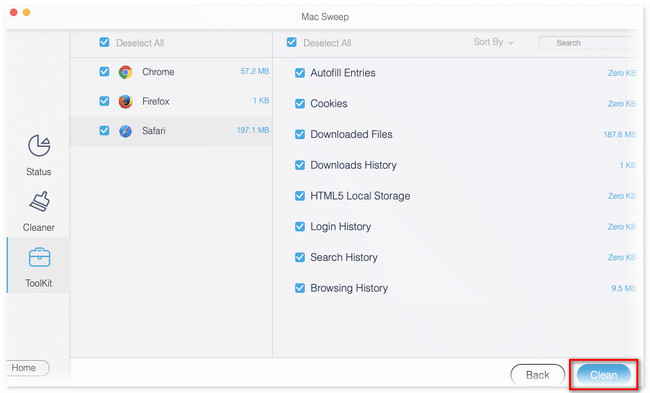

With FoneLab Mac Sweep, you will Clear system, email, photo, iTunes junk files to free up space on Mac.
- Manage similar photos and dulplicate files.
- Show you the detailed status of Mac with ease.
- Empty trash bin to get more storage.
Part 5. FAQs about How to Delete Favorites on Mac
1. How do I edit my favorites list on Mac?
You can rearrange the favorites on your Mac by dragging them to the locations you prefer them to put in the list. You can also rename the labeled favorite website. You only need to control-click the website and choose the Rename button. Set the name of the favorite by typing it.
2. What is the shortcut to adding favorites in Safari?
You can use a shortcut key to add a website as your Safari Favorite quickly. You only need to press the Command+D. After that, a window will appear, and click the Add button afterward.
That's all for now about how to delete favorites on Mac. We hope that you consider FoneLab Mac Sweep in the process that you have made. Anyway, if you have more queries about your Mac issues, comment below, and we are willing to answer your questions as soon as possible.

With FoneLab Mac Sweep, you will Clear system, email, photo, iTunes junk files to free up space on Mac.
- Manage similar photos and dulplicate files.
- Show you the detailed status of Mac with ease.
- Empty trash bin to get more storage.
