- Empty Trash
- Delete Mail App
- Clear Cache on Mac
- Get More Storage on Mac
- Make Chrome Use Less RAM
- Where is Disk Utility on Mac
- Check History on Mac
- Control + Alt + Delete on Mac
- Check Memory on Mac
- Check History on Mac
- Delete An App on Mac
- Clear Cache Chrome on Mac
- Check Storage on Mac
- Clear Browser Cache on Mac
- Delete Favorite on Mac
- Check RAM on Mac
- Delete Browsing History on Mac
How to Uninstall Apps on Mac with 3 Detailed Guides
 Updated by Lisa Ou / Aug 21, 2023 09:15
Updated by Lisa Ou / Aug 21, 2023 09:15Hi! My nephew had a vacation here in our house because it was their summer vacation from school. He loves to use my Mac whenever he plays computer games. He downloaded many games on it that contain large file sizes. In this case, my Mac is near full storage. I want to delete all the games he downloaded. Can you help me? Any recommendations will be appreciated. Thank you so much in advance!
Let us learn how to uninstall applications on Mac using this informative post. We have prepared 3 easy methods that you can use. Please scroll down to get rid of the unwanted applications on your Mac.
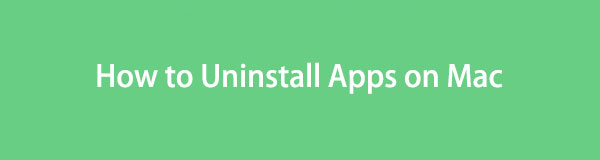

Guide List
Part 1. How to Delete An App on Mac via Launchpad
When you open the Mac, you see only some apps on its Dock. Most of them are built-in ones. To locate them on your computer, you need to use its Launchpad. In most Macs, it is placed in the bottom left corner of it. You can use this tool to uninstall your programs on Mac.
This method is the easiest way to delete an app from your Mac. However, this process will take a lot of time to delete your Mac programs. The reason is that you need to uninstall them individually.
If you want to use this method, please view the detailed steps we have prepared below.
Step 1Please locate the Launchpad on your Mac. Later, you will see the programs on your Mac, built-in or not. Find the applications that you want to uninstall on your Mac. If you are having difficulty locating it, you can use the tool's Search Bar. Later, type in the particular name of the app.
Step 2Please press and hold the Option key on your Mac keyboard. After that, do not release it. You will see the applications wiggling. Please click the X icon on the program. Afterward, a new small window will show up on your screen. Click the Delete button later to uninstall the program.

With FoneLab Mac Sweep, you will Clear system, email, photo, iTunes junk files to free up space on Mac.
- Manage similar photos and dulplicate files.
- Show you the detailed status of Mac with ease.
- Empty trash bin to get more storage.
Part 2. How to Delete An App on Mac Using Finder
Finder is one of the most helpful tools you will ever encounter on Mac. It manages your Mac files, including the programs in it. If so, it only indicates that Finder can uninstall your Mac's programs.
Moreover, Finder has other features that you can use for your files. It can duplicate, compress, or show you the entire info of those files. It includes their sizes, file extensions, and more.
Anyway, we have prepared detailed steps about Finder deleting applications on Mac. Please follow and read them carefully below.
Step 1Launch the Finder on your Mac. It is commonly placed on the bottom left corner of the computer. After that, click the Applications folder on the left side of the main interface.
Step 2Choose the applications you want to uninstall and drag them to the Trash Bin icon. Later, thoroughly delete the application by launching the Trash Bin icon. Click the Empty button afterward.
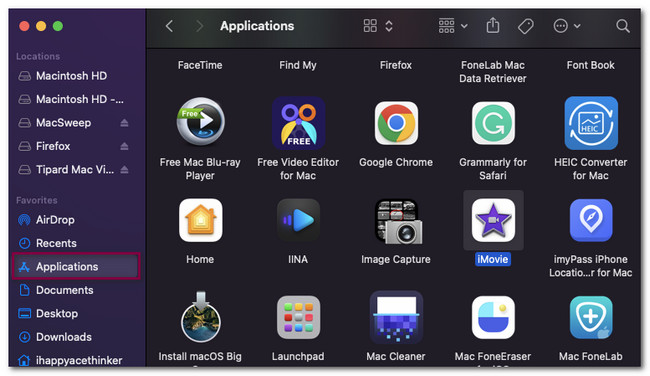
Part 3. How to Delete An App on Mac through FoneLab Mac Sweep
Did you encounter that you are unable to remove app from your Mac? Or do you know how to delete multiple applications on your Mac? FoneLab Mac Sweep is the most appropriate third-party tool you will ever use. This tool can uninstall multiple applications in one process only. In addition, this tool offers more features for your Mac which allows you to uninstall unwanted items from your computer and get more storage on Mac easily. Please see them below.

With FoneLab Mac Sweep, you will Clear system, email, photo, iTunes junk files to free up space on Mac.
- Manage similar photos and dulplicate files.
- Show you the detailed status of Mac with ease.
- Empty trash bin to get more storage.
- It can show you the detailed and accurate status of your Mac. It includes its CPU, Disk, and Memory.
- It helps you empty your Trash Bin to get more storage on your Mac.
- If your Mac is running slow, this tool can optimize your Mac in a few clicks.
- It can detect or manage duplicate files from your Mac.
- This tool can also hide and encrypt your files.
That’s how convenient FoneLab Mac Sweep is. Anyway, let us know how it functions to uninstall multiple programs in one process.
Step 1Please tick the Free Download button on the official website of FoneLab Mac Sweep. After that, the download process will automatically start. Please wait for it to end. Later, drag the downloaded file to the Application folder that will appear on your screen. Your Mac will launch the tool afterward.
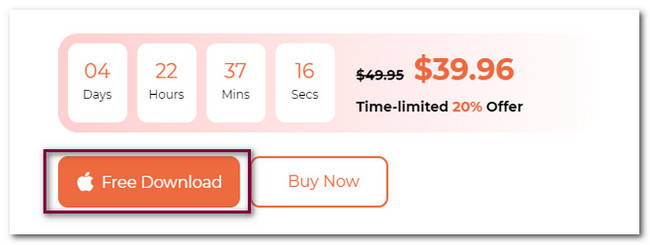
Step 2On the first interface of the tool, you will see the 3 functions it offers. It includes the Toolkit, Cleaner, and Status. To start the process, please choose the Toolkit button on the right of the main interface. After that, the button will be on the left, and its content and other features will be on the right.
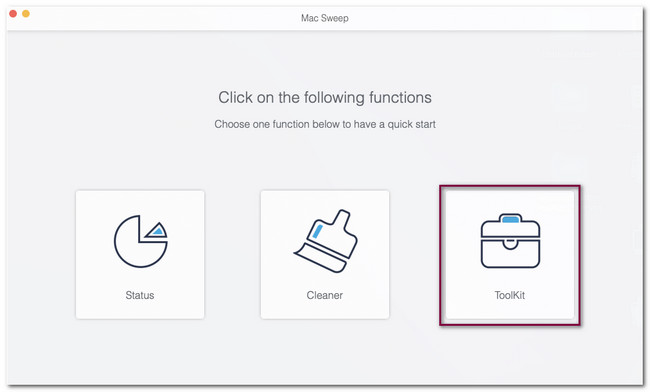
Step 3Please choose the Uninstall button among all the 6 features that appear on your screen. After that, the scan interface will show up on the software. Please click the Scan button to command the tool to search for the applications from your Mac.
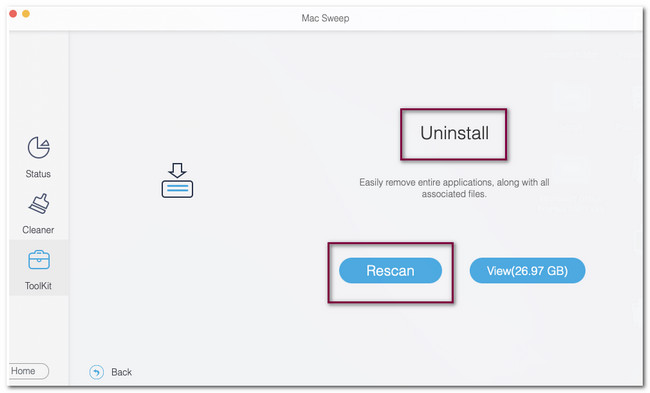
Step 4The results of the scanning process will show up on the View button. They will be listed on the file size they contain. Please click the button to see the data the software found. The tool will direct you to another screen or interface afterward.
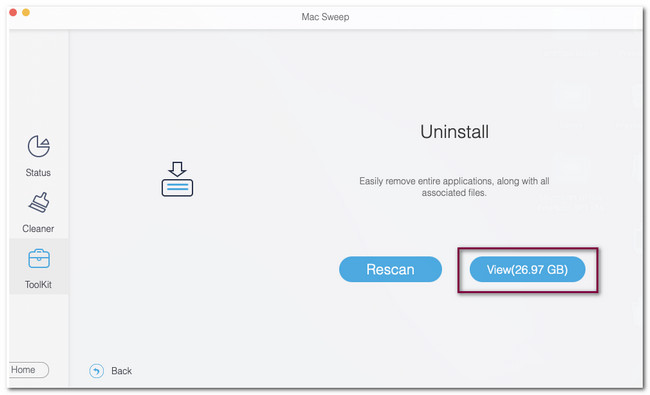
Step 5You only need to choose the applications you want to delete on your Mac from the left side of the software. Please click the Select All button if you prefer to uninstall all your Mac applications. If not, you can tick the boxes of the applications that you only want to remove. Later, click the Clean button to remove the programs from your Mac.
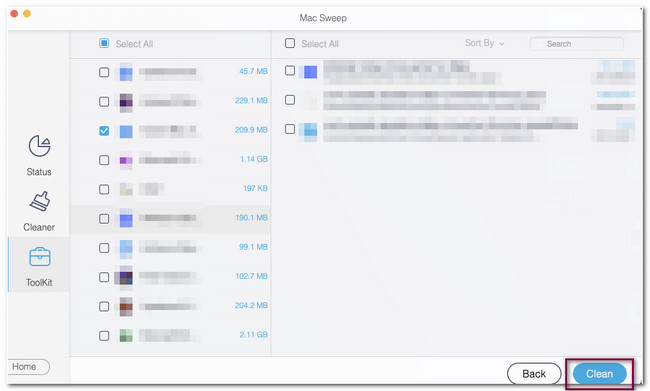

With FoneLab Mac Sweep, you will Clear system, email, photo, iTunes junk files to free up space on Mac.
- Manage similar photos and dulplicate files.
- Show you the detailed status of Mac with ease.
- Empty trash bin to get more storage.
Part 4. FAQs about How to Delete An App on Mac
1. Why are there apps I can't delete on Mac?
Suppose you cannot delete apps on your Mac. The applications may still be running in the background of the computer. If so, you need to close them first. You can go to the Dock of your Mac and long-press the app icon. After that, click the Force Quit button. You can also go to Finder and click the Applications section. Choose the app you want to close and click the Force Quit button. You should try FoneLab Mac Sweep if you still can't remove them from your Mac after the above steps.
2. Does deleting apps make a laptop faster?
Yes. Deleting apps can make a laptop faster because deleting multiple applications on your Mac will free up some space. A full-storage Mac can slow down the computer's performance if you do not know yet.
That's how convenient to delete apps on your Mac! If you have more queries about your Mac, please comment below. Also, if you have issues with your Mac, try to use FoneLab Mac Sweep. It offers you 10+ features for your Mac. Please download it now!

With FoneLab Mac Sweep, you will Clear system, email, photo, iTunes junk files to free up space on Mac.
- Manage similar photos and dulplicate files.
- Show you the detailed status of Mac with ease.
- Empty trash bin to get more storage.
