- Empty Trash
- Delete Mail App
- Clear Cache on Mac
- Get More Storage on Mac
- Make Chrome Use Less RAM
- Where is Disk Utility on Mac
- Check History on Mac
- Control + Alt + Delete on Mac
- Check Memory on Mac
- Check History on Mac
- Delete An App on Mac
- Clear Cache Chrome on Mac
- Check Storage on Mac
- Clear Browser Cache on Mac
- Delete Favorite on Mac
- Check RAM on Mac
- Delete Browsing History on Mac
Trustworthy Strategies to Clear Browser Cache on Mac
 Updated by Lisa Ou / Aug 22, 2023 09:15
Updated by Lisa Ou / Aug 22, 2023 09:15Good day! I'm having trouble with my Mac, and I hope someone can help me. I've been browsing the internet using one of my Mac browsers for the past years. However, I noticed it's been lagging lately, so my sister told me to clear its cache. Will that make my browser run better? If so, please guide me to clear browser cache on Mac. Thanks!
Apple products like Mac computers are known for their efficiency and fast performance. But if you have been using your device for years, it's normal to experience lagging on certain apps, especially if you have never done anything to freshen its memory. And internet browsers are one of the programs prone to this situation, as they accumulate data, caches, etc., from various websites. That's why clearing caches is recommended to make not only the browser, but the Mac itself, run better. That said, continue scanning this article, as the methods to clear your browser caches are listed below with hassle-free guidelines.
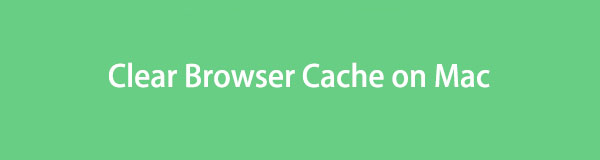

Guide List
Part 1. How to Clear Browser Cache on Mac Apps
The leading web browsers worldwide are undoubtedly Chrome, Firefox, and Safari. They are all supported on macOS computers, so you probably use at least one to surf online. Hence, we included the methods for clearing caches for each browser below.
Method 1. On Chrome
Chrome is a well-known browser developed by Google in 2008. It is not pre-installed on Mac but compatible with all leading operating systems; thus, you can install it manually on your macOS computer. Using the Chrome browser, you probably collect caches from various internet platforms with this app. And clearing Chrome caches on Mac is not far from removing them on Windows. Thus, this will be a piece of cake if you have done this on Windows before.
Have regard to the undemanding steps underneath to clear browser cache Mac on the Chrome app:
Step 1Launch Chrome on your Mac, and once it’s running, hit the vertical three-dot icon at the top right of its interface. When the drop-down menu displays, click the Settings option.
Click Advanced in the left column on the following screen to view the browsing data options.
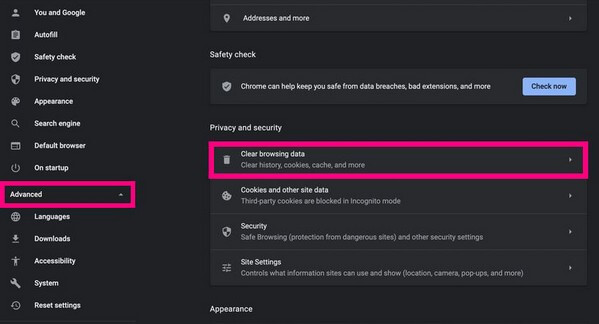
Step 2Click Clear browsing data under the Privacy and security section. When a dialogue box is shown on the screen, navigate to the Basic or Advanced tab and check the cache options from the browser data list. Afterward, hit the Clear data tab on the lower right to clear the selected caches on the browser.
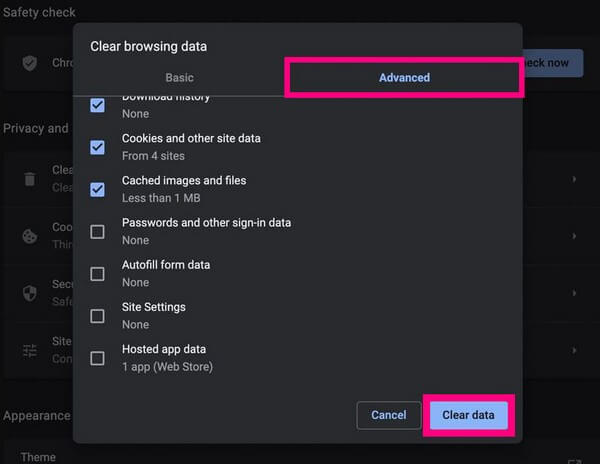

With FoneLab Mac Sweep, you will Clear system, email, photo, iTunes junk files to free up space on Mac.
- Manage similar photos and dulplicate files.
- Show you the detailed status of Mac with ease.
- Empty trash bin to get more storage.
Method 2. On Firefox
Firefox is another popular web browser you may be using on your Mac. Mozilla develops it, and like the previous browser, it is also compatible with macOS and other popular operating systems. You can clear its caches by only navigating a few steps on the browsing app.
Act according to the manageable directions below to understand how to clear browser cache Mac on the Firefox app:
Step 1Run the Firefox browser, and on the upper right of its main page, click the hamburger menu icon. Then, choose Settings from the options list. After that, select Privacy & Security in the following page’s left pane.
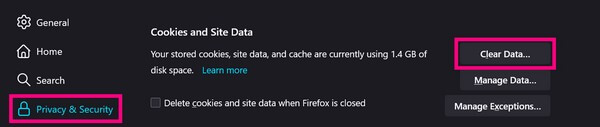
Step 2Proceed to the Cookies and Data section by scrolling, then hit the Clear Data tab on the right for the dialogue box to appear. From there, check only the Cached Web Content box and hit Clear to eliminate the browser caches.
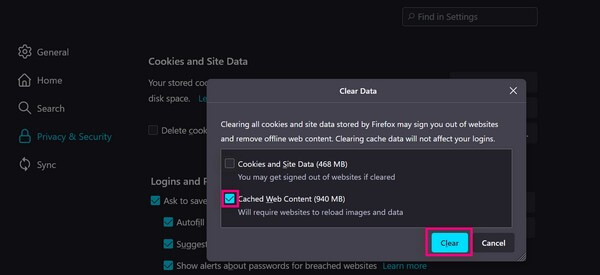
Method 3. On Safari
Safari is Apple’s default browser, pre-installed on Mac and other Apple devices. Hence, if you didn’t install other web browsers, it is probably the one you’re using to surf the internet. And since it is the default browser, it most likely has the largest data and caches among the other browsers on your Mac. So it’s normal if you find it lagging occasionally due to excessive caches. Thankfully, you can clear them in the Safari app.
Be guided by the user-oriented guidelines underneath to clear browser cache on Mac on the Safari app:
Step 1Open the Safari app on your Mac, then hit the Safari tab at the top, followed by the Preferences option. Next, head to the Advanced tab on the popup screen and tick the Show Develop menu in menu bar checkbox on the lower part.
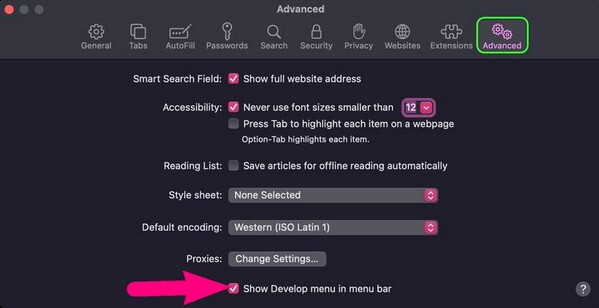
Step 2Return to Safari’s main page and click the Develop tab at the top. When the pulldown menu shows up, find and select the Empty Caches tab to clear your Safari browser caches.
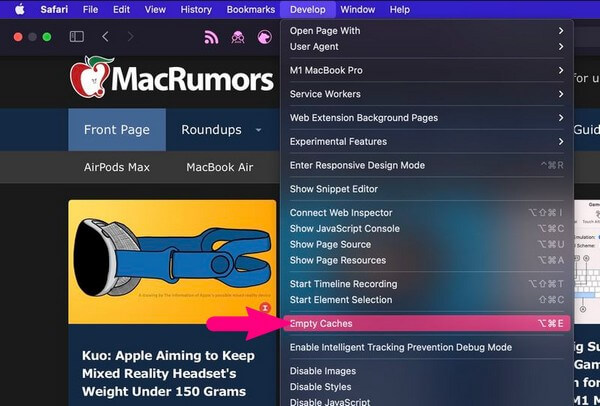
Part 2. How to Clear Browser Cache on Mac with FoneLab Mac Sweep
Meanwhile, a cleaning tool like FoneLab Mac Sweep would greatly help if all the browsers were installed on your Mac. With this program, you no longer have to open and operate all the processes for each browsing app. Instead, its ToolKit feature will be the one to perform all the cleaning. Besides, you may also utilize its other features to clean your browsers and Mac computer and get more storage. FoneLab Mac Sweep will efficiently categorize your computer's files, apps, and junk, making identifying the data you should or may want to delete easier. Moreover, it provides your detailed Mac memory status.

With FoneLab Mac Sweep, you will Clear system, email, photo, iTunes junk files to free up space on Mac.
- Manage similar photos and dulplicate files.
- Show you the detailed status of Mac with ease.
- Empty trash bin to get more storage.
View the convenient process below as a pattern of how to clear browser cache on Mac with FoneLab Mac Sweep:
Step 1Download the FoneLab Mac Sweep file by selecting the Free Download tab beneath the listed program features. Once saved, move it immediately to your Mac Applications folder. Then, double-click it to run the cleaning tool on your Mac.
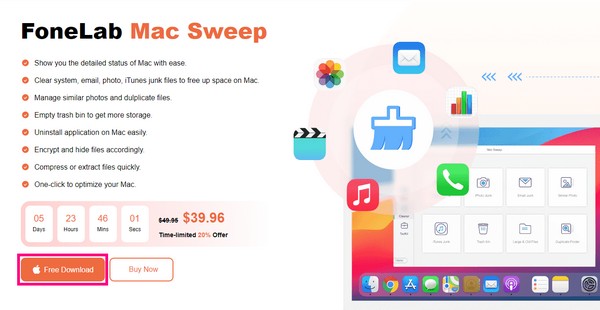
Step 2The program’s key functions will be presented on its initial interface. You may check your Mac status first, but click the ToolKit box after to view the other features. After that, select the Privacy tab on the following screen. You will then be prompted to click Scan for the program to browse your Mac data.
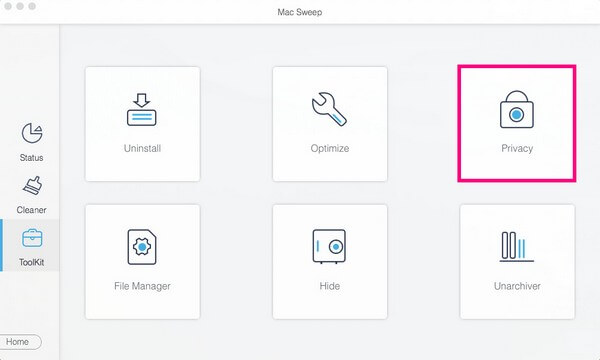
Step 3Next, hit View to display the data of the browsers available on your Mac. They will be displayed by category, so click the cache options for each browser accordingly. Lastly, select Clean at the bottom right to remove the browsers’ caches from your Mac.
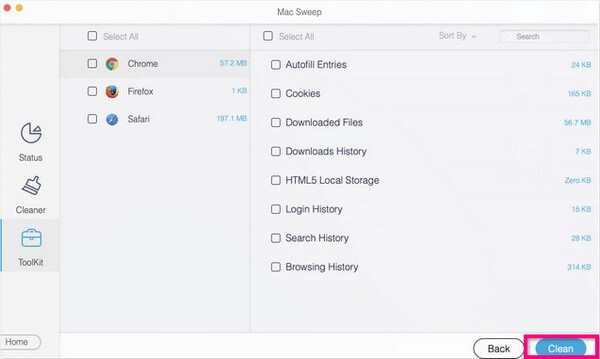
Part 3. FAQs about How to Clear Browser Cache on Mac
1. Should I clear the browser caches on my Mac browser?
Yes, you should. Browser caches are information saved from the sites you visit on your Mac, letting them load faster whenever you revisit. But if they pile up, they will cause more bad than good, so it is recommended to clear them occasionally. This way, your browsers can continue to perform better.
2. How do I clean up the Chrome browser on my Mac?
Besides clearing its caches, you may remove other unnecessary data, such as cookies, history, etc. And a tool like FoneLab Mac Sweep can help you do this efficiently, as it categorizes your data, letting you clean the browser in an organized way.
Hopefully, the default clearing methods for each browsing app and FoneLab Mac Sweep we recommended have helped you with your cache troubles. Thanks for sticking around and relying on the techniques we assembled in the article above. You can come back for more.

With FoneLab Mac Sweep, you will Clear system, email, photo, iTunes junk files to free up space on Mac.
- Manage similar photos and dulplicate files.
- Show you the detailed status of Mac with ease.
- Empty trash bin to get more storage.
