- Empty Trash
- Delete Mail App
- Clear Cache on Mac
- Get More Storage on Mac
- Make Chrome Use Less RAM
- Where is Disk Utility on Mac
- Check History on Mac
- Control + Alt + Delete on Mac
- Check Memory on Mac
- Check History on Mac
- Delete An App on Mac
- Clear Cache Chrome on Mac
- Check Storage on Mac
- Clear Browser Cache on Mac
- Delete Favorite on Mac
- Check RAM on Mac
- Delete Browsing History on Mac
Renowned Guide on How to Delete Mail App on Mac Effortlessly
 Updated by Lisa Ou / May 06, 2023 09:15
Updated by Lisa Ou / May 06, 2023 09:15My father gifted me a Mac for my birthday, and this is the first time I've had it. Thus, I'm unfamiliar with how it works. I plan to delete the Mail app and use another email app instead, but I don't know how. Please, help me learn how to delete Mail from Mac. Thanks a lot.
If you are a new Mac user, it's understandable if you're having difficulty operating it. Mac can be difficult, especially if you are new to Apple products. Thus, you may be unfamiliar with its apps like Mail and want to use others, so you wish to delete it. On the other hand, you may want to delete Mail and other apps to free up space. Perhaps you've been using your Mac for years, and it's time to erase some of its content for better performance.
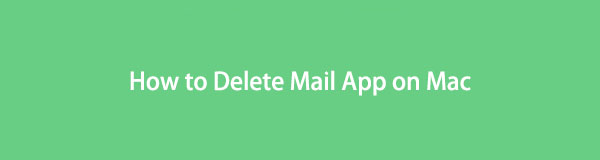
Regardless of the reason, this post will bring into view the popular ways to erase the Mail app on your Mac easily. You can proceed to the succeeding parts below if you are more comfortable using a third-party program or the other methods on Mac. Each part will include detailed guidelines to help you mend your trouble.

Guide List
Part 1. How to Delete Mail App on Mac with FoneLab Mac Sweep
FoneLab Mac Sweep is a reliable cleaner that can sweep your unwanted apps within only a short moment. Hence, you can expect this program to remove your Mail app and its junk altogether. In addition, FoneLab Mac Sweep can also display your Mac status, so you will know when it’s time to free up space to prevent it from having storage issues. When that time comes, it will help you empty the Trash and remove photos, system, and iTunes cache to achieve better performance.

With FoneLab Mac Sweep, you will Clear system, email, photo, iTunes junk files to free up space on Mac.
- Manage similar photos and dulplicate files.
- Show you the detailed status of Mac with ease.
- Empty trash bin to get more storage.
Take the instructions underneath as an example of how to delete Mail from Mac storage with FoneLab Mac Sweep:
Step 1Access the FoneLab Mac Sweep website on your Mac’s web browser, and click the Free Download button with the Apple logo will be shown on the left of the page. Click it, and once the installer file is downloaded, drag it to the Applications folder. After that, you can freely launch and run the cleaning tool on your Mac.
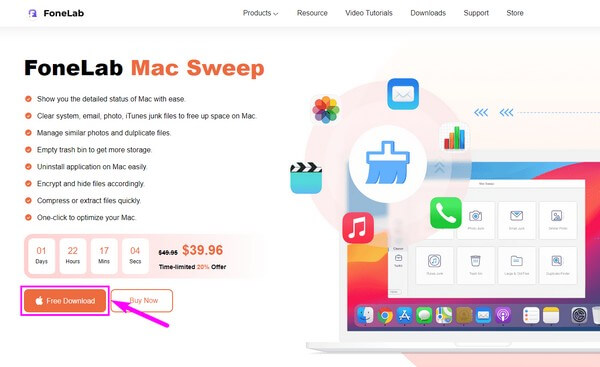
Step 2Its Status, Cleaner, and ToolKit functions are on the tool's primary interface. You may click on the Status feature to see your Mac’s status first. Afterward, choose ToolKit to see more of the feature options. Then on the next interface, hit Uninstall.
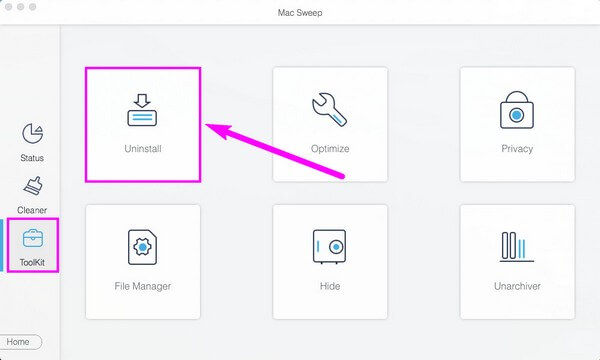
Step 3Following that, click the Scan tab for the program to read the installed applications on your Mac. The scanning won’t take long, so your apps will be shown on the interface after only a brief second. They will be listed in the left column; you only need to find the Mail app from there.
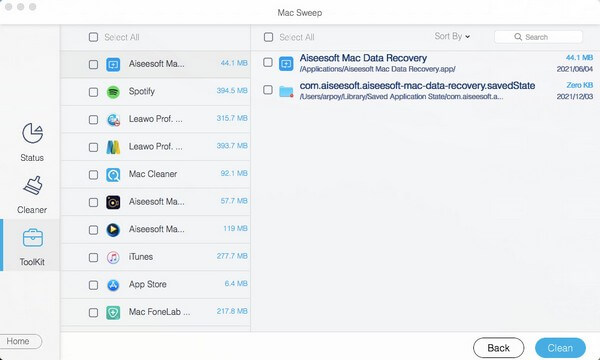
Step 4Click the Mail app, and its app, junk, and other data will show up on the right area of the screen. Select the checkbox of the app data you plan to erase or click Select All if you plan to erase the app completely. You may also check the other apps on the left list to include them in the deletion. Lastly, click the Clean button to erase the selected data and finish the process.

With FoneLab Mac Sweep, you will Clear system, email, photo, iTunes junk files to free up space on Mac.
- Manage similar photos and dulplicate files.
- Show you the detailed status of Mac with ease.
- Empty trash bin to get more storage.
Part 2. How to Delete Mail App on Mac by Dragging to Trash
Among the easiest ways to delete the Mail app or any other apps on Mac is by dragging them to the Trash folder. With only simple navigation on your Mac, you will be able to delete any apps you don’t like within seconds.
Bear in mind the straightforward steps below to delete Mail from Mac by dragging it to Trash:
Step 1Run the Finder and Trash on your Mac. You will see both programs on the Dock on your Mac’s desktop. Usually, the Trash is on the rightmost side of the Dock, and you can also find the Finder somewhere in it.
Step 2On the Finder interface, click the Applications folder on the left column. Your Mac apps will then appear on the right. Find the Mail app manually by scrolling through the apps, or you can also enter the app name using the search icon to find it faster.
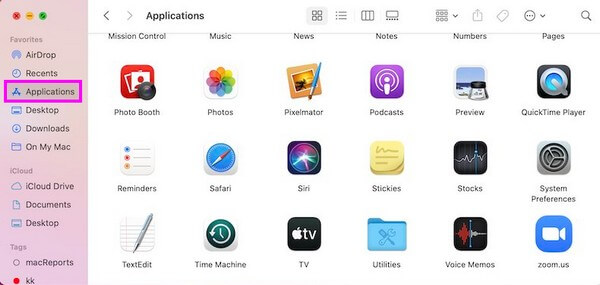
Step 3Once you see the Mail, click the app without letting go, then drag it into the Trash folder you also opened. This will delete the Mail from your applications.
However, this method will only store your app in the Trash. It won’t get permanently deleted and free up space unless you erase it again manually or automatically in the Trash.

With FoneLab Mac Sweep, you will Clear system, email, photo, iTunes junk files to free up space on Mac.
- Manage similar photos and dulplicate files.
- Show you the detailed status of Mac with ease.
- Empty trash bin to get more storage.
Part 3. How to Delete Mail App on Mac on Launchpad
Another popular method to erase your Mail app is through Launchpad. A couple of ways are available to display your Mac’s Launchpad, so you can trust you won’t encounter complexity operating this method.
Stick to the effortless guidelines underneath to regulate how to delete Mail app on Mac on Launchpad:
Step 1Click the rocket icon on your Mac’s Dock to display the Launchpad. Alternatively, you can perform the pinch gesture on your Touchpad or press the F4 on your keyboard with the Launchpad icon.
Step 2Once you see your Mac applications, find the Mail app and hold it down using the cursor until the apps jiggle. An “x” symbol will appear on each app’s top-left corner. Click the one on the Mail app, then hit Delete to confirm the deletion.
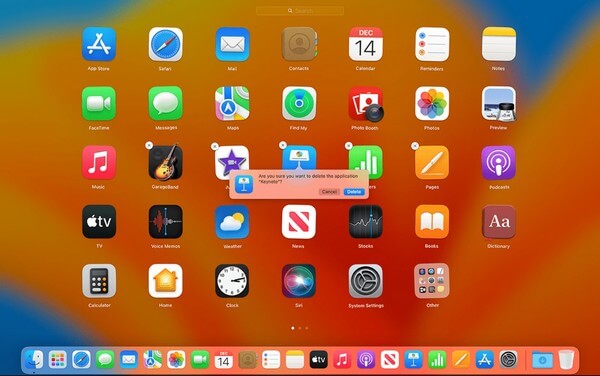
Note that you may encounter some times when the “x” symbol doesn’t show up on the Launchpad. This can mean that the app is still running in the background or some errors prevents you from deleting the app from the Launchpad. If this happens, you can try the other methods in this article to avoid further complications.
Part 5. FAQs about How to Delete Mail App on Mac
1. Why is Mail taking up so much storage on my Mac?
The Mail app is taking up so much storage on Mac because it doesn't only occupy app space. It also occupies space for its content, including emails and attachments: photos, videos, documents, and more. These files take up considerable storage, especially when many emails contain them. This naturally results in the app taking up so much storage.
2. Does deleting the Mail app delete emails?
No, it doesn't. Deleting the Mail app on your Mac won't affect the emails in your account. Hence, no matter how often you delete and reinstall the app on your Mac, your emails won't get deleted. They will only get erased once you delete the emails directly in the application or website.
We are thankful for your effort in understanding the information in this post. Hopefully, you will solve your device troubles with the methods this article has provided above.

With FoneLab Mac Sweep, you will Clear system, email, photo, iTunes junk files to free up space on Mac.
- Manage similar photos and dulplicate files.
- Show you the detailed status of Mac with ease.
- Empty trash bin to get more storage.
