- Empty Trash
- Delete Mail App
- Clear Cache on Mac
- Get More Storage on Mac
- Make Chrome Use Less RAM
- Where is Disk Utility on Mac
- Check History on Mac
- Control + Alt + Delete on Mac
- Check Memory on Mac
- Check History on Mac
- Delete An App on Mac
- Clear Cache Chrome on Mac
- Check Storage on Mac
- Clear Browser Cache on Mac
- Delete Favorite on Mac
- Check RAM on Mac
- Delete Browsing History on Mac
Outstanding Techniques to Check RAM on Mac Conveniently
 Updated by Lisa Ou / Aug 24, 2023 09:15
Updated by Lisa Ou / Aug 24, 2023 09:15Hi! My Mac struggles to run whenever I open multiple programs required to create a school project. One of my classmates said it must be because of the limited RAM capacity, so I want to check its status. This way, I can estimate the programs to open when using my Mac, but I don't know where to check. Can someone guide me to check RAM usage on Mac?
macOS computers and all the other devices you use have RAM, short for Random Access Memory. It is the Mac's main memory and is one of its most important parts. This hardware stores your active operating system, programs, and data. Thus, you will know RAM is running out when your Mac struggles to manage the active processes. However, it is recommended not to wait before the memory completely runs out to avoid issues such as lagging. Hence, lay back and let this post bring you the techniques to check RAM on your Mac, allowing you to monitor its status and the programs you will run on the computer.
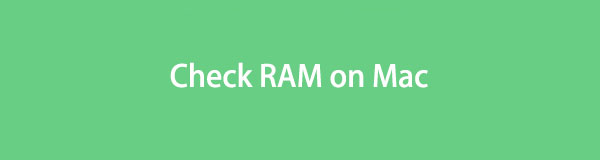

Guide List
Part 1. How to Check RAM on Mac through About This Mac
If you want to check your Mac RAM, one of the primary places you can visit is the About This Mac section. It is where you’ll see the information about your Mac, including its RAM, macOS version, processor, graphics, serial number, and more. By viewing it, you will know the amount or capacity of your computer RAM, allowing you to discover the number of processes it can handle when running your Mac.
Adhere to the user-oriented instructions below to determine how to check Mac RAM usage through About This Mac:
Step 1Turn your Mac on and wait for it to open successfully. At the top left of your Mac desktop, hit the Apple icon to reveal the menu list. From there, select the About This Mac option.
Step 2A popup window containing your macOS overview will display on the screen. It includes information about your macOS version and more. Besides the Memory option, you will see your computer RAM storage.
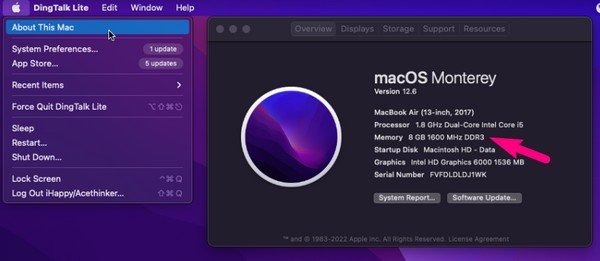
Note that this method only shows you the RAM capacity and not the active, inactive, or other RAM information. If you’d like to see more, try the following process.
Part 2. How to Check RAM on Mac with FoneLab Mac Sweep
You may install a reliable tool, like FoneLab Mac Sweep, to check the RAM status on your Mac. This program specializes in keeping a Mac computer in check to maintain efficiency and avoid encountering bigger issues. It only takes a few clicks to view your Mac status, and it will automatically show you the active or inactive processes and available memory on the computer. Besides, it provides bonus features that can help you optimize your Mac performance, like the cleaning feature. You can also explore its ToolKit section to find more helpful functions for your Mac.

With FoneLab Mac Sweep, you will Clear system, email, photo, iTunes junk files to free up space on Mac.
- Manage similar photos and dulplicate files.
- Show you the detailed status of Mac with ease.
- Empty trash bin to get more storage.
Take the manageable procedure underneath as an example of checking RAM usage on Mac with FoneLab Mac Sweep:
Step 1Launch one of your Mac browsers, then proceed to FoneLab Mac Sweep website. The page’s left side contains the key information about the tool, and under is the Free Download button. Hit it to begin saving the program file. While doing so, you may scroll and scan the other information below to see more of its features. Afterward, move the downloaded file to the Applications folder, then run the tool on your macOS computer.
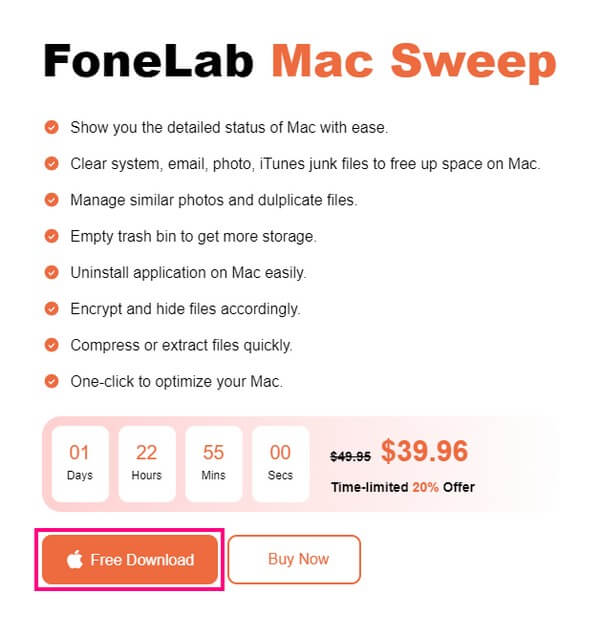
Step 2When the initial interface of FoneLab Mac Sweep displays, its 3 key functions will line up on the screen. These are the Status, Cleaner, and ToolKit boxes, and they all have different uses. If you want to clean your Mac junk and unnecessary files to get more storage on Mac, click this feature later. Other functions are also available on the ToolKit, which you may use later. In the meantime, proceed with the Status box to view your Mac’s detailed status.
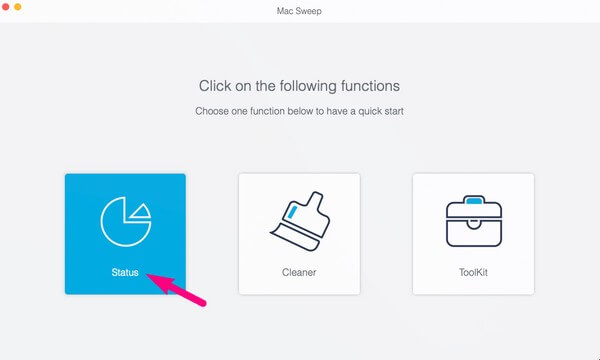
Step 3The next interface will show you information about the different parts of your Mac. It includes the CPU, Memory, and Disk details. Focus on the Memory box in the middle of the interface to check your RAM information. You will see the percentage of active and inactive processes on the computer. Also, the available RAM or memory you can still use is aligned to the Free option at the top of the listed information.
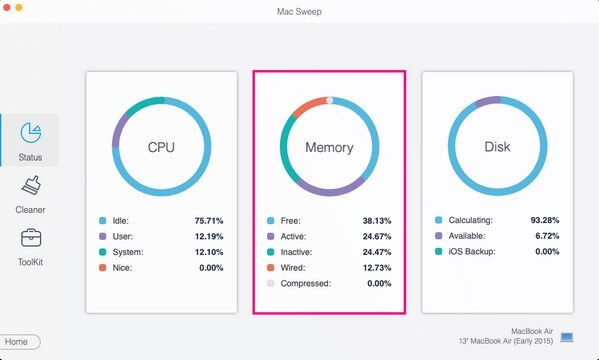
When done checking your Mac RAM usage status, you can immediately direct to the Cleaner or ToolKit features on the leftmost part of the interface, which enables you to empty trash bin on Mac, uninstall programs, remove junk files and more.

With FoneLab Mac Sweep, you will Clear system, email, photo, iTunes junk files to free up space on Mac.
- Manage similar photos and dulplicate files.
- Show you the detailed status of Mac with ease.
- Empty trash bin to get more storage.
Part 3. How to Check RAM on Mac via Activity Monitor
The Activity Monitor app is another place you can access to check the RAM of your Mac. As its name suggests, this app helps you monitor current activities or processes. It also examines the computer performance and power consumption, allowing you to monitor which programs or activities use the most energy on your Mac. Like the previous techniques, this app is also accessible and simple to process.
Bear in mind the uncomplicated directions below to check the Mac RAM usage via the Activity Monitor:
Step 1Click the Launchpad at the bottom left of your Mac screen to reveal the apps or programs installed on the computer. After that, click on the Others folder to find and launch the Activity Monitor app.
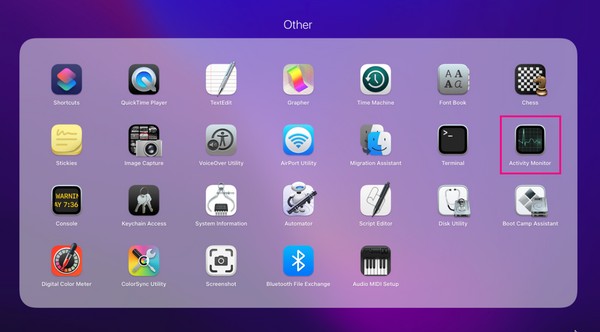
Step 2When the Activity Monitor interface launches, hit the Memory tab from the options on the top right. The active processes on your Mac will then display on the screen, and your RAM information will be at the bottom of the interface.
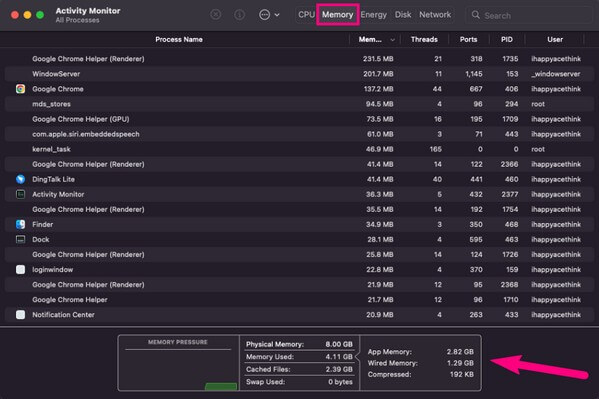
This method is also efficient and informative, but unlike the previous part, it doesn’t offer other advantages to manage your Mac. It’s perfect if you only intend to check the RAM, but the previous FoneLab Mac Sweep is highly recommended if you’d like to consider doing more.
Part 4. FAQs about How to Check RAM on Mac
1. Is 16 GB of RAM enough on my macOS?
Yes, it is. 16 GB of RAM is already excellent for macOS and Windows operating systems, especially if you only use your computer for regular activities and programs. It is also good for many gaming apps, but if you're a high-end gamer or need it for professional purposes, you might need higher RAM than this.
2. What is the maximum RAM on Mac?
The latest Apple MacBook Pro released in 2023 supports up to 96 GB of RAM. It is currently the best Mac available and has the maximum supported RAM. Additionally, it also supports up to 8 TB of storage. Hence, you can upgrade your device to it if you want to get the maximum RAM available.
3. Is 8 GB of RAM good for internet browsing?
Yes, it is. If you're only after regular computer usage, such as internet browsing, having 8 GB of RAM on your Mac is already good enough. But a higher RAM GB is recommended for gaming and creating multimedia. To check your RAM status, try the above techniques and see if it's enough for your Mac requirements.
Hopefully, the outstanding techniques recommended in the article above have helped you check your Mac RAM. For more concerns like this, enter the FoneLab Mac Sweep site to reveal more solutions.

With FoneLab Mac Sweep, you will Clear system, email, photo, iTunes junk files to free up space on Mac.
- Manage similar photos and dulplicate files.
- Show you the detailed status of Mac with ease.
- Empty trash bin to get more storage.
