- Empty Trash
- Delete Mail App
- Clear Cache on Mac
- Get More Storage on Mac
- Make Chrome Use Less RAM
- Where is Disk Utility on Mac
- Check History on Mac
- Control + Alt + Delete on Mac
- Check Memory on Mac
- Check History on Mac
- Delete An App on Mac
- Clear Cache Chrome on Mac
- Check Storage on Mac
- Clear Browser Cache on Mac
- Delete Favorite on Mac
- Check RAM on Mac
- Delete Browsing History on Mac
How to Check History on Mac Easily and Quickly
 Updated by Lisa Ou / Aug 17, 2023 09:15
Updated by Lisa Ou / Aug 17, 2023 09:15Hi! My brother used my Mac last night because he was searching for information for his school homework. But once I used the web browser he used, it became lagged. I guess he searched and visited many websites that caused the issue. However, I do not know where to find the history on Mac. Please help me. Thank you so much in advance, guys. I appreciate you!
Thank you for your trust! You landed on the right post if you do not know where to check the history on Mac. We have prepared detailed guides for the 3 web browsers you use on your Mac to check their history. Please see them below.
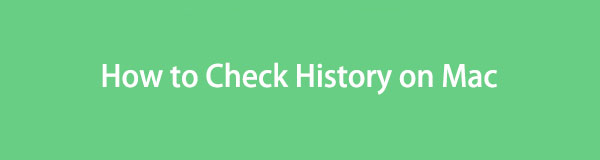

Guide List
Part 1. How to Check History on Mac
There are lots of web browsers that you can have on your Mac. Some of you may use Safari, Chrome, Firefox, etc. It depends on your preference. Whatever you use, they only have almost the same processes but different interfaces and buttons.
Anyway, let us see their processes one by one on how to check their history. Choose your web browser and follow the instruction given.

With FoneLab Mac Sweep, you will Clear system, email, photo, iTunes junk files to free up space on Mac.
- Manage similar photos and dulplicate files.
- Show you the detailed status of Mac with ease.
- Empty trash bin to get more storage.
Option 1. Safari
There’s no doubt Safari is the most used web browser on Mac. The reason is that it is its default web browser. Actually, not just for Mac, but for all Apple devices. Let us see below how to view the history of this web browser on your Mac. Please proceed to the detailed steps below.
Step 1Please launch the Safari on your Mac. You can use the Launchpad of the computer for that or its Spotlight icon at the top right corner of the main interface. After that, please click the History button at the top of the screen.
Step 2A new drop-down list will show up on your screen. Please choose the first option, which is the Show All History button. After that, Safari will let you see its history. They will be listed depending on their last opening date.
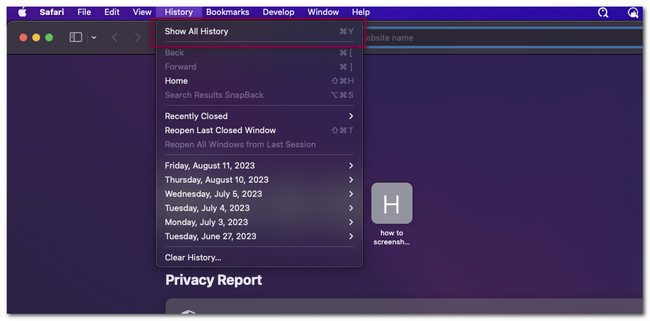
Option 2. Chrome
If you prefer using Chrome on your Mac, this part of this article is for you! However, Chrome has a feature wherein you can log in on it. You can use your Google account for that. In this case, your browsing history, search history, and other data will be saved in one account.
Anyway, let us discover how to see the history of your Mac Chrome below. Please proceed.
Click the Three Dots icon at the top right corner of Chrome. After that, new drop-down options will appear on your screen. Among all of them, please click the History button to see the web browser's history.
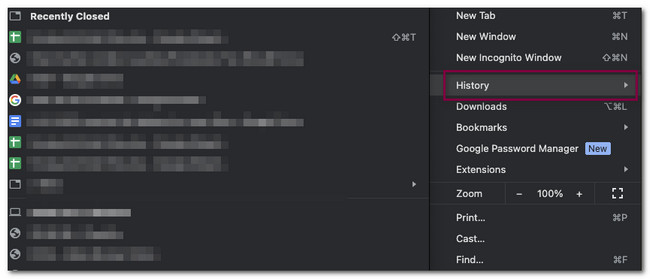
Option 3. Firefox
Among all the 3 mentioned web browsers in this post, Firefox is the least used on Mac. But we will show you another detailed guide about clearing its history in case you use it. Please scroll down below to learn the process.
Launch the Firefox web browser. After that, please click the History button at the top of the main interface. Later, a new set of options will show up on your screen. Among all of them, please choose the Show All History button. Firefox will show you the history on your Mac.
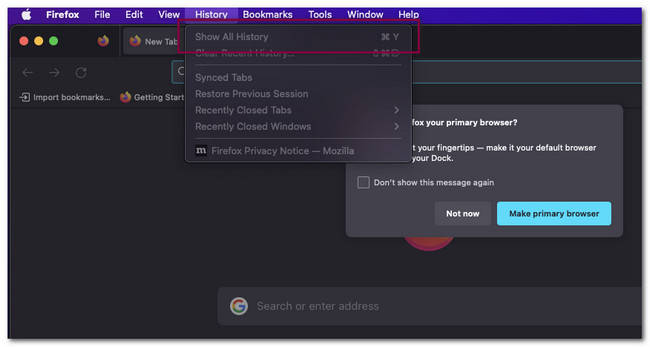
Part 2. How to Clear History on Mac with FoneLab Mac Sweep
What if there is too much history on Mac? Delete them by using this software, FoneLab Mac Sweep. It can clear all the history of your Mac web browsers in a few clicks! This tool also consists of different tools for your Mac. Let us discover them below.

With FoneLab Mac Sweep, you will Clear system, email, photo, iTunes junk files to free up space on Mac.
- Manage similar photos and dulplicate files.
- Show you the detailed status of Mac with ease.
- Empty trash bin to get more storage.
- This tool can extract and compress files on your Mac.
- It can optimize your Mac in a few clicks.
- You can utilize this tool to uninstall multiple applications on your Mac in one process.
- It empties the Mac Trash Bin in a few seconds.
- It can free up space on your Mac by deleting junk files and other duplicate data.
Now, let us start clearing the history on MacBook or iMac. Please see the detailed steps below and follow them accordingly for the best results.
Step 1Download the software by visiting the main website of FoneLab Mac Sweep. Click the Free Download button to do that. Later, wait for the downloading process to be finished. Click the downloaded file afterward and set it up by dragging it to the Application folder. The Mac will launch the tool automatically.
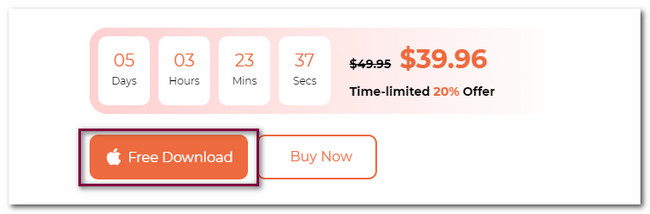
Step 2You will notice the 3 main features of the software. They are the Status, Cleaner, and Toolkit sections. Among all of them, please choose the Toolkit button. This section consists of 6 other features related to your Mac issues. Please select the Privacy button.
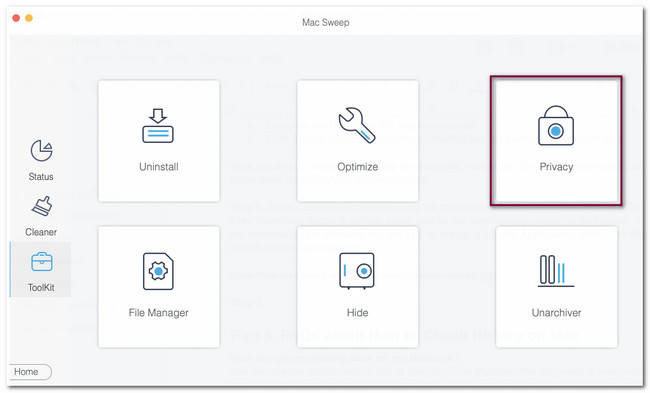
Step 3The tool will direct you to the scanning interface. It will show you a brief introduction to the process that you will make on your Mac. Please read it first before directing to the next step. Later, please click the Scan button. The scanning process will only last for a few seconds.
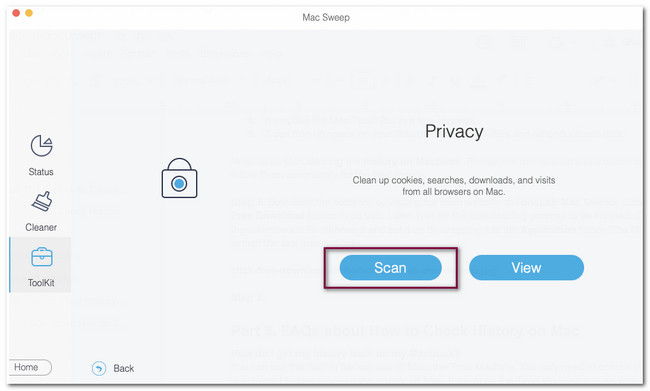
Step 4When the scanning process ends, you will see the entire MB of the files found on your Mac. Please click the View button, and the tool will direct you to another interface. The action will only cost a second.
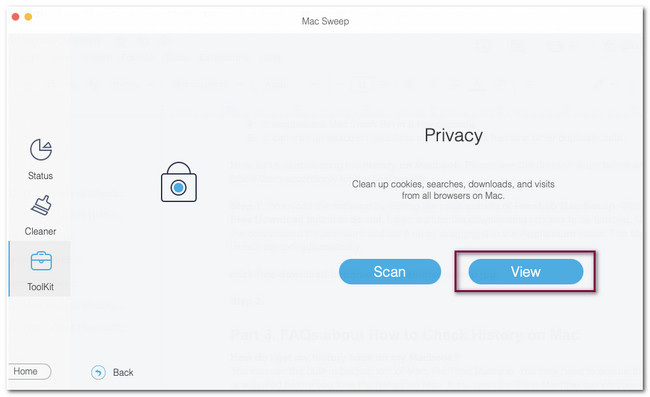
Step 5On the Select All section, you will see all the web browsers available on your Mac. Please select the web browser that you want to clear its history. After that, choose the History categories on the right of the tool. To start the cleaning process, please click the Clean icon at the bottom right corner of the software.
Note: The process will only last for a few seconds. Please do not interrupt the process for the best results; the software can entirely delete the history of your web browsers.
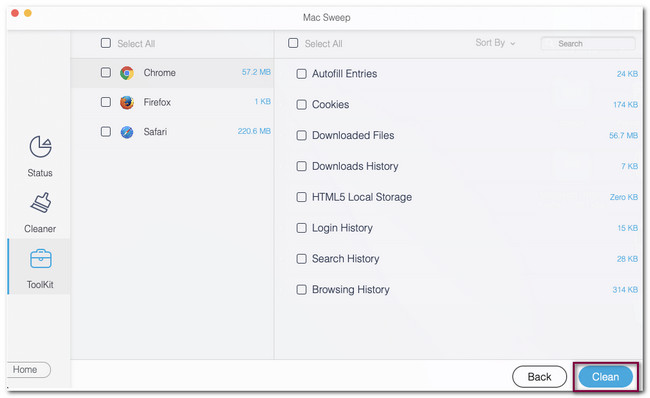

With FoneLab Mac Sweep, you will Clear system, email, photo, iTunes junk files to free up space on Mac.
- Manage similar photos and dulplicate files.
- Show you the detailed status of Mac with ease.
- Empty trash bin to get more storage.
Part 3. FAQs about How to Check History on Mac
1. How do I get my history back on my MacBook?
You can use the built-in backup tool of Mac, the Time Machine. You only need to ensure this tool is activated before you lose the history on Mac. If so, open the Time Machine tool on your Mac. After that, you will see the multiple backups this tool has created. You only need to locate the day the history still exists on your Mac. Click the Restore button afterward.
2. Does deleting history delete data?
No. Deleting the history on your Mac will not delete your data. Clearing the history will only remove the record of the website that you visited. The process will not delete your Google Search history, saved passwords, and other data saved on your Mac.
That's it! That's how easy to check the history of your Mac. We hope you also consider FoneLab Mac Sweep to learn how to clear history on Mac. In fact, this tool is very convenient for your Mac because it has more than 10 features that you can use to it. If you want to explore this tool, please download it now!

With FoneLab Mac Sweep, you will Clear system, email, photo, iTunes junk files to free up space on Mac.
- Manage similar photos and dulplicate files.
- Show you the detailed status of Mac with ease.
- Empty trash bin to get more storage.
