- Empty Trash
- Delete Mail App
- Clear Cache on Mac
- Get More Storage on Mac
- Make Chrome Use Less RAM
- Where is Disk Utility on Mac
- Check History on Mac
- Control + Alt + Delete on Mac
- Check Memory on Mac
- Check History on Mac
- Delete An App on Mac
- Clear Cache Chrome on Mac
- Check Storage on Mac
- Clear Browser Cache on Mac
- Delete Favorite on Mac
- Check RAM on Mac
- Delete Browsing History on Mac
How to Check Storage on Mac with 3 Quick Methods
 Updated by Lisa Ou / Aug 21, 2023 09:15
Updated by Lisa Ou / Aug 21, 2023 09:15Full storage space on Mac is not good. Your Mac may face some issues you do not want to experience for sure. Some minor problems are lagging, crashing apps, and slow Mac performance. To avoid this issue from happening, check your Mac storage space before downloading any files on it. In this case, you can monitor the available free space on your Mac.
As a help and assistance for you, we have prepared 3 quick methods to learn how to view storage on Mac. You are free to choose which procedure you will take. Please scroll down to discover them.
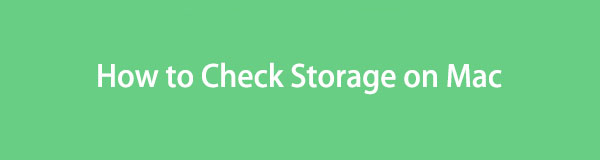

Guide List
Part 1. How to Check Storage on Mac through About This Mac
There’s a built-in feature that you can use from Mac to check its storage. You only need to locate the About This Mac feature from the Main Menu. Unfortunately, there are no available key commands to access this tool.
Moreover, this feature will not only show you the Mac storage. It will also show its overview, displays, supports, and resource settings. You only need to click each of these settings to see more information about your Mac.
Anyway, let us start to know how the About This Mac feature checks your Mac’s storage. Please see the detailed step below.
Step 1Please open the Mac and do not click any file or app. After that, you only need to click the Apple icon at the top left corner of the main interface. A new drop-down option will be shown on the screen. You will see the About This Mac button at the top. Please click the button afterward.
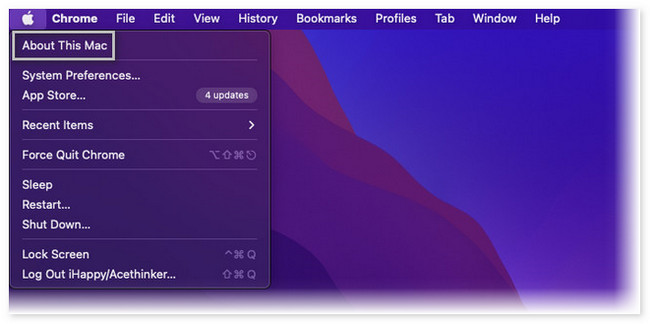
Step 2You will see the Overview button first once the new window appears on your screen. You will see another 4 sections at the top. Among all of them, please click the Storage button at the center. Later, you will see the storage of your Mac. The storage is divided based on the consumption of the Mac’s app, documents, and other data.
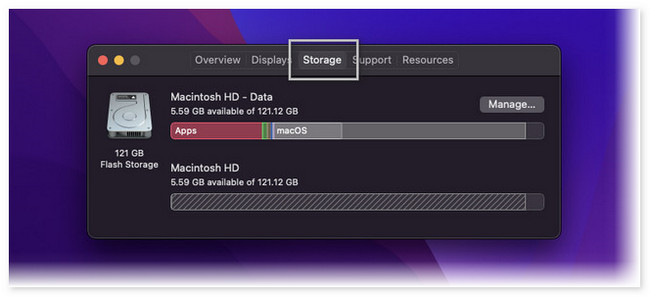
Part 2. How to Check Storage on Mac with FoneLab Mac Sweep
If you are not familiar with the buttons and interface of your Mac, you can use a third-party tool to check its storage. One of the leading tools for checking Mac storage is FoneLab Mac Sweep. It can show you the current status of your Mac in one click! In addition, after checking the status of your Mac, you can use the tool’s other features to free up some space on it. See the other features of this tool below.

With FoneLab Mac Sweep, you will Clear system, email, photo, iTunes junk files to free up space on Mac.
- Manage similar photos and dulplicate files.
- Show you the detailed status of Mac with ease.
- Empty trash bin to get more storage.
- It can manage duplicate photos and files on your Mac.
- It allows you to empty the Mac Trash Bin in one snap.
- This tool can optimize your Mac in a few seconds.
- You can utilize it to compress and extract files.
- If you cannot uninstall apps on Mac, this tool can do that for you easily.
There’s more about this tool that you can discover. Anyway, let us focus on how FoneLab Mac Sweep functions to check the storage of your Mac. Please see the detailed steps below.
Step 1Download the tool on your Mac by clicking its Free Download button. After that, you only need to wait for the downloaded process to end and set it up. To do that, please drag the downloaded file to the Application folder on your Mac. After that, please launch the software to start the process.
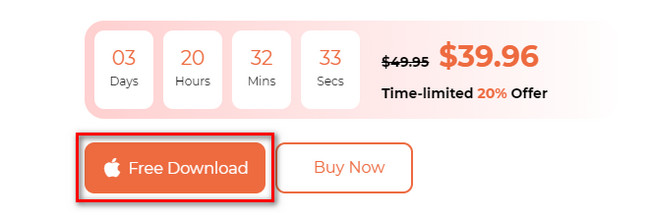
Step 2The first interface that this tool will let you see is its 3 main functions. It includes the Toolkit, Status, and Cleaner options. Without further ado, please click the Status button. The option will appear on the right side of the main interface. On the right, you will see the status of your Mac. It includes the CPU, Disk, and Memory of the Mac.
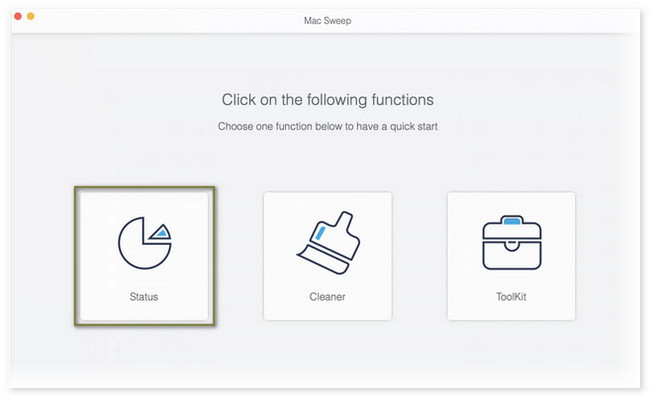
After checking the storage of your Mac, you can also use the tool to free up some space on it. Especially if you notice it was running out of storage space. To start the process, please go back to the first interface of the tool. To do that, you only need to click the Home button at the bottom left corner of the tool. After that, the tool will direct you to another screen.
Next, you can choose between the Toolkit or Cleaner button. Once you click the Toolkit icon, its features will appear on the right. It includes the Uninstall, Optimize, Privacy, File Manager, Hide, and Unarchiver features.

With FoneLab Mac Sweep, you will Clear system, email, photo, iTunes junk files to free up space on Mac.
- Manage similar photos and dulplicate files.
- Show you the detailed status of Mac with ease.
- Empty trash bin to get more storage.
If you choose the Cleaner button, you will see the System Junk, iPhoto Junk, Email Junk, Similar Photo, iTunes Junk, Trash Bin, Large & Old Files, and Duplicate Finder features.
Choose what features you want to use. Follow the onscreen instruction. After that, click the Clean button to clean your Mac.
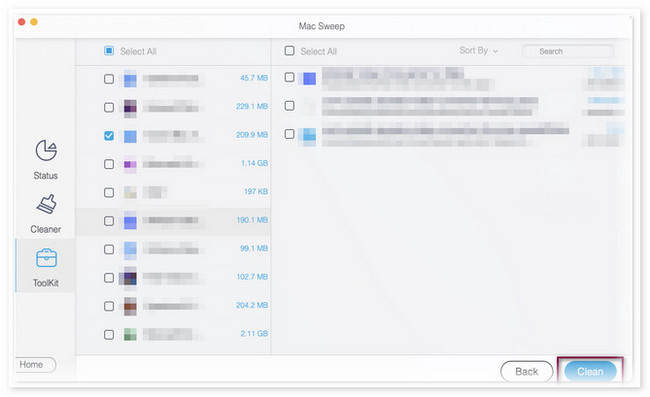
Part 3. How to Check Storage on Mac via Activity Monitor
Mac also has a pre-installed program that you can use to learn how to check how much storage you have on Mac. The program is called Activity Monitor. In addition, it can also show you the Energy, Disk, Network, and CPU activity of your Mac. In this case, you will know the current status of it.
Actually, this program is often used to help your Mac run smoothly. The reason is that this program is designed to be used for troubleshooting when there are minor issues on your Mac.
Anyway, if you want to know the process of this program to check your Mac storage, scroll down. We have prepared detailed steps that will serve as your guide.
Step 1Launch the Activity Monitor on your Mac. If you cannot locate the program, you only need to click the Launchpad to launch it. After that, use its Search Bar and type in the program's name. Alternatively, you can use the Spotlight feature of the Mac to search for the program.
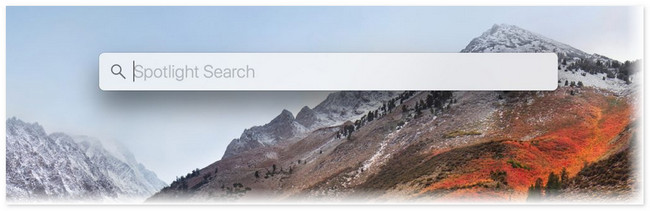
Step 2The first interface you will see on the tool is the running programs on your Mac. They will be listed depending on their opening time and if they are still running. Please click the Memory button at the top of the main interface. You will see the used and free storage space on your Mac at the bottom.
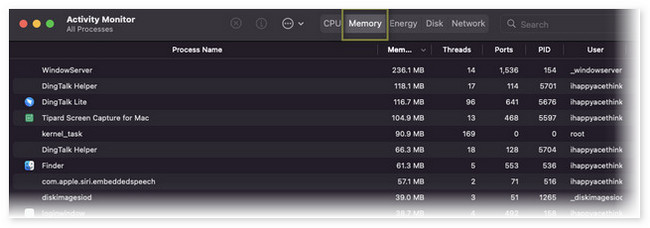
Part 4. FAQs about How to Check Storage on Mac
1. How do I find hidden Storage on my Mac?
You only need to launch Finder on your Mac. It is the tool you will use to find hidden storage on your Mac. After that, click the Hard Drive option in the Location section. Press the Command+Shift+. (Period). These are the keys to show the hidden files.
2. Is it safe to delete a cached file on Mac?
Definitely, yes. In fact, some caches contain viruses and malware that are not visible. In this case, clearing them will be convenient for your Mac's safety. Aside from that, clearing caches can boost the performance of your Mac. The reason is that the process will free up some space on the Mac.
That's how convenient to check storage on your Mac. If you have more queries about Mac, please comment below. We would be glad to assist you.

With FoneLab Mac Sweep, you will Clear system, email, photo, iTunes junk files to free up space on Mac.
- Manage similar photos and dulplicate files.
- Show you the detailed status of Mac with ease.
- Empty trash bin to get more storage.
