- Empty Trash
- Delete Mail App
- Clear Cache on Mac
- Get More Storage on Mac
- Make Chrome Use Less RAM
- Where is Disk Utility on Mac
- Check History on Mac
- Control + Alt + Delete on Mac
- Check Memory on Mac
- Check History on Mac
- Delete An App on Mac
- Clear Cache Chrome on Mac
- Check Storage on Mac
- Clear Browser Cache on Mac
- Delete Favorite on Mac
- Check RAM on Mac
- Delete Browsing History on Mac
Easy Methods How to Get More Storage on Mac
 Updated by Lisa Ou / Aug 15, 2023 09:15
Updated by Lisa Ou / Aug 15, 2023 09:15If you frequently use your Mac, surely, you have downloaded many music files, photos, videos, and more. If so, have you experienced your Mac in full storage? If yes, this post is for you!
However, we sadly tell you that you cannot expand the internal storage of your Mac. But in this article, we will show you methods that can help you free up some space on Mac. In that case, you will get more available storage space on it.
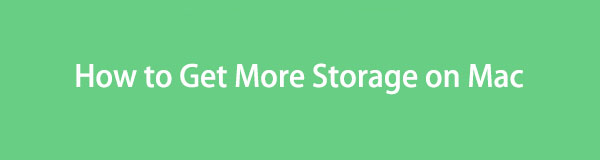
Without further ado, let us know the techniques that can help you. Please scroll down below to learn more information.

Guide List
Part 1. How to Check Storage on Mac
Let us start knowing to check the storage of your Mac. In this case, you will learn how much storage you need to clear. If you are familiar with operating Macs, this part will be easy. But if not, it might be tricky for a novice like you. However, you do not have to worry. We will show you detailed steps to check the storage of your Mac. Please see and imitate them below.
Step 1Please go back to the main interface of the Mac. After that, please click the Apple icon at the top left corner of it. Later, a new drop-down option will appear on your screen. Among all of them, please click the About This Mac button.
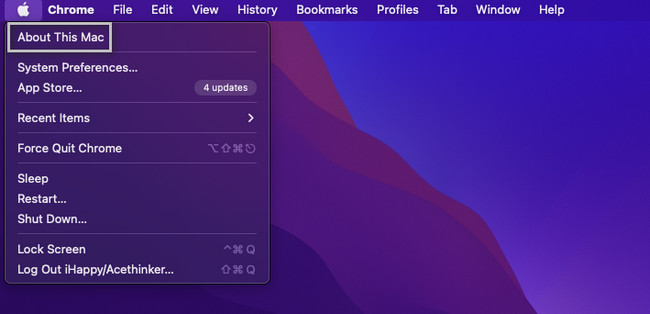
Step 2A new window will show up on your screen. You will see an overview of it. Choices are available at the top. Please select the Storage section at the center. After that, your Mac will show you the storage data, apps, and other data consumed.
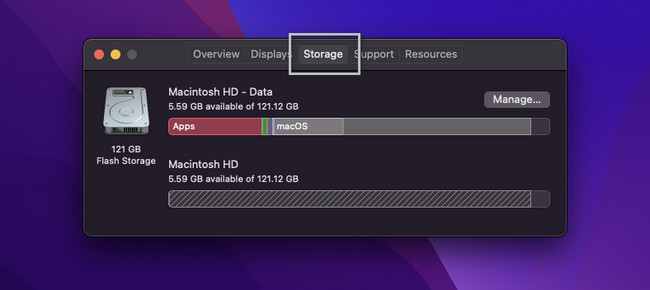
Aside from the method above, you can use our tool FoneLab Mac Sweep. It can check the Mac storage with one click. You only need to download it from its official website. Launch it on your computer afterward and choose the Status button on the left, and you will see the current status of your Mac, including its storage.
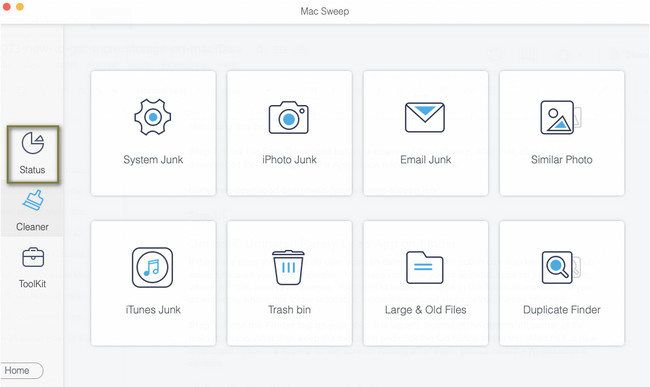
You will see other information about this software once you continue reading the post. Please continue reading.
Part 2. How to Get More Storage on Mac
Now that you know the exact internal storage left on your Mac, it is time to free up some space as you prefer. You may have the idea that you cannot free up space on Mac in one click because many apps and data files exist on it.
The good thing about this post is that it will give you the 5 most common ways to free up storage space on your Mac. If you are ready with the process, please scroll down below.

With FoneLab Mac Sweep, you will Clear system, email, photo, iTunes junk files to free up space on Mac.
- Manage similar photos and dulplicate files.
- Show you the detailed status of Mac with ease.
- Empty trash bin to get more storage.
Option 1. Store Files in iCloud Drive
One of the best ways to free up storage space on your Mac is via iCloud. You only need to transfer or upload the files to the cloud storage. They will be served as your backup. If so, you can delete the files or data on your Mac. If you need to access them, you can access them on iCloud. In addition, you can restore the files to bring them back to your Mac if you lose them.
If you do not know how to store on iCloud, please follow the detailed steps below.
Step 1Please click the Apple icon on the dock at the top left corner. Please choose the System Preferences button. After that, a new window will show up on your screen. Please click the Apple ID icon at the top right.
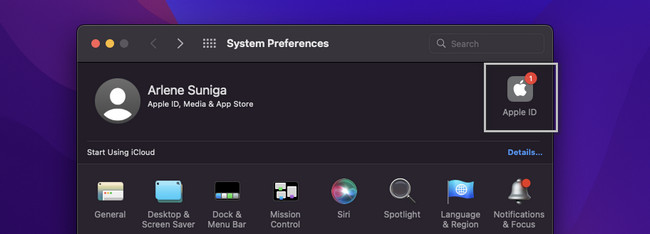
Step 2Click the iCloud section on the left side of the tool. After that, you will see the iCloud on the right. Please enter the Apple ID and the password if you are not signed in. Click the Options button and select the Desktop & Documents folder. Choose the data you want to back up and click the Done button afterward.
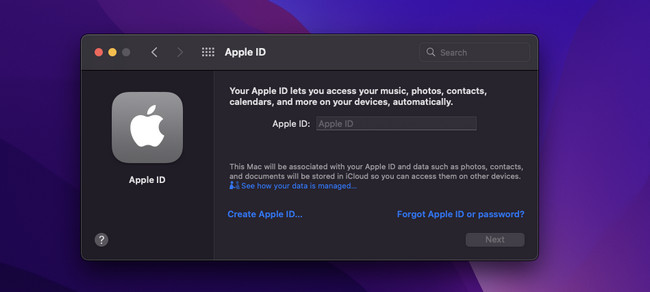
Option 2. Remove Unused Files via Trash Bin
Do you know the drag-and-drop technique? If yes, this method will be a piece of cake for you. To delete songs, movies, emails, and other data on your Mac, you can use the Trash Bin. You only need to drag and drop the files into the Trash Bin to delete them.
Please see the example below. Please move on.
Step 1Please open the location or folder of the data you want to delete on your Mac. For example, you want to delete the screenshots, and they are placed on the dock. Please click the screenshot. After that, drag and drop the file into the Trash Bin of your Mac.
Step 2To completely delete the files, please open the Trash Bin. After that, click the Empty button at the top right corner. After that, the Trash Bin will be emptied.
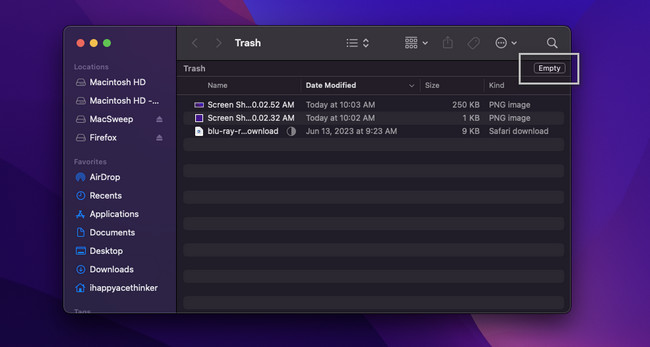
Option 3. Use FoneLab Mac Sweep to Free Up Space on Mac
There’s a third-party tool that you can use to free up space on your Mac called FoneLab Mac Sweep. Please see its other feature below.

With FoneLab Mac Sweep, you will Clear system, email, photo, iTunes junk files to free up space on Mac.
- Manage similar photos and dulplicate files.
- Show you the detailed status of Mac with ease.
- Empty trash bin to get more storage.
- This tool can show you the detailed status of your Mac.
- It can manage duplicate photos and files.
- This software can empty your Mac Trash Bin in a few clicks.
- It can encrypt and hide files accordingly.
These mentioned features are only a few of them. If you want to explore it thoroughly, download FoneLab Mac Sweep. Please follow the detailed steps below to free up some space on your Mac using this tool.
Step 1Tick the Free Download button to download the software. After that, click the downloaded file and drag it to the Application folder to launch it.

Step 2The tool will show you the 3 main features it has. Among all of them, please select the Cleaner or Toolkit button.
Note: If you choose the Cleaner button, you will see its content on the right. It includes System Junk, Email Junk, Photo Junk, and iTunes Junk. But if you choose the Toolkit icon, you will see the Uninstall, Optimize, Privacy, and more tools.
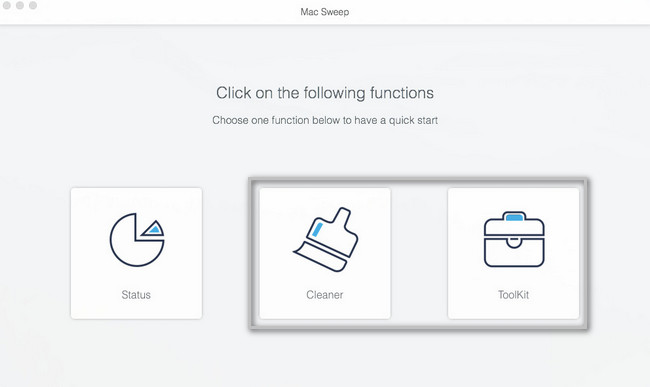
Step 3Click the Prescan or Scan button to scan the files. After that, the entire file size of the results will appear on the View button. Click it to see the results on the next screen.
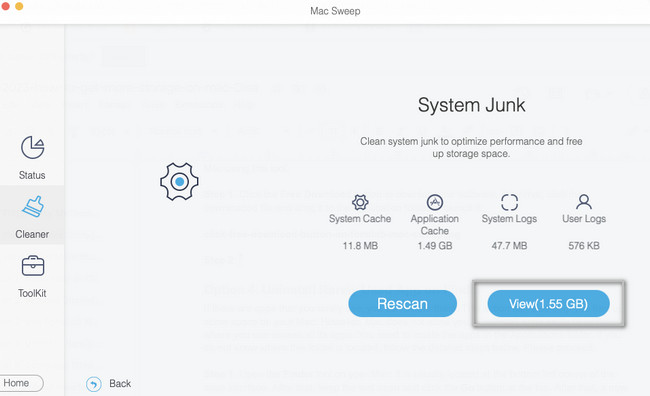
Step 4Choose the data or files that you want to delete on your Mac. After that, please click the Clean button to start clearing them.
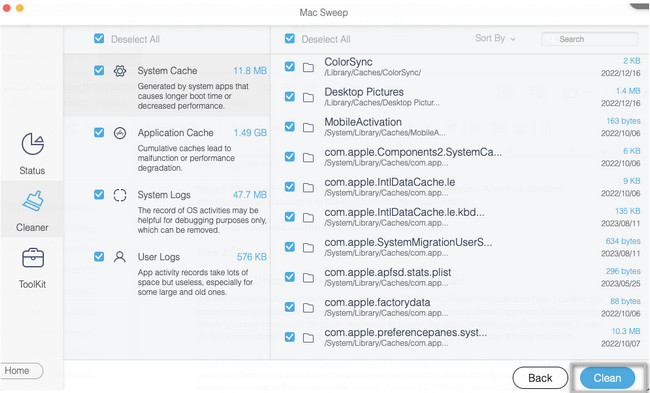

With FoneLab Mac Sweep, you will Clear system, email, photo, iTunes junk files to free up space on Mac.
- Manage similar photos and dulplicate files.
- Show you the detailed status of Mac with ease.
- Empty trash bin to get more storage.
Option 4. Uninstall Rarely Used App on Finder
If there are apps that you rarely use, you can delete them. This action can also help you free up some space on your Mac. However, Mac does not allow you to uninstall apps on its launchpad, where you can access all its apps. You need to locate the apps in the Applications folder. If you do not know where this folder is found, follow the detailed steps below. Please proceed.
Step 1Open the Finder tool on your Mac. It is usually located at the bottom left corner of the main interface. After that, keep the tool open and click the Go button at the top. After that, a new drop-down option will appear on the screen. Among all of them, please click the Applications section.
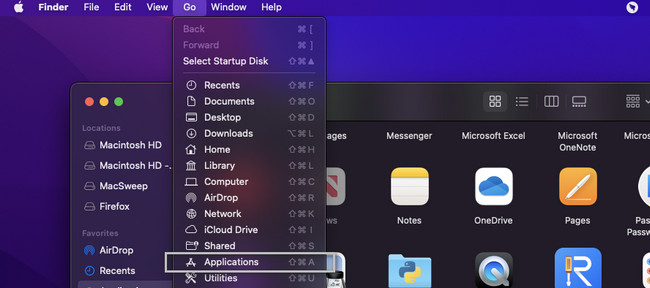
Step 2Finder will show you the apps that are installed on your Mac. Please choose all the rarely used apps and drag and drop them into the icon of Trash Bin. After that, please open the Trash Bin icon. Click the Empty button at the top right to delete the apps permanently.
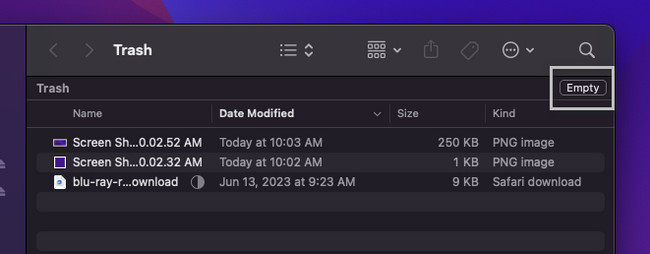
Option 5. Compress Files on Mac Using Command Keys
If you cannot delete files, like images on your Mac, you can still lessen their file sizes. The technique that you can use via compressing them. Compressing can make your file size smaller. But there are tendencies that this process can reduce the quality of the files.
If you want to do this, please follow the detailed steps below as a guide. Please move on.
Please locate the files that you want to compress on your Mac. After that, please press the Control key on your Mac keyboard. Tap the file afterward, and a new set of options will appear on the screen. Please click the Compress (File Name) button.
Note: Your Mac will compress the file for a few minutes. It will let you know the remaining time of the process. Please wait until the compressing process ends.
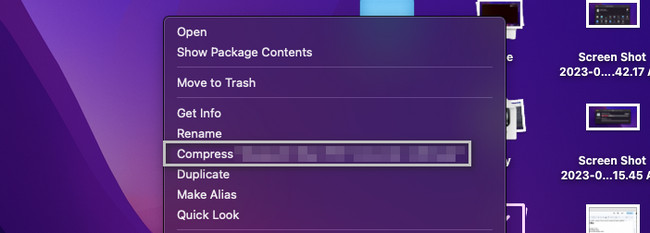

With FoneLab Mac Sweep, you will Clear system, email, photo, iTunes junk files to free up space on Mac.
- Manage similar photos and dulplicate files.
- Show you the detailed status of Mac with ease.
- Empty trash bin to get more storage.
Part 3. FAQs about How to Check Storage on Mac
1. Does erasing a Mac remove malware?
Yes. When you factory reset the Mac, malware will be eliminated to it. Not just the malware but the whole data of your Mac, including other viruses. If you want to do this process, it is recommended to back up your data first to avoid losing them.
2. Why won't my Mac let me delete apps?
In most cases, you cannot delete Mac apps because they are still running in its background. You will receive the The Item "App Name" can't be moved to the trash because it is open error message. If so, please close the running apps on the Mac background. To do that, please launch the app from the Dock and tap its icon at the top left corner. After that, click the Quit "App Name" button.
That's all about how you will get more storage on your Mac. We hope that you had a smooth process and did not have difficulties. If you have more queries, please comment on them below.

With FoneLab Mac Sweep, you will Clear system, email, photo, iTunes junk files to free up space on Mac.
- Manage similar photos and dulplicate files.
- Show you the detailed status of Mac with ease.
- Empty trash bin to get more storage.
