- Empty Trash
- Delete Mail App
- Clear Cache on Mac
- Get More Storage on Mac
- Make Chrome Use Less RAM
- Where is Disk Utility on Mac
- Check History on Mac
- Control + Alt + Delete on Mac
- Check Memory on Mac
- Check History on Mac
- Delete An App on Mac
- Clear Cache Chrome on Mac
- Check Storage on Mac
- Clear Browser Cache on Mac
- Delete Favorite on Mac
- Check RAM on Mac
- Delete Browsing History on Mac
Chrome Uses Too Much RAM: Easy Methods to Fix It
 Updated by Lisa Ou / Aug 15, 2023 09:15
Updated by Lisa Ou / Aug 15, 2023 09:15Greetings! I was using the Chrome web browser on my computer a while ago. Out of nowhere, the computer became lag while I was using it. I ask my brother for help. He told me that maybe Chrome uses too much RAM, and I need to clear some of them. I do not know how to do that! Can you help me? Thank you in advance!
RAM helps your computer run smoothly. But too much of it can cause minor issues on your computer, like lagging. You do not have to worry much about this matter because we got you. We prepared the easiest methods that you can use. To see them, please scroll down below.
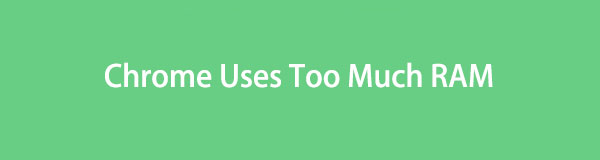

Guide List
Part 1. Why Does Chrome Use So Much RAM
Before we go to the methods to lessen the use of your Chrome RAM, it is better to understand first why it uses too much of it. The reason is to prevent this issue from happening repeatedly on your computer.
So, why does Chrome use so much RAM? You surely use your Chrome for browsing and searching for information online. If so, you may be opening multiple tabs at a time. It is one of the reasons why Chrome uses too much RAM. In addition, using too many Chrome extensions can also be the reason. Also, Chrome may experience this issue because it is caching the pages it has visited.
Part 2. How to Make Chrome Use Less RAM
After knowing the causes of why Chrome uses so much RAM, we hope you avoid them this time. Anyway, if you are already facing too much RAM on Chrome, the methods to lessen it are listed below. Please scroll down to discover them.
Option 1. Close Unused Tabs
As we mentioned in the previous part of this post, you may use Chrome to search online. In this case, you surely open many tabs. If so, let us start lessening the Chrome RAM by closing the unused tabs while you use it. It is the easiest way to reduce the RAM on your Chrome.
You only need to look at the top part of the main interface. After that, click each of the tabs that you want to close. Click the X icon on the right side of the tab to close it. Please do this action on all the tabs that you want to close.

With FoneLab Mac Sweep, you will Clear system, email, photo, iTunes junk files to free up space on Mac.
- Manage similar photos and dulplicate files.
- Show you the detailed status of Mac with ease.
- Empty trash bin to get more storage.
Option 2. Remove Unwanted Extensions
Chrome offers extensions that you can add to the browser. They serve as additional tools or decorations on your tabs or web browser. Yes, they are helpful, but they can also be the reason why Chrome uses too much RAM. Why not close the accidentally added extensions and unused ones? If you want to do that, follow the detailed tutorial below.
Click the Three Dots icon at the top right corner of the main interface. Please choose the Extensions option and select the Manage Extensions button. Locate the extensions that you want to remove on Chrome. After that, click the Remove button.
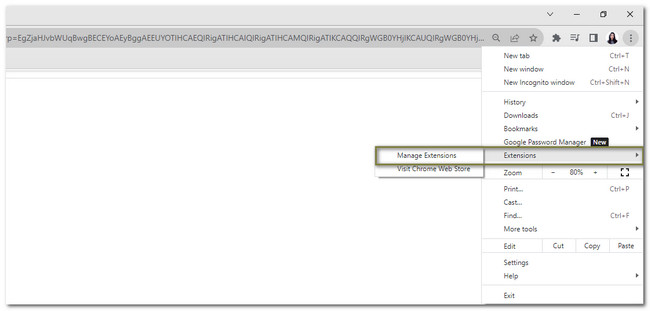
Option 3. Close Running Websites via Chrome Task Manager
The Task Manager monitors the program task performance on your computer. You will see the websites that are running on your Chrome. You can select the websites and end their process with one click.
You only need to click the Three Dots icon at the top right corner of the Chrome. After that, please choose the More Tools button. On the new list, please select the Task Manager button. A new window will show up containing the task of the websites. Please choose the ones you prefer to close and click the End Process button. Later, the website will be closed automatically.
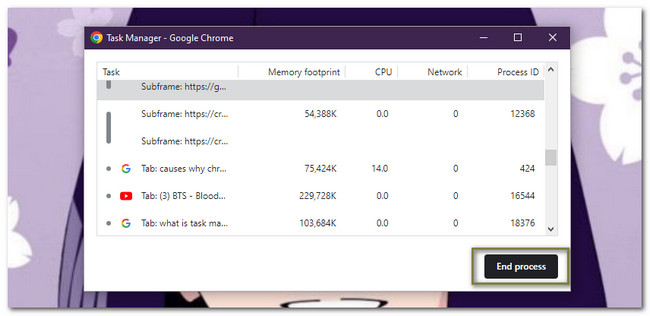
Option 4. Turn Off Chrome Hardware Acceleration
Turning on Chrome’s hardware acceleration can cause the web browser to use more RAM. The reason is that your computer will increase the resources needed for hardware acceleration. If so, you only need to turn off the feature. Follow the detailed guide below to do that.
Click the Three Dots icon on your Chrome. After that, choose the Settings button. Chrome will direct you to another webpage. Please select the System button on the left. You will see the Use Hardware Acceleration When Available Slider. Please click it in gray color to turn it off.
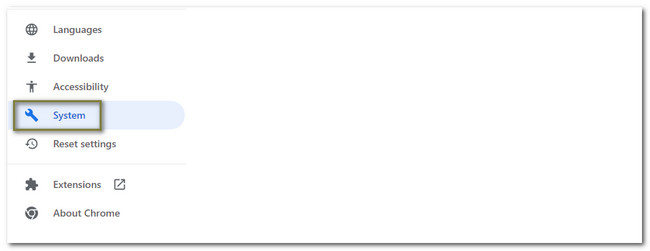
Option 5. Use FoneLab Mac Sweep to Clear Files on Chrome (Mac Only)
There’s a third-party tool that you can use on your Mac to help you lessen Chrome RAM. FoneLab Mac Sweep is that software! It can clean your Chrome’s autofill entries, cookies, search history, browsing history, HTML5 Local Storage, and more.

With FoneLab Mac Sweep, you will Clear system, email, photo, iTunes junk files to free up space on Mac.
- Manage similar photos and dulplicate files.
- Show you the detailed status of Mac with ease.
- Empty trash bin to get more storage.
Moreover, you can utilize FoneLab Mac Sweep to check the detailed status of your Mac. This software can also encrypt and hide files accordingly. Anyway, please see the detailed steps below to learn how to clean Chrome using this tool.
Step 1Download the mentioned software and launch it on the computer. After that, you will see its 3 main features. Among all of them, please choose the Toolkit icon.
Step 2The additional tools will appear on the right side of the software. Please choose the Privacy button on the right of the main interface.
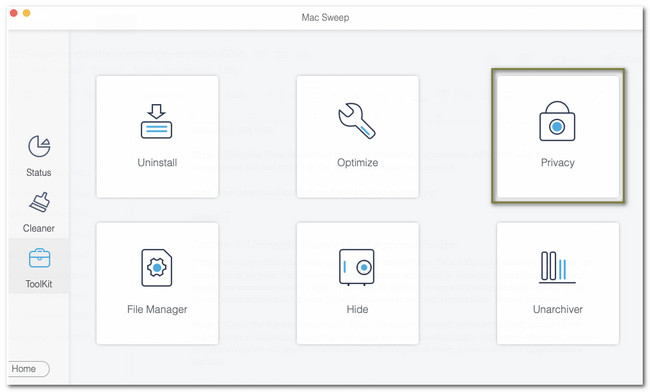
Step 3Please click the Scan button. After the scanning process, the results will appear on the View button. Please tick the button to proceed to the next screen.
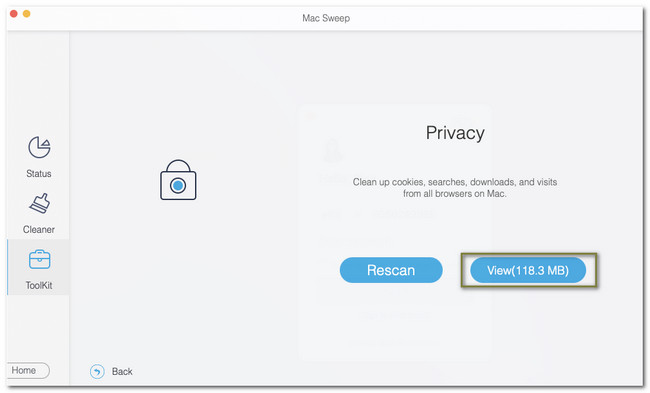
Step 4Select the Chrome icon on the left. Choose the files that you want to remove on your Chrome. After that, please choose the Clean button.
Option 6. Reset the Chrome Settings to Default
You can also reset the Settings of your Chrome to its default to lessen the RAM it uses. However, this process will delete the web browser’s cookies, temporary site data, extensions, and more. If you are interested in doing this, please see the instruction below to get more storage on Mac.
Click the Three Dots icon at the top. Choose the Settings button and select the Reset Settings button on the left. Tick the Restore Settings to Their Original Defaults section and the Reset Settings button afterward.
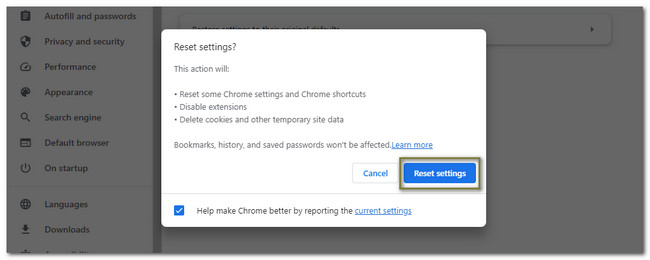

With FoneLab Mac Sweep, you will Clear system, email, photo, iTunes junk files to free up space on Mac.
- Manage similar photos and dulplicate files.
- Show you the detailed status of Mac with ease.
- Empty trash bin to get more storage.
Part 3. FAQs about How to Make Chrome Use Less RAM
1. Is 32GB RAM good for Chrome?
If you are a moderate user of Chrome, 32GB of RAM is enough for you. You can open up to 380 tabs without any lag. But if you are active or use Chrome and open 640+ tabs, this action makes the system almost completely busy.
2. How much GB of RAM does Chrome use?
If you open 10 tabs on Chrome, it uses 952 MB of RAM. If you open 20 tabs, Chrome will consume 1.8 GB of RAM—3.7 GB of RAM when you open 60 tabs on Chrome. And so forth. The higher the open tabs, the higher Chrome uses RAM.
That's all how you lessen the RAM Chrome uses. If you have more concerns about the issues, please comment below. We will be happy to assist you.

With FoneLab Mac Sweep, you will Clear system, email, photo, iTunes junk files to free up space on Mac.
- Manage similar photos and dulplicate files.
- Show you the detailed status of Mac with ease.
- Empty trash bin to get more storage.
