Easily erase all contents and settings on iPhone, iPad or iPod completely and permanently.
- Clear iPhone Junk Files
- Clear iPad Cache
- Clear iPhone Safari Cookies
- Clear iPhone Cache
- Clear iPad Memory
- Clear iPhone Safari History
- Delete iPhone Contacts
- Delete iCloud Backup
- Delete iPhone Emails
- Delete iPhone WeChat
- Delete iPhone WhatsApp
- Delete iPhone Messages
- Delete iPhone Photos
- Delete iPhone Playlist
- Delete iPhone Restrctions Passcode
Delete Files on iPhone to Free Up More Space for More Storage
 Updated by Lisa Ou / Oct 14, 2024 16:30
Updated by Lisa Ou / Oct 14, 2024 16:30Hi! I checked my iPhone storage space this morning, which is almost full. How do I delete files on my iPhone? I need to delete some of my files because I want to free up more storage space on my iPhone to store more essential files. However, I don't know where to start because multiple ways exist to eliminate the files on the said Apple product. Can you help me with this issue? Any recommendations will greatly help. Thank you so much in advance!
Various data types can be stored on your iPhone. That's why multiple ways exist to delete them, depending on their location. This article will show you different methods for how to clear documents and data on iPhone. There are also other bonus steps you can consider by scrolling below.


Guide List
Part 1. How to Delete Files on iPhone Using FoneLab iPhone Cleaner
As this article mentioned, it is hard to determine which first step you will make to delete the iPhone files and data. Why not use the FoneLab iPhone Cleaner? You can use its three erasing features for your iPhone data files to eliminate them. It includes the Free Up Space, Erase All Data, and Erase Private Data features.
FoneLab iPhone Cleaner is the best iOS data cleaner which can easily erase all contents and settings or specific data on iPhone, iPad or iPod Touch.
- Clean unwanted data from iPhone, iPad or iPod touch.
- Erase data quickly with one-time overwriting, which can save you time for plenty of data files.
- It is safe and easy to use.
You might be worried that the tool requires professional skills during the procedure. There's nothing to be anxious about. The software is user-friendly and has the most straightforward process among all the methods in this article. You can discover a lot more information with this tool. You can imitate the detailed steps below to delete documents and data on iPhone.
Firstly, go to the FoneLab iPhone Cleaner website and click Free Download. Set up, install, and launch the software on your computer. Get a USB cable and use it for the plugging procedure of your computer and iPhone. If the process is successful, you will see the iPhone name at the top left of the main interface.
If you choose Free Up Space, click Quick Scan at the bottom right. The tool will scan your iPhone data, and you can choose from the additional features of the tool. You can click Erase Junk Files, Uninstall Applications, Delete Large Files, and Clean Up Photos. Later, click the data you prefer to delete and click Erase to eliminate them on your iPhone.
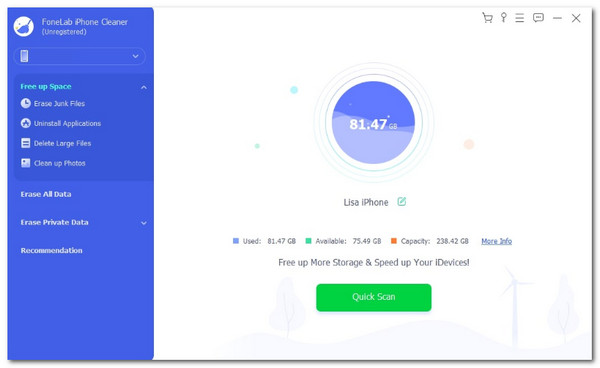
If you choose Erase All Data, ensure you back up all the essential data on your iPhone because the tool will delete all of them. Choose a security level and click Start to continue. Follow the onscreen instructions and enter the 0000 code. Click Erase to confirm.
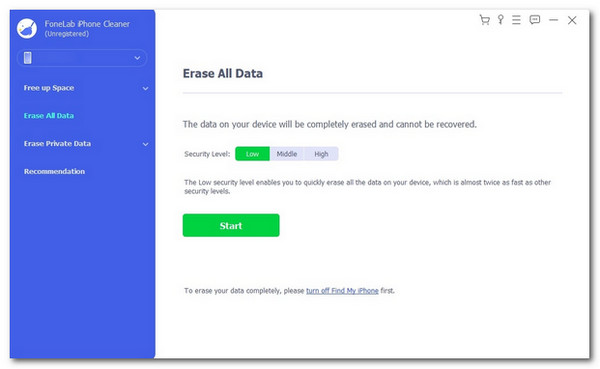
Lastly, if you choose Erase Private Data, you can choose between Custom Erase or One-click Erase options. Follow the onscreen instructions for deleting the iPhone data and click Erase to eliminate them.
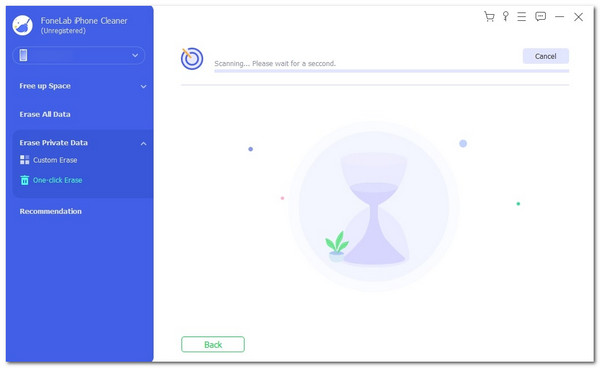
FoneLab iPhone Cleaner is the best iOS data cleaner which can easily erase all contents and settings or specific data on iPhone, iPad or iPod Touch.
- Clean unwanted data from iPhone, iPad or iPod touch.
- Erase data quickly with one-time overwriting, which can save you time for plenty of data files.
- It is safe and easy to use.
Part 2. How to Delete Files on iPhone Using Files App
The files and data on your iPhone are stored on their designated applications. Aside from that, your iPhone also stores documents, photos, and others on the Files app to locate them quickly and access them across devices. This application stores them depending on the data types and applications where they are created.
How to delete documents and data on iPhone using the Files app? Follow the steps below accordingly for a better and faster deletion process.
Locate the Files app on your iPhone. Tap it to see the multiple folders created for your iPhone data and files. Please long-press the folder you prefer to delete; drop-down options will appear. Choose Delete to eliminate the folders, including the data and documents it stores on your iPhone.
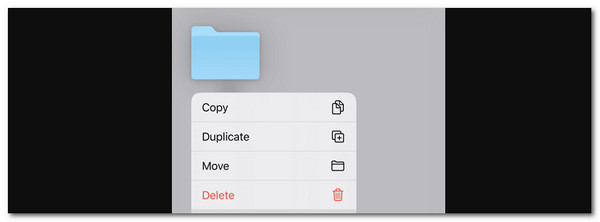
FoneLab iPhone Cleaner is the best iOS data cleaner which can easily erase all contents and settings or specific data on iPhone, iPad or iPod Touch.
- Clean unwanted data from iPhone, iPad or iPod touch.
- Erase data quickly with one-time overwriting, which can save you time for plenty of data files.
- It is safe and easy to use.
Part 3. How to Delete Files on iPhone Using Photos App
If you like taking pictures and videos on your iPhone, we suggest you check or delete your iPhone pictures on the Photos app. If you are unaware, the application has a recently deleted folder that stores the deleted images on your iPhone for 30 days. The stored deleted images on the Photos app also consume a large space on your iPhone.
Discover how to permanently delete photos on iPhone Photos app below. Please scroll down to follow them accordingly.
Step 1Open the iPhone Photos app, and the recently captured images and videos will be shown on the first interface. Tap Albums at the bottom to see more options. This can show you the multiple albums the application contains. Go to Utilities and choose Recently Deleted.
Step 2The remaining days of the deleted photos and videos will be shown on the screen. Tap Select at the top right and choose Three Dots at the bottom right. More options will be displayed, and click Delete to eliminate the recently deleted photos and videos on your iPhone.
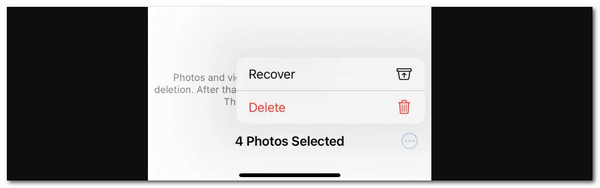
FoneLab iPhone Cleaner is the best iOS data cleaner which can easily erase all contents and settings or specific data on iPhone, iPad or iPod Touch.
- Clean unwanted data from iPhone, iPad or iPod touch.
- Erase data quickly with one-time overwriting, which can save you time for plenty of data files.
- It is safe and easy to use.
Part 4. How to Delete Files on iPhone by Deleting Rarely-used Apps
Applications consume the largest storage space on your iPhone. You can delete some of the rarely-used applications on your iPhone to delete their included data and files. Please follow the detailed instructions below to delete apps on iPhone.
Open your iPhone and go to the Home Screen. After that, locate the iPhone application you prefer to delete. Long-press the app, and more options will appear on the screen. Please choose Remove. The confirmation dialogue will be shown on the iPhone screen, and select Delete App to confirm.
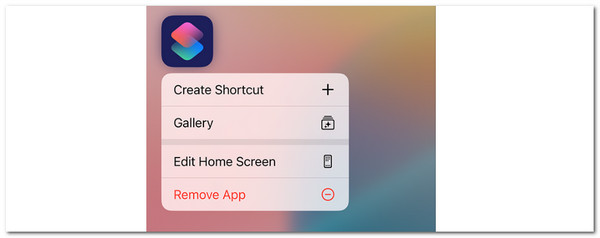
FoneLab iPhone Cleaner is the best iOS data cleaner which can easily erase all contents and settings or specific data on iPhone, iPad or iPod Touch.
- Clean unwanted data from iPhone, iPad or iPod touch.
- Erase data quickly with one-time overwriting, which can save you time for plenty of data files.
- It is safe and easy to use.
Part 5. FAQs about How to Delete Files on iPhone
1. How do I empty my iPhone storage?
By default, you cannot empty your iPhone storage because it has built-in features, applications, and tools that help it operate properly. You can only entirely delete the data stored on your iPhone by factory reset. This procedure is not listed in this article because it is the most crucial technique you could perform. It will not only delete your data. It includes your iPhone's built-in settings, accounts, and passwords. To perform it, go to the iPhone Settings and tap General. After that, I choose Transfer or Reset iPhone and the next interface to see my options. Finally, tap Erase All Content and Settings. Confirm the action to perform a factory reset on your iPhone.
2. How do you see iPhone free storage?
Sometimes, after deleting the iPhone data, we might wonder how much storage space we have already freed up. If you want to check your iPhone's free storage, you can go to the iPhone Settings, and more options will be shown on the first interface of the application. After that, please choose General to see the features that can help you determine the iPhone's free storage. Swipe down on the screen and select iPhone Storage to see the available space on the mentioned Apple product.
In conclusion, this article assists you on how to delete files from iPhone properly. It has the four leading ways to do it, including the FoneLab iPhone Cleaner. Do you have more questions or suggestions? Leave them in the comment section below. Thank you!
FoneLab iPhone Cleaner is the best iOS data cleaner which can easily erase all contents and settings or specific data on iPhone, iPad or iPod Touch.
- Clean unwanted data from iPhone, iPad or iPod touch.
- Erase data quickly with one-time overwriting, which can save you time for plenty of data files.
- It is safe and easy to use.
