- How to Mirror iPhone to PC
- Cast Android to Windows
- Mirror iPhone to Windows
- Samsung Screen Mirror Not Working
- Mirror App for iPhone
- Mirror App for Android
- Use AirServer
- Mirror iPhone to Computer
- Cast from Phone to Computer
- iPhone Screen Mirror Not Working
- Mirror iPad to PC
- Mirror iPhone to Laptop
- Set Up Screen Mirror on iPhone
- Mirror iPhone
- Android Mirror to Mac
Mirror iPad to TV to See Screen Activities on A Larger Screen
 Updated by Lisa Ou / November 12, 2024 16:30
Updated by Lisa Ou / November 12, 2024 16:30Screen mirroring is the top way to create easy collaboration in your personal and workplace. Using this technique, you can share your screen with others on a larger device like TVs. In this case, the demonstrations will be easy to observe, including the details.
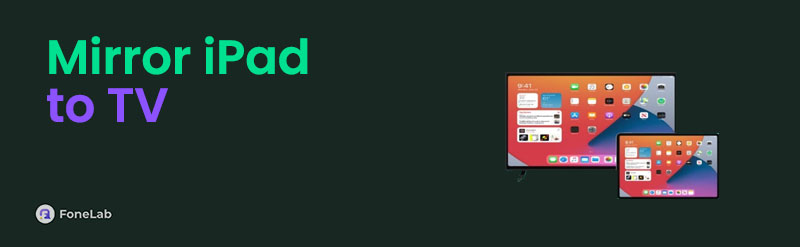
In addition, screen mirroring can also be used for fun activities like watching movies, playing gameplays, and more. Are you interested in learning how to cast from iPad to TV? You are on the right post!
This article has gathered the leading approaches you can use to do screen mirroring for the mentioned devices. You will see them, including their details, by scrolling below.

With FoneLab Phone Mirror, you will mirror iPhone or Android to computer efficiently.
- Allows you to mirror iPhone or Android screen to a PC.
- Connect your devices through Wi-Fi, QR code, PIN code or USB cable connection.
- Take screenshots and record screen activities with ease.

Guide List
Part 1. How to Mirror iPad to TV Wirelessly
As technology evolves, there are various amazing activities you can perform on your devices, including screen mirroring. You can do it in 2 ways: Wireless and HDMI adapter. Wireless mirroring is the most convenient because you do not need physical tools. This section will show you 2 options.
On the other hand, please continue to the next section if you prefer to use an HDMI adapter for screen mirroring. See the 2 ways for the wireless processes to cast from iPad to TV.

With FoneLab Phone Mirror, you will mirror iPhone or Android to computer efficiently.
- Allows you to mirror iPhone or Android screen to a PC.
- Connect your devices through Wi-Fi, QR code, PIN code or USB cable connection.
- Take screenshots and record screen activities with ease.
1. Use Control Center
Control Center offers multiple features that can be used to operate your iPad. It includes the screen mirroring feature that can be used to cast your iPad screen to TVs and other devices. However, it is only accessible for AirPlay-compatible devices that Apple supports. This feature's main requirement is enough distance for the devices to scan each other. In addition, they must be connected with the same Wi-Fi network or other internet connection. Perform the iPad mirror to TV procedure using the Control Center section on your iPad below.
Step 1Open the iPhone’s Control Center, and the active tiles will be shown on the main interface. Please locate the Mirror button on the list. Tap the button afterward to turn it on. Later, the feature will scan for the available AirPlay-compatible devices, including your TV. Tap the TV name afterward to continue.
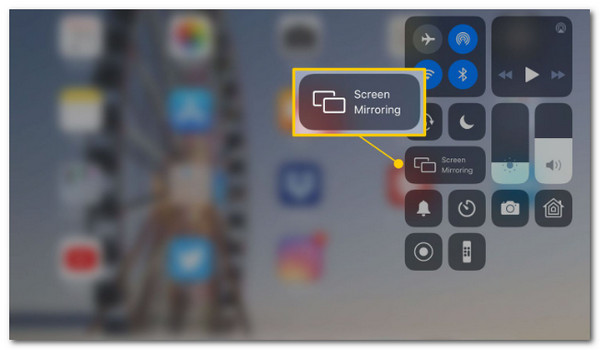
Step 2The feature will load for a few seconds, and you must wait patiently. Then, there will be a set of codes that will appear on the iPad screen. Please note them and enter them correctly into the TV to start mirroring your devices.
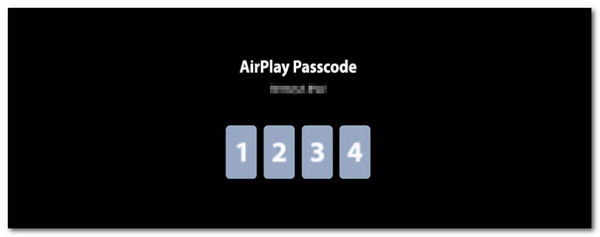

With FoneLab Phone Mirror, you will mirror iPhone or Android to computer efficiently.
- Allows you to mirror iPhone or Android screen to a PC.
- Connect your devices through Wi-Fi, QR code, PIN code or USB cable connection.
- Take screenshots and record screen activities with ease.
2. Use Supported Chromecast Apps
Google Chromecast is often used on computers that support Google Chrome. Did you know that it is built-in for some applications? You read that right! Chromecast is now built-in to other applications on your iPad, iPhone, and even Android phones. Netflix, YouTube, and Google TV are some of the supported apps. See below how to screen mirror iPad to TV using Chromecast with its supported applications. You will view the detailed steps for the procedure. We will use YouTube as an example in this section.
Step 1Unlock your iPad and open the YouTube application. If not using YouTube, you can use the other Chromecast-supported applications. Then, play the videos you want to show on your TV. After that, please tap the Cast button at the top right of the main screen. Later, more options will be displayed at the bottom of the screen. Please select the TV name to proceed. Alternatively, you can tap the Link with TV Code button and enter the needed code.
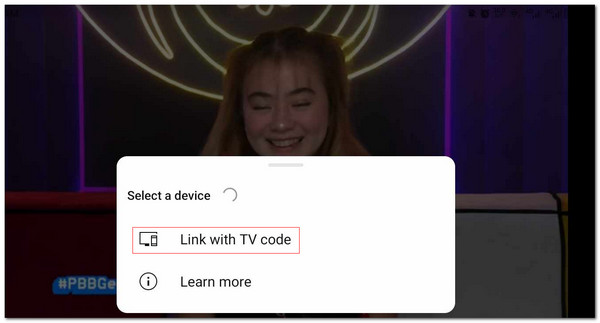
Step 2There will be a code that will appear on your TV. In addition, you will be asked to choose the code that has appeared on your iPad. Choose the correct code, and your iPad screen will appear on your TV.

With FoneLab Phone Mirror, you will mirror iPhone or Android to computer efficiently.
- Allows you to mirror iPhone or Android screen to a PC.
- Connect your devices through Wi-Fi, QR code, PIN code or USB cable connection.
- Take screenshots and record screen activities with ease.
Part 2. How to Mirror iPad to TV via HDMI Adapter
Besides wireless mirroring, you can use an HDMI adapter to perform the iPad cast to TV procedure. This technique is uncomplicated and can easily be performed if you know where to place the HDMI adapter. See how below.
Get your iPad and plug the first end of the HDMI adapter. Then, locate the port from your TV and plug it into the adapter's other end. Later, change the TV source to HDMI mode to let it scan the iPad. Finally, you will see the iPad screen on the TV afterward.

Part 3. Bonus Tip: How to Mirror iPad to PC with FoneLab Phone Mirror
TVs are not the only devices where you can mirror your iPad screen. Your PC can be used, too! Make it possible with FoneLab Phone Mirror. This tool offers 4 connecting options, including a QR Code, PIN Code, USB Cable, and Wi-Fi. In addition, it supports multiple devices, including iPhone, iPad, Samsung, Huawei, etc. The good thing about it is that you can see your iPad screen on your PC in high quality. What are you waiting for? Use the tool by performing the detailed instructions below.

With FoneLab Phone Mirror, you will mirror iPhone or Android to computer efficiently.
- Allows you to mirror iPhone or Android screen to a PC.
- Connect your devices through Wi-Fi, QR code, PIN code or USB cable connection.
- Take screenshots and record screen activities with ease.
Step 1Click Free Download on the tool’s main website. Then, set up and launch the software to continue.

Step 22 options will be shown on the screen. Click the iOS Mirror button to continue.
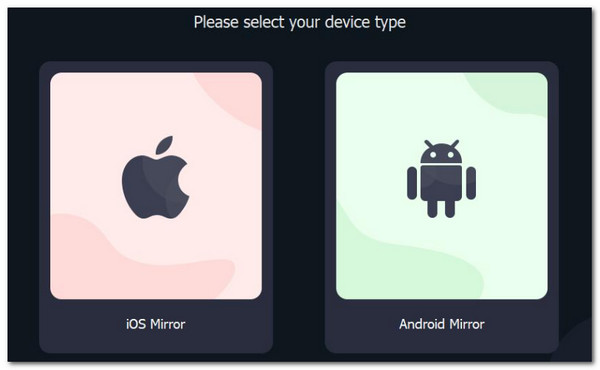
Step 3You can get a USB cable and plug your iPad into the PC. Follow the instructions afterward to mirror the iPad to your PC. In wireless mirroring, connect your iPad and PC to the same network. Tap Screen Mirroring on the iPad Control Center and choose FoneLab Phone Mirror to start the mirroring session.
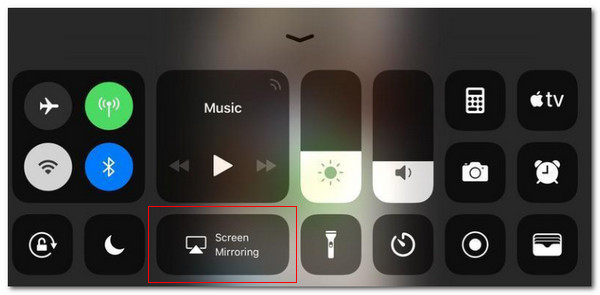

With FoneLab Phone Mirror, you will mirror iPhone or Android to computer efficiently.
- Allows you to mirror iPhone or Android screen to a PC.
- Connect your devices through Wi-Fi, QR code, PIN code or USB cable connection.
- Take screenshots and record screen activities with ease.
Part 4. FAQs about How to Mirror iPad to TV
1. Why can't I mirror from iPad to TV?
There are multiple issues why you cannot mirror your iPad to a TV. There are too many of them to determine individually. First, the TV you try to connect might not be AirPlay compatible. It is one of the reasons for individuals who use the built-in mirror tool of iPhones. In addition, ensure that the 2 devices have enough distance to scan each other to be connected. Also, check the cables and ports for individuals using HDMI cables or adapters to see if they work properly.
2. Why does AirPlay work but not screen mirroring?
AirPlay is often misunderstood with the screen mirroring feature. The entire screen activities will be shown when you mirror your iPad or other devices. On the other hand, AirPlay lets you share your files from an Apple device, not the device's entire screen. In addition, if the AirPlay is working and not screen mirroring with the supported actions, there might be restrictions for the data you want to see on the other screen. Technically, the screen will turn black.
In conclusion, this post will teach you how to cast iPad to TV. It demonstrates how you perform it quickly using the proven and tested methods it contains. Likewise, it has introduced the FoneLab Phone Mirror. This software is used as your future reference if you want to mirror your iPad, iPhone, and Android phone to a PC. Do you have more confusion about the issue? Let us know! You can comment on the below. Thank you!

With FoneLab Phone Mirror, you will mirror iPhone or Android to computer efficiently.
- Allows you to mirror iPhone or Android screen to a PC.
- Connect your devices through Wi-Fi, QR code, PIN code or USB cable connection.
- Take screenshots and record screen activities with ease.
