- How to Mirror iPhone to PC
- Cast Android to Windows
- Mirror iPhone to Windows
- Samsung Screen Mirror Not Working
- Mirror App for iPhone
- Mirror App for Android
- Use AirServer
- Mirror iPhone to Computer
- Cast from Phone to Computer
- iPhone Screen Mirror Not Working
- Mirror iPad to PC
- Mirror iPhone to Laptop
- Set Up Screen Mirror on iPhone
- Mirror iPhone
- Android Mirror to Mac
How to Screen Mirror iPhone to Roku [3 Quickest Techniques]
 Updated by Lisa Ou / November 13, 2024 16:30
Updated by Lisa Ou / November 13, 2024 16:30Smart TVs like Roku TV have become popular these days because of the multiple functionalities they contain. You can use them to stream online, watch online shows, play games, and more. Compared to traditional TVs, they are way more convenient and can keep up with the advancing technology.
![How to Screen Mirror iPhone to Roku [3 Quickest Techniques]](/images/phone-mirror/how-to-mirror-iphone-to-roku-tv/how-to-mirror-iphone-to-roku-tv.jpg)
Screen casting your iPhone is also achievable with the Roku TV. This technique will let you share the iPhone screen with the TV. You can see the iPhone screen activities on a larger screen, which is on the TV.
This post has prepared 3 quickest ways to discover how to screen mirror iPhone to Roku TV. You will know them by scrolling below.

With FoneLab Phone Mirror, you will mirror iPhone or Android to computer efficiently.
- Allows you to mirror iPhone or Android screen to a PC.
- Connect your devices through Wi-Fi, QR code, PIN code or USB cable connection.
- Take screenshots and record screen activities with ease.

Guide List
Part 1. How to Mirror iPhone to Roku TV Using Built-in Tool
The iPhone has a built-in mirror feature that helps you discover how to mirror iPhone to Roku. The mentioned feature is automatically activated on your iPhone. The only requirement for using it is to connect the TV and iPhone with the same Wi-Fi network or other internet connection. See how to use it below.
Step 1Open your iPhone and Roku TV. Please connect them with the same Wi-Fi or other internet connection. Then, you need to swipe down the top of the iPhone screen to access the Control Center section. Please locate the Mirror button and tap it once you see it.
Step 2The list of devices your iPhone has scanned will appear on the screen. Then, choose the Roku TV name on the list. There will be a code on the iPhone screen. Please enter it on your Roku TV to make the iPhone and computer compatible.
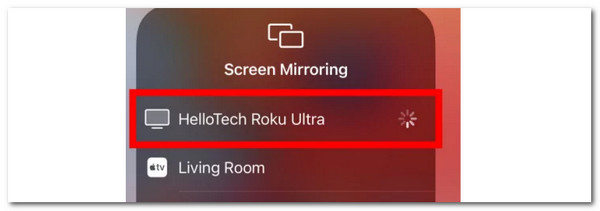
Part 2. How to Mirror iPhone to Roku TV with HDMI Adapter
How about learning how to mirror iPhone to Roku without Wi-Fi? You can use an HDMI adapter instead. This technique is easy if you know how to operate the Roku TV HDMI ports. A wrong input to the ports might lead to some technical malfunctions. The good thing about this method is that you do not need an internet connection for your TV or iPhone. They can be mirrored using the HMDI connection. See how to do that below by performing the detailed instructions.
Step 1Get the HDMI adapter and plug it into your iPhone lightning port immediately. Please ensure that it is plugged tightly. Then, plug the cable into the Roku TV using the HDMI port. Later, wait for the 2 devices to process the method.

Step 2Go to the Roku TV settings and change the input source to HDMI. Then, your TV can process the screen mirroring process. You can now view the iPhone screen on the Roku TV screen. Once done, you can safely unplug the HDMI adapter from the 2 devices and store it safely. In this case, you can use it again.

With FoneLab Phone Mirror, you will mirror iPhone or Android to computer efficiently.
- Allows you to mirror iPhone or Android screen to a PC.
- Connect your devices through Wi-Fi, QR code, PIN code or USB cable connection.
- Take screenshots and record screen activities with ease.
Part 3. How to Mirror iPhone to Roku TV with Application
The previous methods are indeed helpful. To add more ways to mirror iPhone to Roku TV, you can use DoCast: Screen Mirror and Cast. It is an application built for screen mirroring iPhone to Roku and Fire TV. The above-mentioned TV brands are among the most used ones. The app also lets you stream different data types from your iPhone to your TV. It includes photos, videos, music, and more.
Moreover, it enables you to watch the iPhone screen from the Roku TV in high quality. Do you want to use the tool? Please follow the steps given below.
Step 1Go to the iPhone App Store. Then, use the Search button at the top of the main interface. Please search for the DoCast: Screen Mirror and Cast app. Then, install the app to download it on your iPhone. Later, choose the Open button on the main screen to open it on your iPhone.
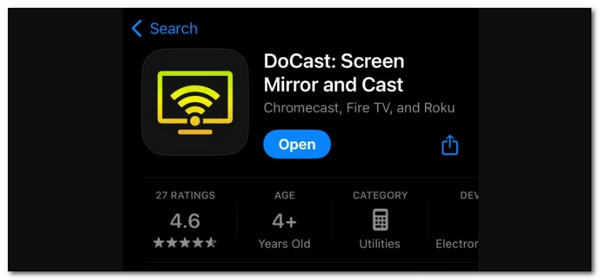
Step 2Connect the TV and iPhone to the same Wi-Fi network and other internet connections. Later, the app will scan for the available TVs it has scanned. The smart TV list will be shown on the screen. Please choose the Roku TV. Later, please select the Start Mirroring button at the bottom center of the main screen.
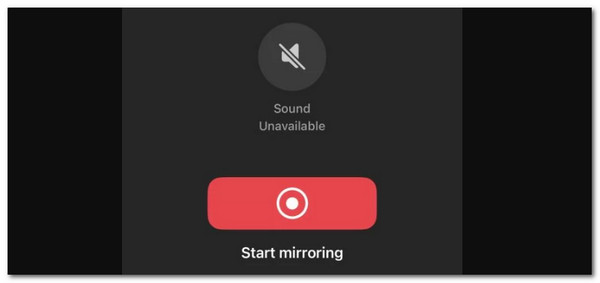
Part 4. Bonus Tip: How to Mirror iPhone to PC
Excluding Roku TV, you can also mirror your iPhone to a PC. All the screen activities will be shown on a larger screen with the help of FoneLab Phone Mirror. This software allows you to cast your iPhone wirelessly or via a USB connection. In addition, it also supports Android phones so that you can mirror them on your PC.

With FoneLab Phone Mirror, you will mirror iPhone or Android to computer efficiently.
- Allows you to mirror iPhone or Android screen to a PC.
- Connect your devices through Wi-Fi, QR code, PIN code or USB cable connection.
- Take screenshots and record screen activities with ease.
Another good thing about this tool is that it mirrors the high-quality iPhone screen to the PC. Also, you can take screenshots and recordings while the mirror session is being processed. See how to use this tool below.
Step 1Go to the tool's main website. Then, click the Free Download button. Set up and install the tool to launch it afterward.

Step 2Choose the iOS Mirror button on the new screen. Then, the tool will show you another screen for the connection procedure. Select the USB connection and plug your iPhone into the PC if you want a USB.
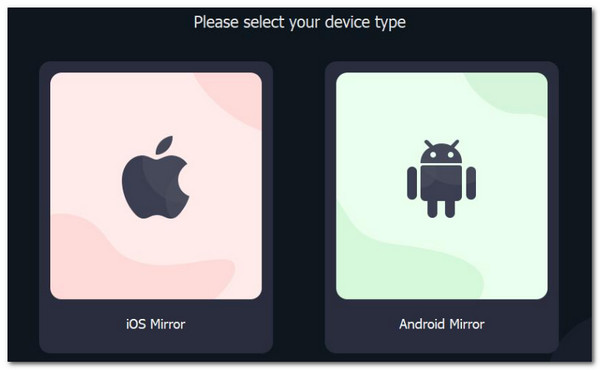
Step 3Alternatively, you can use a wireless connection. You only need to connect the PC and iPhone to the same internet connection. Then, go to the iPhone’s Control Center. After that, choose the Mirror button and select FoneLab iPhone Mirror. You will see the iPhone screen to the PC screen afterward.
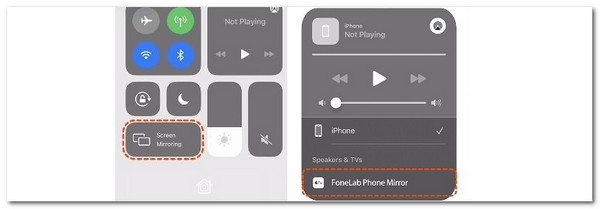

With FoneLab Phone Mirror, you will mirror iPhone or Android to computer efficiently.
- Allows you to mirror iPhone or Android screen to a PC.
- Connect your devices through Wi-Fi, QR code, PIN code or USB cable connection.
- Take screenshots and record screen activities with ease.
Part 5. FAQs about How to Mirror iPhone to Roku TV
1. Why is my Roku not screen mirroring?
The mirroring of your iPhone to a Roku TV is convenient. However, some technical issues can be encountered for the procedure. Not screen mirroring is one of the most experienced issues in the mentioned process. In this case, you only need to ensure that the 2 devices are connected to the same Wi-Fi network if trying to mirror wirelessly. On the other hand, you should check the cables and ports to see if you use an HDMI or USB connection.
2. What TVs can screen mirror an iPhone?
The Roku brand is one of the most used TVs for mirroring your iPhone screen. The good thing is that other TV brands can mirror the iPhone screen. LG, TCL, Vizio, and Samsung are some of them.
In conclusion, this article can help you screen mirror iPhone to Roku TV. You will discover the 3 safest techniques for the procedure. In addition, there's a bonus tip for mirroring the iPhone to a PC. This post introduced the procedure for using the FoneLab Phone Mirror. It can mirror your Android phone and iPhone to a PC using a USB and wireless connection. Download it to know more about its features. If you have more questions, put them in the comment section below. Thank you!

With FoneLab Phone Mirror, you will mirror iPhone or Android to computer efficiently.
- Allows you to mirror iPhone or Android screen to a PC.
- Connect your devices through Wi-Fi, QR code, PIN code or USB cable connection.
- Take screenshots and record screen activities with ease.
