- How to Mirror iPhone to PC
- Cast Android to Windows
- Mirror iPhone to Windows
- Samsung Screen Mirror Not Working
- Mirror App for iPhone
- Mirror App for Android
- Use AirServer
- Mirror iPhone to Computer
- Cast from Phone to Computer
- iPhone Screen Mirror Not Working
- Mirror iPad to PC
- Mirror iPhone to Laptop
- Set Up Screen Mirror on iPhone
- Mirror iPhone
- Android Mirror to Mac
How to Screen Mirror iPhone to TV with Hassle-free Guide
 Updated by Lisa Ou / Aug 09, 2023 09:15
Updated by Lisa Ou / Aug 09, 2023 09:15Do you plan to do a movie marathon with your friends or family? If so, learning how to screen mirror from iPhone to TV can make your experience more enjoyable. Watching movies, dramas, shows, and more on TV is undoubtedly better than watching on an iPhone. That's why many people find various methods to mirror their iPhone screens to the TV. Aside from that, mirroring your iPhone screen to the TV is also beneficial in other situations. For instance, you want to surprise your loved one with a video presentation during a celebration.

You can perform a screen mirroring method to present the video on a wider screen for the people to watch more clearly. Hence, mirroring is indeed a great advantage. Discover the in-demand mirroring techniques to view your iPhone screen to the TV. After scanning various internet platforms, the best programs and methods for this matter are finally presented in the article below. A bonus part for mirroring on a computer will also be ahead with detailed steps, so please proceed to start the convenient process.

With FoneLab Phone Mirror, you will mirror iPhone or Android to computer efficiently.
- Allows you to mirror iPhone or Android screen to a PC.
- Connect your devices through Wi-Fi, QR code, PIN code or USB cable connection.
- Take screenshots and record screen activities with ease.

Guide List
Part 1. How to Mirror iPhone to TV
Below are the 2 leading methods to mirror your iPhone to a TV. An appropriate technique is available whether your TV is an Apple or not.

With FoneLab Phone Mirror, you will mirror iPhone or Android to computer efficiently.
- Allows you to mirror iPhone or Android screen to a PC.
- Connect your devices through Wi-Fi, QR code, PIN code or USB cable connection.
- Take screenshots and record screen activities with ease.
Method 1. Mirror iPhone to TV via AirPlay
AirPlay is Apple’s built-in feature that allows you to share iPhone videos, music, photos, and more on your TV screen. It doesn’t require a cable to connect as long as you use Apple TV. If not, this method may not apply to you since it only works on Apple TVs that are compatible with the feature. So if both your devices have AirPlay, this is the default and most convenient technique you will find, especially since it’s wireless.
Heed to the straightforward process underneath to grasp how to mirror iPhone to Apple TV via AirPlay:
Step 1Before you start, ensure your iPhone and Apple TV are attached to the same WLAN. Then, slide your iPhone screen from the top or bottom to view the Control Center. When the list feature tiles appear, tap the Screen Mirroring icon.
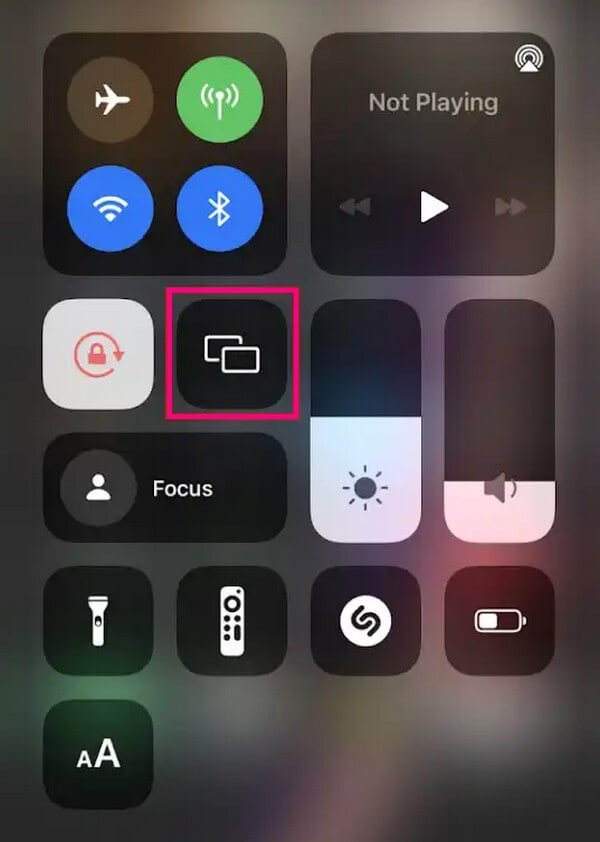
Step 2The available AirPlay devices, including the Apple TV connected to the same Wi-Fi, will be listed on your iPhone. Tap it, and an AirPlay code will be shown on the TV screen. Enter it inside the code field on your iPhone to mirror successfully.
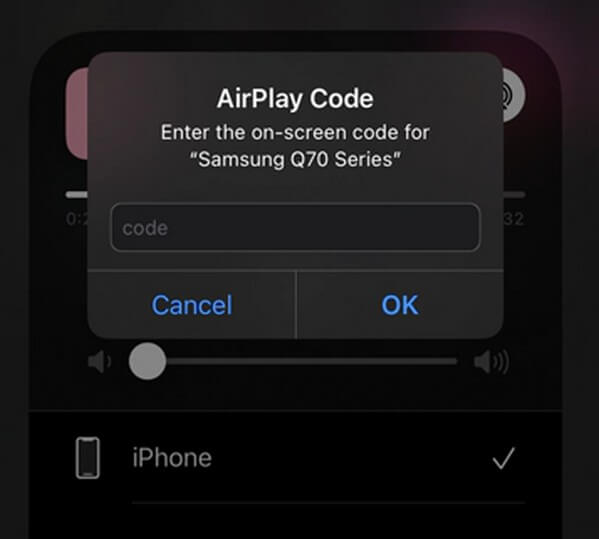
Method 2. Mirror iPhone to TV with An Adapter
If your TV doesn’t support AirPlay, you can use device accessories to connect instead. And the primary accessory you need for this method is a Lightning Digital AV Adapter. Aside from that, you also need an HDMI cable that can connect your iPhone and TV. These accessories are available in various device stores online, so get them if you don’t have one.
Adhere to the effortless instructions below to master how to mirror iPhone to TV without Apple TV with an adapter:
Step 1Get the Lightning Digital AV Adapter and plug it into the bottom of your iPhone. After that, get the HDMI cable and plug it into your Lightning Digital AV Adapter.
Step 2Once the accessories are connected to your iPhone, plug the other end into the appropriate port on the TV. It will then start mirroring your iPhone screen. Meanwhile, you may also need to switch the TV input to the correct video source to see your iPhone screen.

Part 2. How to Mirror iPhone to Computer with FoneLab Phone Mirror
Perhaps, you have tried the previous methods on your TV, but they still didn’t work. In this case, you can consider mirroring your iPhone to the computer instead. Your TV may not be Apple, so it’s incompatible with AirPlay, or you may not have the accessories to connect your iPhone and TV, but no worries. You can still use a computer as an alternative to watch on a bigger screen. And FoneLab Phone Mirror is here to make this process possible. This screen mirroring program lets you view or mirror your content and other iPhone activities to a PC. It also offers a convenient way to connect, removing the accessories as a requirement.

With FoneLab Phone Mirror, you will mirror iPhone or Android to computer efficiently.
- Allows you to mirror iPhone or Android screen to a PC.
- Connect your devices through Wi-Fi, QR code, PIN code or USB cable connection.
- Take screenshots and record screen activities with ease.
View the trouble-free directions underneath as a pattern of how to mirror an iPhone to the computer with FoneLab Phone Mirror:
Step 1Scan the FoneLab Phone Mirror website to see its Free Download button on the left section. The download lasts only a few seconds because of its small file size. When saved, click it and authorize the permissions to start the program installation. You may pick your preferred language and folder destination on the mirroring tool’s window beforehand. Once done, launch it on your computer.
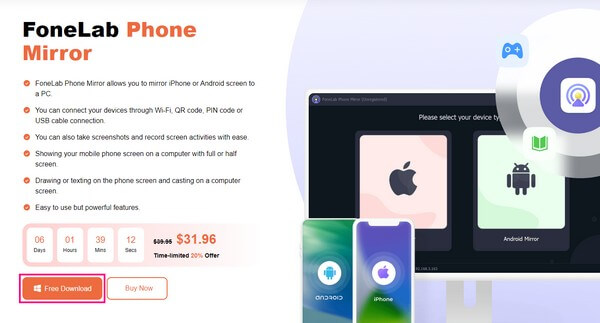
Step 2The program’s initial interface has the iOS Mirror and Android Mirror boxes. Since your device is an iPhone, choose iOS Mirror to view the instructions for connecting it to the program. But before connecting, ensure your iPhone and computer are associated with the same Wi-Fi network. Then, perform the correct directions under the Screen mirroring section.
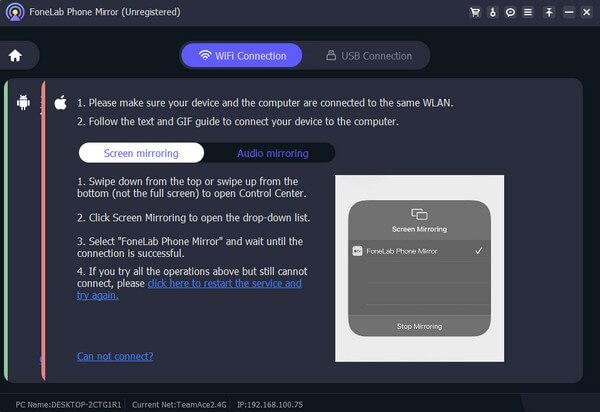
Step 3Slide your finger from the top or bottom of the iPhone screen for the Control Center to show up. From there, tap the screen mirroring tile, and the available mirroring devices will be listed on the screen. Choose FoneLab Phone Mirror from the options for your iPhone content to be displayed on the program interface on your computer.
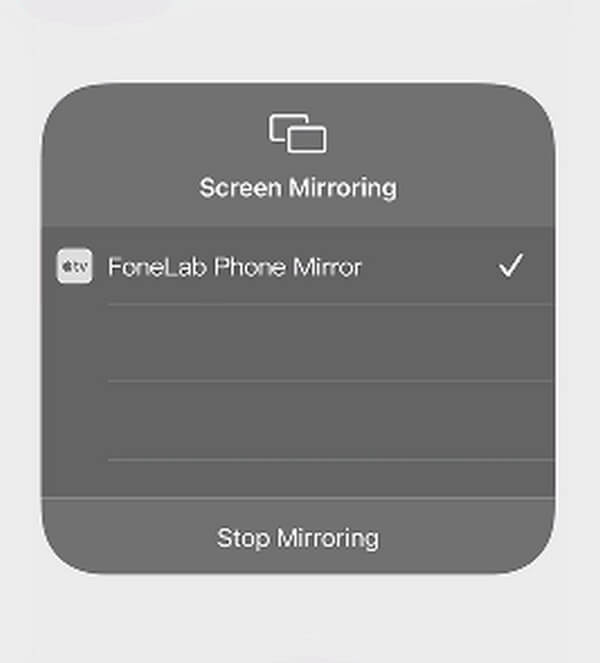
Step 4Once you see your iPhone screen on the computer, explore the tool’s functions to make your mirroring experience more enjoyable. You may hit the record icon at the bottom left to video-record the activities or content shown on the screen. Also, click the camcorder icon in the middle of the interface to customize the video and snapshot options.
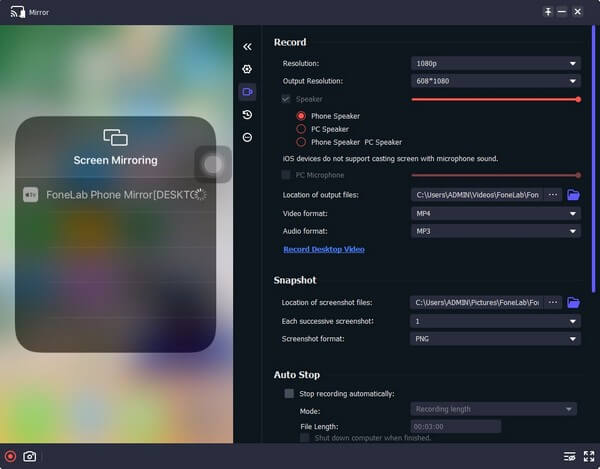

With FoneLab Phone Mirror, you will mirror iPhone or Android to computer efficiently.
- Allows you to mirror iPhone or Android screen to a PC.
- Connect your devices through Wi-Fi, QR code, PIN code or USB cable connection.
- Take screenshots and record screen activities with ease.
Part 3. FAQs about How to Mirror An iPhone to TV
1. Why isn't my TV mirroring my iPhone screen?
As mentioned above, your TV must be AirPlay-compatible to mirror your iPhone screen. And if you're using the AirPlay feature, the TV and the device must be attached to the same WLAN. If not, this may be why your TV isn't mirroring your iPhone screen. Meanwhile, your accessories must be compatible with your devices if you use an adapter for screen mirroring.
2. Where is the screen mirroring feature on Settings?
Some people say they can't see the screen mirroring feature on their iPhones. If this is the case for you as well, know that you can enable the feature on Settings. And you will find it by accessing the General tab on the Settings app. Afterward, tap the AirPlay & Handoff option and the Automatically AirPlay to TVs tab. Then, choose between the Ask or Automatic options. When you return to the Control Center, you will see the screen mirroring tile, and you can finally turn it on.
That is all for the convenient strategies for mirroring an iPhone screen to the TV. If you have other device concerns, share them in the comment section or visit the FoneLab Phone Mirror site.

With FoneLab Phone Mirror, you will mirror iPhone or Android to computer efficiently.
- Allows you to mirror iPhone or Android screen to a PC.
- Connect your devices through Wi-Fi, QR code, PIN code or USB cable connection.
- Take screenshots and record screen activities with ease.
