Find Out If You Can Move Notifications to Top on iOS 16
 Posted by Lisa Ou / May 07, 2024 09:00
Posted by Lisa Ou / May 07, 2024 09:00 iOS 16 how to move notifications to top? I updated my iPhone to iOS 16, but I didn't expect it would make changes to the notifications feature. So, I wonder if I can move them now to get a better view of my messages, alarms, and more on the lock screen. Is it possible or not? Either way, please tell me what the appropriate thing to do is. Thanks.
If you are a long-time iPhone, iPod Touch, or iPad user, you have probably experienced using the older iOS device. You have also probably been used to the notifications being at the top when you look at them on the lock screen. However, since iOS 16, Apple has displayed messages, missed calls, alarms, and other notifications at the bottom instead.
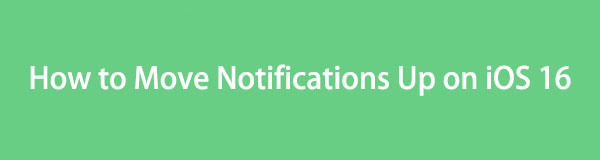
With FoneLab for iOS, you will recover the lost/deleted iPhone data including photos, contacts, videos, files, WhatsApp, Kik, Snapchat, WeChat and more data from your iCloud or iTunes backup or device.
- Recover photos, videos, contacts, WhatsApp, and more data with ease.
- Preview data before recovery.
- iPhone, iPad and iPod touch are available.
Hence, you must find it odd since the display is new. You must wonder if bringing it back to the top is possible, especially if your eyes are uncomfortable looking at the new sight. In this case, check out the information below to find answers and methods for what you may do. After that, this post will unveil a bonus program you can utilize when needed.

Guide List
Part 1. Can iOS 16 Move Notifications to The Top
Have you recently upgraded your system to iOS 16? If so, you must be among the users who wonder how to move notifications on iOS 16. Unfortunately, there is no method to do this since moving your notifications is impossible. Once your device system is upgraded, your reminders, alerts, missed calls, messages, and more will no longer be found in the upper section of the screen but at the bottom.
Moreover, Apple has not provided a way to return them to the top; thus, you won’t have a choice but to bear with the display. But don’t worry; you may not be able to move the notifications, but there is a way to change how they are presented. Please check the following parts for more information about this, along with helpful guidelines.
With FoneLab for iOS, you will recover the lost/deleted iPhone data including photos, contacts, videos, files, WhatsApp, Kik, Snapchat, WeChat and more data from your iCloud or iTunes backup or device.
- Recover photos, videos, contacts, WhatsApp, and more data with ease.
- Preview data before recovery.
- iPhone, iPad and iPod touch are available.
Part 2. Manage Alerts on iPhone
Regardless of your device’s iOS version, you can change your notification display. This option has existed since the older system versions, so consider adjusting how they are presented instead of bringing the notifications to the top. Apple provided three designs from which you can choose. Hence, pick the display you feel most comfortable with so that you can view your notifications more conveniently. After all, the procedure for managing the feature’s display is painless since it can completed on the Settings app.
Manage Notification Center Display:
Act according to the safe guide underneath to manage your iOS device’s Notification Center display if you can’t move notifications to top on iOS 16:
Step 1Pick the gear icon on your iOS device’s Home screen to launch Settings and view its interface. When the options flash on the screen, select the Notifications tab.
Step 2Among the options presented on the next interface is the Display As section. So, tap Count, Stack, or List under it, depending on your notification design preference. It will then be automatically applied, so check it out later for the new notification display.
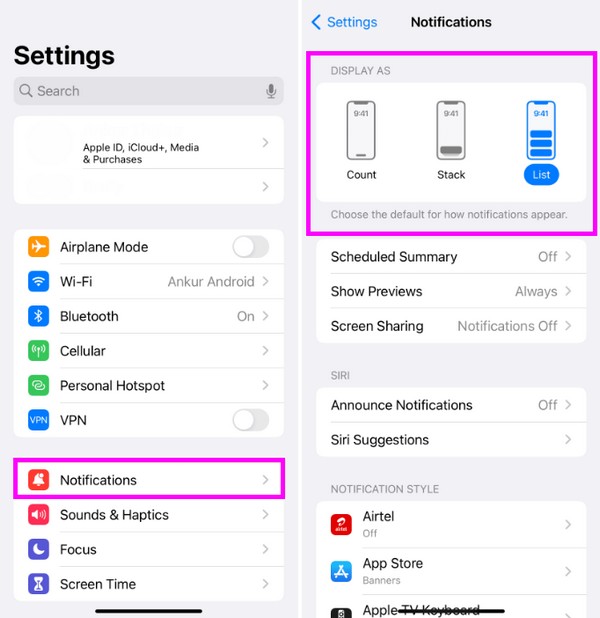
Once you’re satisfied with the display, you can make it more appealing by removing the unwanted notifications. You simply have to swipe each to the left to eliminate them.
How to Show Message Content in the Notification Bar on iPhone?
It is hassle-free to show the content of the messages you receive on the iPhone through the notification bar. You can view them immediately in a few clicks.
Step 1Depending on its model, switch the iPhone’s screen from the bottom or top to view the notification center. Your messages, alarms, and more will then be shown.
Step 2When you find your desired message, long-tap it, and its content will expand, showing the entire message on the screen.
Part 3. Bonus Tip - Best Data Recovery Tool for iOS Devices
Meanwhile, we gladly introduce FoneLab iPhone Data Recovery for restoring lost or deleted iOS device files. This computer program can professionally return the data you wish to get back on your iPhone, iPod Touch, and iPad. It supports numerous data types, including photos. So, suppose you accidentally delete a screenshot after it is notified on your screen. Once you install this tool, you can immediately restore it with your other chosen files.
With FoneLab for iOS, you will recover the lost/deleted iPhone data including photos, contacts, videos, files, WhatsApp, Kik, Snapchat, WeChat and more data from your iCloud or iTunes backup or device.
- Recover photos, videos, contacts, WhatsApp, and more data with ease.
- Preview data before recovery.
- iPhone, iPad and iPod touch are available.
FoneLab iPhone Data Recovery also has several advantages. Although the program name only mentions the iPhone, remember that it also works on other iOS and iPadOS devices. Unlike other data-retrieving programs, this tool lets you preview the deleted data on your devices, making it easier to recognize and select the files you intend to recover. Hence, relying on it will be beneficial, especially with its functional and yet intuitive interface.
Handle the straightforward steps below as a model for recovering lost or erased data on an iOS device with FoneLab iPhone Data Recovery:
Step 1Visit the main FoneLab iPhone Data Recovery site through your computer browser. Its installer will be downloaded once you click Free Download on its lower left page. After that, enter your computer’s Downloads section. When you click the file, an Install button will be shown, so tick it to install the program. Then, initialize it on your desktop.
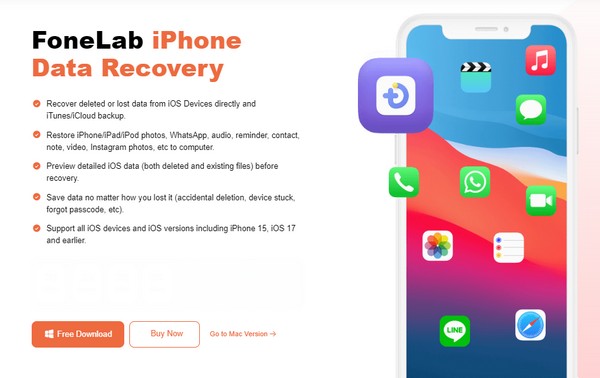
Step 2iPhone Data Recovery, iOS Data Backup & Restore, iOS System Recovery, and WhatsApp Transfer for iOS are the tool’s key features that will greet you on the main interface. Thus, pick iPhone Data Recovery on the left to proceed. A prompt to link your device to the program will then be displayed. Use a lightning cable to set up a connection.
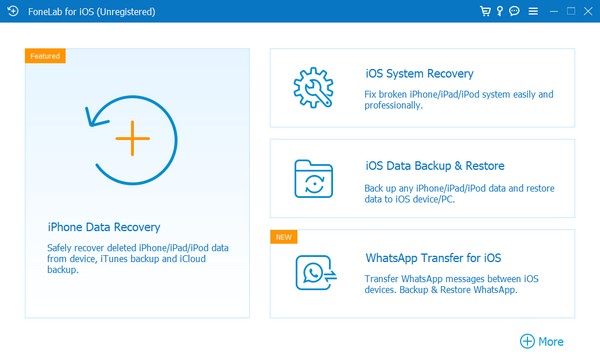
Step 3Tap the Trust button on your iOS device so the tool can access its data afterward. Then, hit Start Scan on the interface’s lower portion once it materializes. Its information, including the device’s data category, backup files, and deleted files, will then appear. Meanwhile, the data types are displayed as a list by category in the left column.
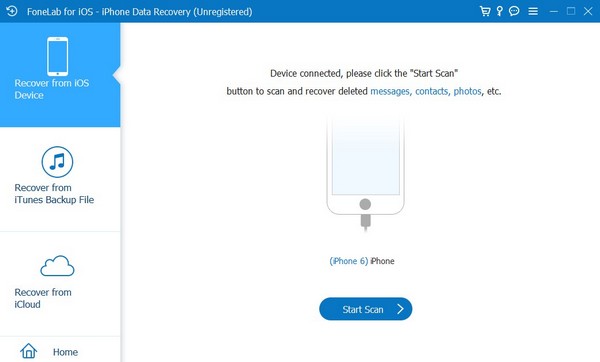
Step 4The data types are under the Message & Contacts section, Media, Memos & Others, and Applications. Thus, select where your lost data belongs, and the individual files will be exhibited on the right. Finally, locate and check the items you wish to return, then tick the Recover option in the lowest section to bring the files back to your device.
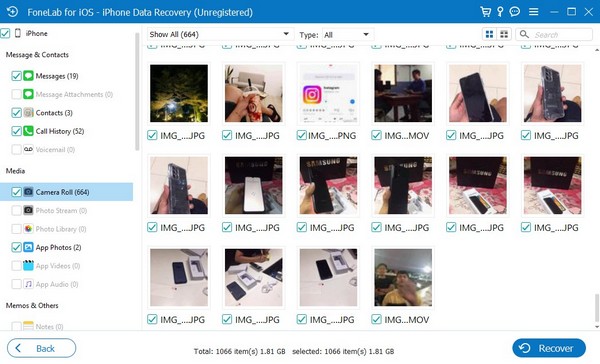
With FoneLab for iOS, you will recover the lost/deleted iPhone data including photos, contacts, videos, files, WhatsApp, Kik, Snapchat, WeChat and more data from your iCloud or iTunes backup or device.
- Recover photos, videos, contacts, WhatsApp, and more data with ease.
- Preview data before recovery.
- iPhone, iPad and iPod touch are available.
Part 4. FAQs about How to Move Notifications Up on iOS 16
1. Is it possible to move notifications to the top on iOS 18?
Unfortunately, it's not. The iOS 16 feature, where the notifications remain at the bottom, has carried over to iOS 18. So, it also won't be possible to bring them to the top in this version. But no worries; you won't be stuck with only one Notification Center display since other designs are available in the Settings app. That said, check out Part 2 for more details.
2. Can I turn off the notifications on my iPhone?
Yes, you can. If you access the Notification settings, you can turn on or off the Allow Notifications feature on each app. If you turn it off on a certain app, its notifications will no longer pop up on your iPhone. Then, do the same to the other apps if you wish to turn off all the notifications on the device.
With FoneLab for iOS, you will recover the lost/deleted iPhone data including photos, contacts, videos, files, WhatsApp, Kik, Snapchat, WeChat and more data from your iCloud or iTunes backup or device.
- Recover photos, videos, contacts, WhatsApp, and more data with ease.
- Preview data before recovery.
- iPhone, iPad and iPod touch are available.
After thorough research, we can guarantee that all the information regarding your notification concerns above is true. The guidelines and programs have also been proven, so feel comfortable to give your trust.
