Transfer Data From iPhone, Android, iOS, Computer to Anywhere without Any Loss.
- Transfer Data from One Micro SD Card to Another Android
- How to Transfer Pictures from One Phone to Another
- How to Transfer Photos from Old LG Phone to Computer
- How to Transfer Photos from an Old Samsung to Another Samsung
- Transfer Contacts from Samsung to iPhone
- Transfer Data from LG to Samsung
- Transfer Data from Old Tablet to New
- Transfer Files from Android to Android
- Transfer iCloud Photos to Android
- Transfer iPhone Notes to Android
- Transfer iTunes Music to Android
Transfer Music to Samsung Effortlessly Using Notable Methods
 Posted by Szeki / March 16, 2023 09:00
Posted by Szeki / March 16, 2023 09:00 I download all my songs on the computer before. But I can't listen to them outside because I only bring my Samsung phone. What ways should I use to transfer music to Samsung Galaxy S7? So I can listen to music wherever I go.
Listening to music is more convenient when using mobile phones. It lets you listen to your favorite songs anytime and anywhere since you can easily bring your phone wherever you go. But if all your songs are on the computer, you must transfer them to enjoy listening using your Samsung phone. Other than that, moving your music files to your phone makes them more accessible because you no longer need to turn on your computer, which usually takes time. You only need to open your phone that's already on hand. And for you to achieve that, you need a transfer tool that can help you move your music files quickly and easily.

Fortunately, there are multiple transfer tools and methods you can find online. Whether you prefer using third-party tools, built-in services, or manual methods, that's not a problem. This article will provide these transfer techniques with easy instructions to help you with the process. Once you discover them, you don't need to download music on your phone or computer repeatedly. You can save songs on your computer, then transfer them to your phone, which is more convenient. Proceed below to begin transferring.

Guide List
Part 1. Transfer Music to Samsung with FoneLab HyperTrans
When talking about an effective transfer tool, you will often hear FoneLab HyperTrans come up in the discussion. This tool is famous for its high success rate for transferring several data types. FoneLab HyperTrans can transfer music files between a computer, iPhone, and Android device. It supports almost all Android devices and Samsung models, including Samsung Galaxy S8, S7, S7 Edge, Samsung Galaxy active, Samsung Galaxy S6, S6 Edge, S6 edge+, Samsung Galaxy S6 active, and more. And if you are worrying about your music files’ compatibility, you no longer have to be. Because this program can transfer different audio formats, expect all the songs you wish to move to your Samsung phone to be transferred successfully.
Pay attention to the hassle-free directions below to gain knowledge on how to transfer music from computer to Galaxy S7 and other Samsung models with FoneLab HyperTrans:
Transfer Data From iPhone, Android, iOS, Computer to Anywhere without Any Loss.
- Move Files between iPhone, iPad, iPod touch and Android.
- Import Files from iOS to iOS or from Android to Android.
- Move Files from iPhone/iPad/iPod/Android to Computer.
- Save Files from Computer to iPhone/iPad/iPod/Android.
Step 1Save the FoneLab HyperTrans file for free by clicking Free Download on the left portion of its website. Afterward, open it so that the installation will begin. You may choose the installation language you prefer before hitting the Install button. You can start and run the program on your computer when the process is done.
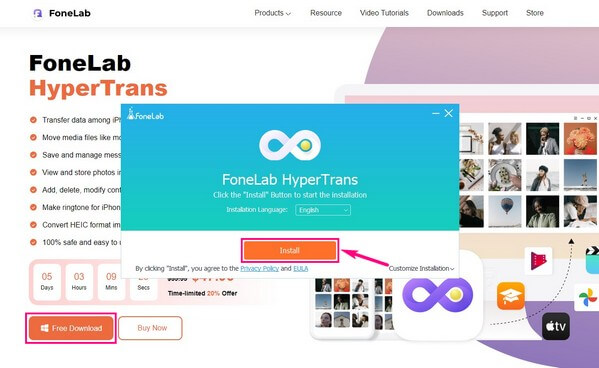
Step 2Link your Samsung phone to the computer using a USB cable or Wi-Fi network. Scan the QR code if you would rather connect via Wi-Fi. Install the MobieSync app on your phone for a successful connection.
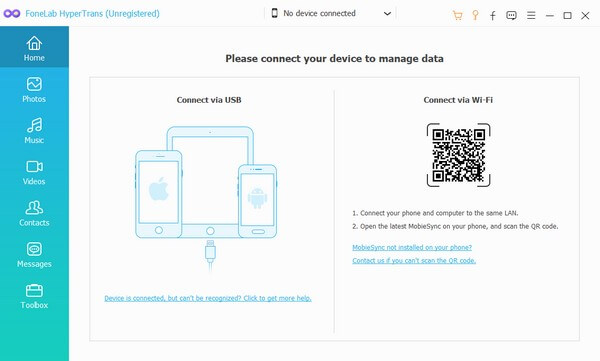
Step 3Click the drop-down tab at the top and choose your computer from the device options. After that, click the Music tab on the left list on the interface. The computer folders that contain your music files will then show up. Choose the folder that stores the songs you want to transfer. Then select them once they appear on the right side.
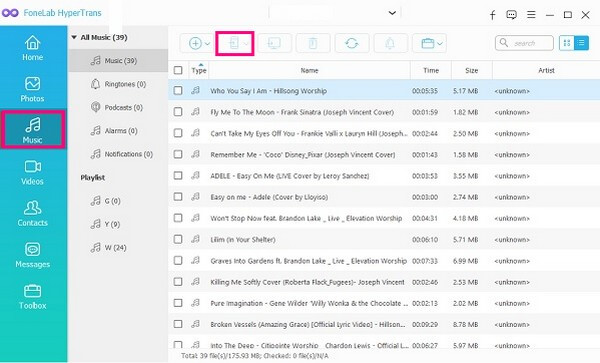
Step 4When you’re done choosing the music files, click the tab with the phone icon on the upper part of the screen. Choose your Samsung phone when asked which device you want your files transferred. The program will then start moving your music to your Samsung phone. Wait for the process to finish before disconnecting your device.
Transfer Data From iPhone, Android, iOS, Computer to Anywhere without Any Loss.
- Move Files between iPhone, iPad, iPod touch and Android.
- Import Files from iOS to iOS or from Android to Android.
- Move Files from iPhone/iPad/iPod/Android to Computer.
- Save Files from Computer to iPhone/iPad/iPod/Android.
Part 2. Transfer Music to Samsung with USB Cable
Transferring music to Samsung with a USB cable is another popular method. It is easy to operate, especially since you may also use your charger’s cable. However, this method may be tiring if your music files are in different folders. You must check various folders on different parts of your computer before finding all the audio files you wish to transfer. You must also transfer them individually instead of moving several at once.
Pay attention to the hassle-free directions below for the Samsung Galaxy S7 music transfer and other models with a USB cable:
Step 1Link a USB cable to your Samsung phone and input the other end into a computer’s USB port. When a permission notification appears on your phone’s screen, allow it to let the computer access your files and storage.
Step 2Go to File Explorer on your computer and select the audio files you wish to transfer. Right-click them, then choose Copy or Cut from the list of options.
Step 3Access your device files on your computer, then choose a folder where you want to store the audio files. Once you open the folder, right-click anywhere and select Paste to transfer the music files on your Samsung phone.
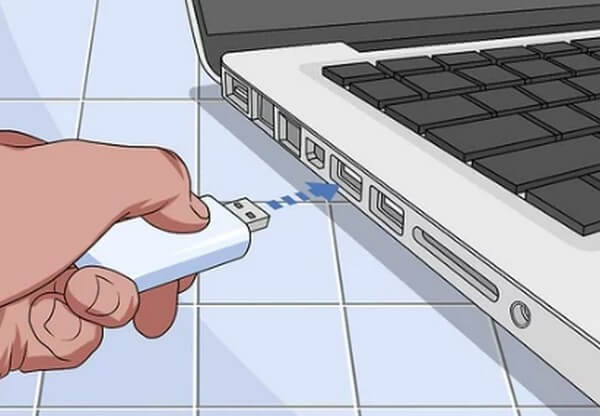
Part 3. Transfer Music to Samsung with Samsung Smart Switch
Samsung Smart Switch is an app that allows users to transfer various files to a Samsung phone. This includes music, photos, notes, contacts, etc. You can use it to transfer your old Samsung phone’s content to a new one. But note that your phone can only receive data if it is Samsung. If not, you won’t be able to transfer files with this method.
Pay attention to the hassle-free directions below to gain knowledge on how to transfer music to Galaxy S7 and other Samsung models with Samsung Smart Switch:
Step 1Install the Samsung Smart Switch app on both phones to send and receive the files. Make sure to keep them close and have a sufficient battery charge during the process.
Step 2Next, open Settings on both phones and search for Samsung Smart Switch to launch the app. Tap Bring data from old device > Receive data > Galaxy/Android > Wireless on your new phone, then tap Send data > Wireless on your old phone. Afterward, tap Allow for a successful connection.
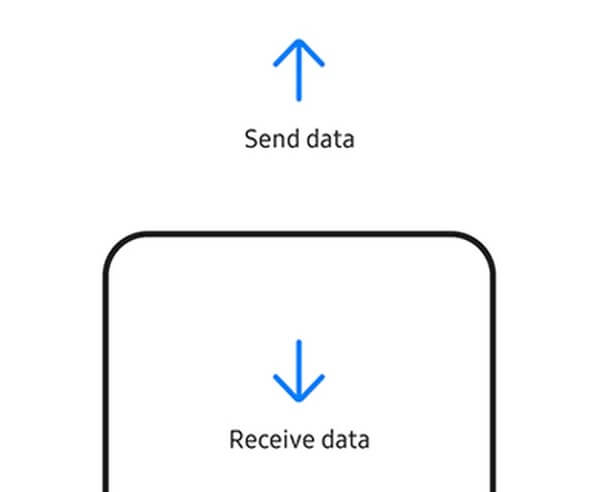
Step 3Then on your new phone, choose Music as the data type you wish to move, then hit the Transfer button. The music files will then start transferring to your new Samsung phone.
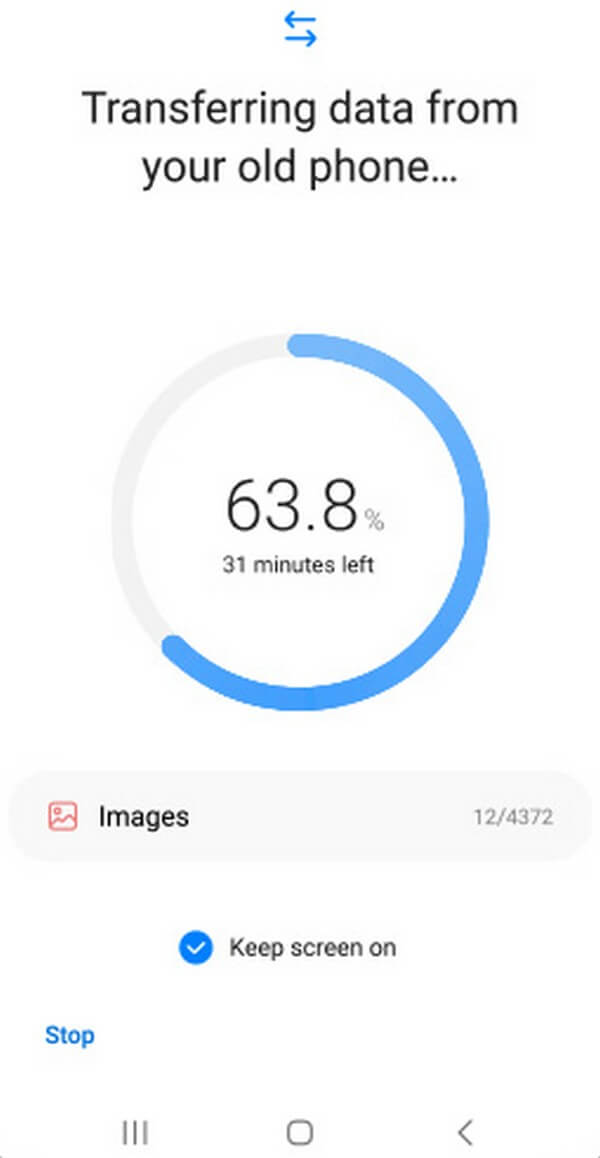
Part 4. Transfer Music to Samsung with Android File Transfer on Mac
You can use Android File Transfer if you are using a Mac. This program allows file transfer between a Mac and an Android device. With this, you will be able to transfer music files from your Mac to your Samsung phone. But this program has no iOS devices and Windows versions. Hence, you won’t be able to use this method if you don’t have a Mac computer.
Pay attention to the hassle-free directions below to transfer music to Samsung Galaxy S7 and other models with Android File Transfer on Mac:
Step 1Install and launch the Android File Transfer program on your Mac. Then attach your Samsung phone with it using a USB cable.
Step 2Select OK when a popup appears on your Mac’s screen for it to be able to access your files. Tap Allow on your phone’s screen as well.
Step 3When a file directory appears, click Music. Afterward, you can drag your audio files to the program window to transfer them to your Samsung phone.
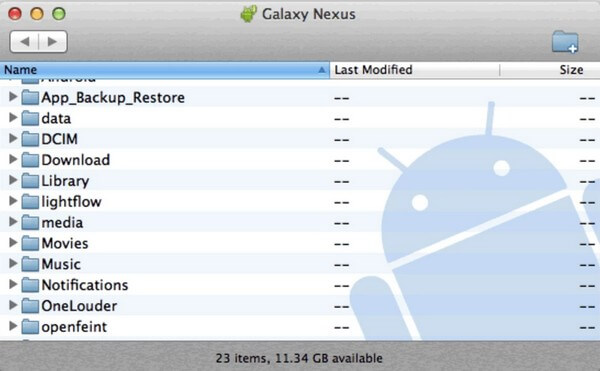
Transfer Data From iPhone, Android, iOS, Computer to Anywhere without Any Loss.
- Move Files between iPhone, iPad, iPod touch and Android.
- Import Files from iOS to iOS or from Android to Android.
- Move Files from iPhone/iPad/iPod/Android to Computer.
- Save Files from Computer to iPhone/iPad/iPod/Android.
Part 5. FAQs about Transferring Music to Samsung
1. Can you transfer iPhone music to Samsung with Bluetooth?
No, you can't. It is common knowledge that both iPhone and Samsung have Bluetooth. However, it's not possible to use it for transferring files with each other, mainly because of the limitations made by the operating system. iOS and Android devices are not compatible with sharing files using Bluetooth, so you can't also transfer music from an iPhone to Samsung. Unless you install a program like FoneLab HyperTrans on your computer.
2. Is it possible to selectively transfer music with Smart Switch?
Unfortunately, it's not. Smart Switch only allows transferring by data type. This means if you want to transfer a few music files, you need to include all your Music for the transfer to be possible. Luckily, you can use FoneLab HyperTrans instead. This program enable you to choose only the files you wish to move.
3. Is FoneLab HyperTrans simple to use?
Yes, it is. FoneLab HyperTrans has a straightforward interface, which makes it easier to understand the program's features. Its components are simple to look at, so you won't have difficulty determining which is which when operating the program.
Transfer Data From iPhone, Android, iOS, Computer to Anywhere without Any Loss.
- Move Files between iPhone, iPad, iPod touch and Android.
- Import Files from iOS to iOS or from Android to Android.
- Move Files from iPhone/iPad/iPod/Android to Computer.
- Save Files from Computer to iPhone/iPad/iPod/Android.
If you need to transfer more files in the future, you can put your trust in the FoneLab HyperTrans program. It provides almost all the necessary features to make the transferring process convenient.
