- Part 1. How to Remove Background from Picture on iPhone through Built-in Way
- Part 2. How to Remove Background from Picture on iPhone via Third-party App
- Part 3. How to Remove Background from Picture on iPhone Online
- Part 4. How to Edit Picture on iPhone with FoneLab Video Converter Ultimate
- Part 5. FAQs about How to Remove Background from Picture on iPhone
- Convert AVCHD to MP4
- Convert MP4 to WAV
- Convert MP4 to WebM
- Convert MPG to MP4
- Convert SWF to MP4
- Convert MP4 to OGG
- Convert VOB to MP4
- Convert M3U8 to MP4
- Convert MP4 to MPEG
- Embed Subtitles into MP4
- MP4 Splitters
- Remove Audio from MP4
- Convert 3GP Videos to MP4
- Edit MP4 Files
- Convert AVI to MP4
- Convert MOD to MP4
- Convert MP4 to MKV
- Convert WMA to MP4
- Convert MP4 to WMV
How to Remove Background from Picture on iPhone Effortlessly
 Updated by Lisa Ou / Dec 19, 2023 16:30
Updated by Lisa Ou / Dec 19, 2023 16:30Taking pictures is enjoyable because you capture your favorite scenery and spots. You can also capture the once-in-a-lifetime moments with your family and friends. And sometimes, we love to take them to the next level. We remove their backgrounds to edit or save them for future cases.
If so, how to remove photo background on iPhone? Removing the background on your iPhone photo is easy. You only need to use the right tools for doing that. Luckily, we have the methods that can help you. Please see them below by scrolling down. Move on.
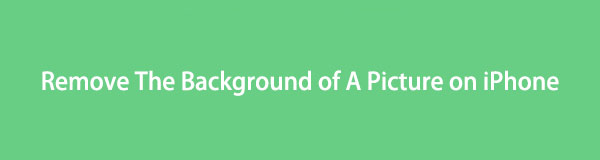

Guide List
- Part 1. How to Remove Background from Picture on iPhone through Built-in Way
- Part 2. How to Remove Background from Picture on iPhone via Third-party App
- Part 3. How to Remove Background from Picture on iPhone Online
- Part 4. How to Edit Picture on iPhone with FoneLab Video Converter Ultimate
- Part 5. FAQs about How to Remove Background from Picture on iPhone
Part 1. How to Remove Background from Picture on iPhone through Built-in Way
If you want to learn how to remove background from picture on iPhone free, this section is for you! You only need to use the built-in feature of the Photos app. It can remove your iPhone photo background without downloading any third-party app.
However, the feature can only be accessed on iPhones with iOS 16 and later versions. If not, you can update your iPhone through Settings > General > Update Software or skip this section and proceed to the next one directly.
Do you want to know how this feature works? View the detailed steps below to learn how to remove background on iPhone Photos app.
Step 1Open the Photos app on your iPhone. After that, please find the image you want to remove from the background. Once you see it, please select the subject of the photo. You will see the subject outlined on the screen with a white light.
Step 22 options will appear on the photo. You can select the Copy or Share button. If you choose the Copy button, you can paste the removed background photo on other applications. But if you select the Share button, you can send it to different platforms.
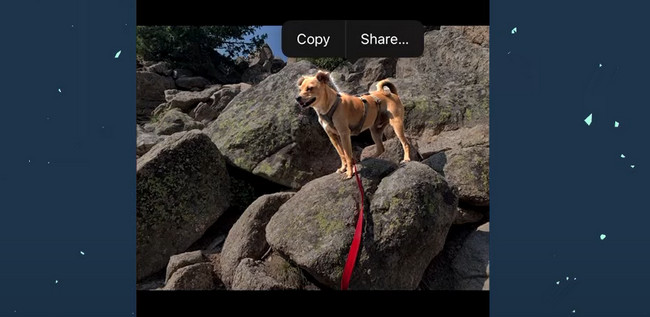
Part 2. How to Remove Background from Picture on iPhone via Third-party App
If you are looking for the leading third-party application to remove background from image on iPhone, use Background Eraser. It is straightforward to use and does not require professional skills. It has an AI-Auto feature to remove specific photo backgrounds. However, the app is not precise on the photo. It means that there will be excess things in the background that you need to remove manually.
If you want to use this app to remove the background of picture on iPhone, see the detailed steps below.
Step 1Please download the Background Eraser app on your Apple Store. Launch it afterward. Please tap the Load A Photo button at the center of the main interface. The photo album will appear. Please select the image that you want to remove from the background.
Step 2The app will give you the chance to crop the image. Please cut it depending on your preference. Tap the Done button at the top right corner to apply the changes. Please tap the AI-Auto button on the left. The app will load and remove the background of your photo. If excess things are in the background, tap the Manual button and erase them. Later, tap the Done > Save button to save the image.
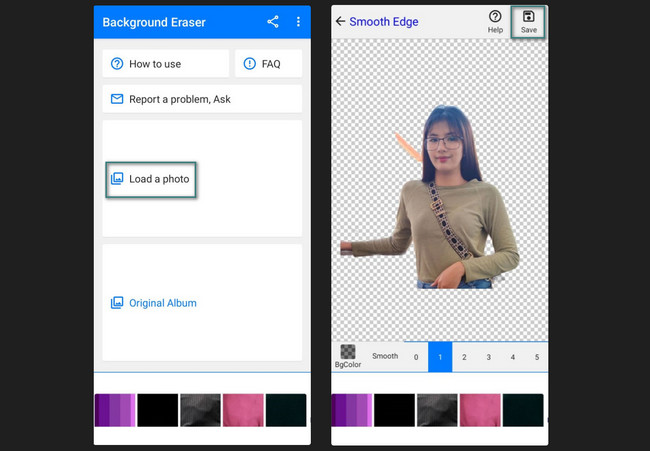
Video Converter Ultimate is the best video and audio converting software which can convert MPG/MPEG to MP4 with fast speed and high output image/sound quality.
- Convert any video/audio like MPG, MP4, MOV, AVI, FLV, MP3, etc.
- Support 1080p/720p HD and 4K UHD video converting.
- Powerful editing features like Trim, Crop, Rotate, Effects, Enhance, 3D and more.
Part 3. How to Remove Background from Picture on iPhone Online
Aside from third-party tools, you can also learn how to remove picture background on iPhone online without downloading apps on iPhone. One of the leading online tools you can use is the Remove.bg program. The process is quick. However, unnecessary GIFs in the process can slow your internet connection. Please see the detailed steps below on how to use this online tool. Move on.
Step 1Please launch the web browser on your iPhone to start the process. After that, search for the remove.bg website. You will be directed to an online screen that can remove your iPhone background photo afterward. Please tap the Upload Image button and import the image you want to delete from the background. You can also perform the drag-and-drop technique.
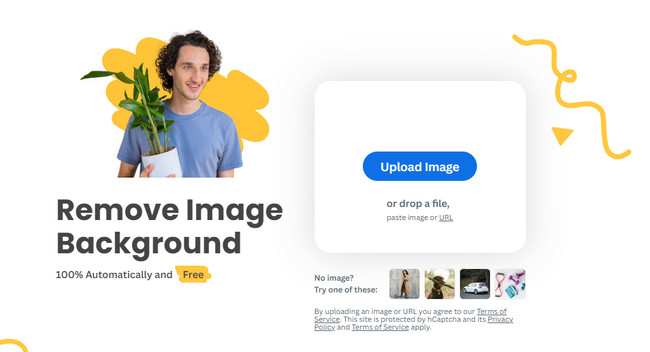
Step 2The online tool will import the image. After that, its slider will move from the right to the left. You only need to wait until it finishes to remove the photo background. Later, tap the Download button to save the picture on your iPhone.
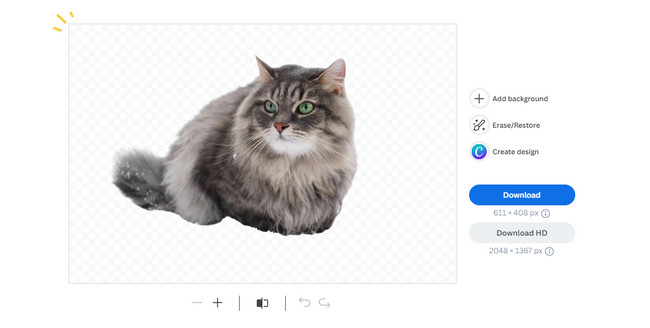
Part 4. How to Edit Picture on iPhone with FoneLab Video Converter Ultimate
After removing the background of your iPhone photo, you can utilize FoneLab Video Converter Ultimate for further edits. Here are some of the editing tools this software has. Please see them on the list below.
Video Converter Ultimate is the best video and audio converting software which can convert MPG/MPEG to MP4 with fast speed and high output image/sound quality.
- Convert any video/audio like MPG, MP4, MOV, AVI, FLV, MP3, etc.
- Support 1080p/720p HD and 4K UHD video converting.
- Powerful editing features like Trim, Crop, Rotate, Effects, Enhance, 3D and more.
- You can collage your photos in 20+ pre-made templates.
- It crops your photos.
- Adds 10+ colorful filters.
- It has the Preview feature to see the pre-results.
Now, it is time to know how the tool functions to discover more features. See the detailed steps below.
Step 1Click the Free Download button. After that, set up the software on your computer, which will automatically launch.
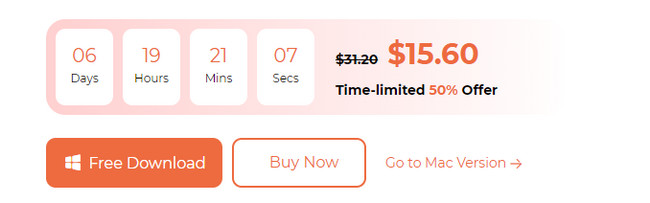
Step 2Please import the iPhone photos on the computer. After that, choose the Collage button at the top. Click the Plus icon and import the images.
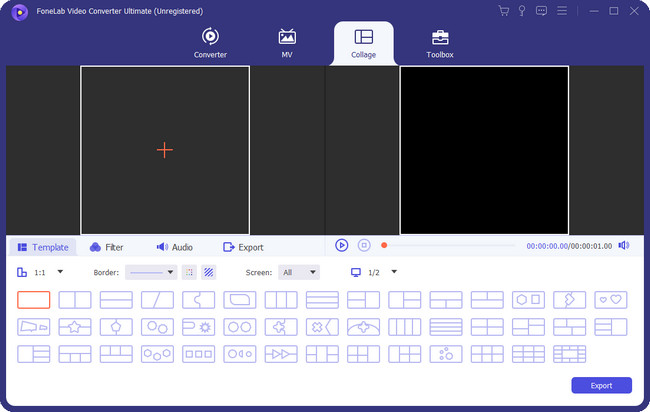
Step 3Please edit the picture depending on your preference. You only need to use the editing tools. For more options, right-click the original and choose the Edit button. Click the OK button afterward to apply the changes.
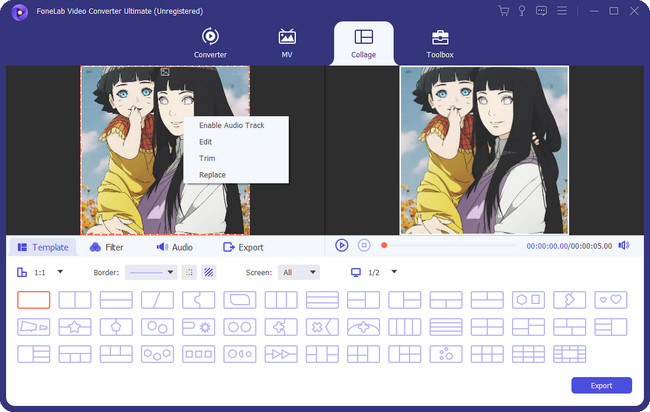
Step 4Now, keep the photo on your device. To do that, please choose the Export button. The saving process will only last for a few seconds.
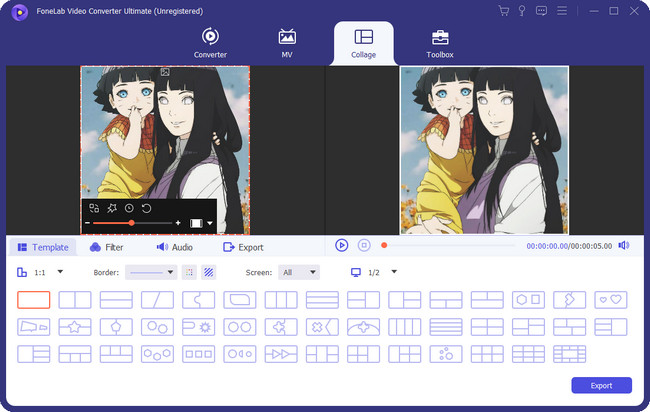
Video Converter Ultimate is the best video and audio converting software which can convert MPG/MPEG to MP4 with fast speed and high output image/sound quality.
- Convert any video/audio like MPG, MP4, MOV, AVI, FLV, MP3, etc.
- Support 1080p/720p HD and 4K UHD video converting.
- Powerful editing features like Trim, Crop, Rotate, Effects, Enhance, 3D and more.
Part 5. FAQs about How to Remove Background from Picture on iPhone
1. How do I black out the background of a picture on my iPhone's built-in feature?
The iPhone's built-in background remover feature cannot black out the photo's background. However, there's a recommended procedure in this issue. Save a pure black picture and paste the image you remove from the background. In this case, you will have a black background for the photo.
2. Can you edit the background of the photo on iPhone?
Yes. You can edit the background of the photo on your iPhone. You can use the Photos app. However, the only thing you can do on the iPhone photo background is blur it. To do that, locate the photo you want to edit. Tap the Edit button at the top and choose the Portrait button at the bottom left. Adjust the slider to adjust the blur effect. Tap the Done section to save the photo.
That's how easy it is to remove background on iPhone photos. We hope you also try our FoneLab Video Converter Ultimate tool to edit your iPhone photos. Please let us know if you have more questions about your iPhone data! You only need to put them in the comment section below. We will be happy to assist you in the future. Thank you!
Below is a video tutorial for reference.
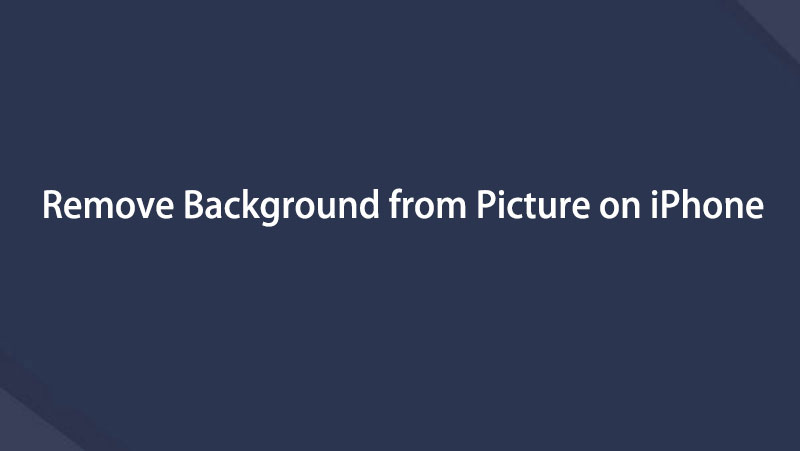

Video Converter Ultimate is the best video and audio converting software which can convert MPG/MPEG to MP4 with fast speed and high output image/sound quality.
- Convert any video/audio like MPG, MP4, MOV, AVI, FLV, MP3, etc.
- Support 1080p/720p HD and 4K UHD video converting.
- Powerful editing features like Trim, Crop, Rotate, Effects, Enhance, 3D and more.
