How to Restart A Frozen iPhone with A Professional Guide
 Updated by Lisa Ou / March 19, 2024 09:30
Updated by Lisa Ou / March 19, 2024 09:30Are you interested in knowing how to restart an iPhone when it's frozen? Many issues can occur on an iPhone, including this problem. Thus, don't be frustrated if you encounter this on your device. Several iOS users have already gone through the same situation, but with the appropriate methods, they successfully resolved it. However, you must wonder what those methods you should use on your iPhone might be. Well, you no longer have to keep wondering, as this article will provide all the information and guides you need to fix this.
Regardless of whether your iPhone is frozen due to overheating, software glitches, hardware problems, insufficient storage, battery issues, etc., the following parts will provide efficient techniques to repair it. From the basic to advanced fixes, all that you need will be presented below, including the step-by-step guidelines. After all, the strategies below were tested and guaranteed effective. Thus, don't hesitate to use them on your iPhone with ease.


Guide List
Part 1. How to Restart iPhone When Frozen via Buttons
Rebooting the iPhone using its buttons is among the most efficient and basic strategies when the device is frozen. If the frozen iPhone is due to simple glitches or bugs, this process will work smoothly, and your device will function again immediately after you perform it. Besides, navigating it is also hassle-free since it only takes a few presses on the buttons, and your iPhone will restart, leaving the frozen screen effortlessly.
Obey the manageable directions below to grasp how to restart a frozen iPhone using its buttons:
For iPhone 8 and later: Push and release the Upper Volume button quickly, succeeded by the Lower Volume button. Next, push and hold the Power key for about 10 seconds until the Apple logo materializes, indicating its restart.
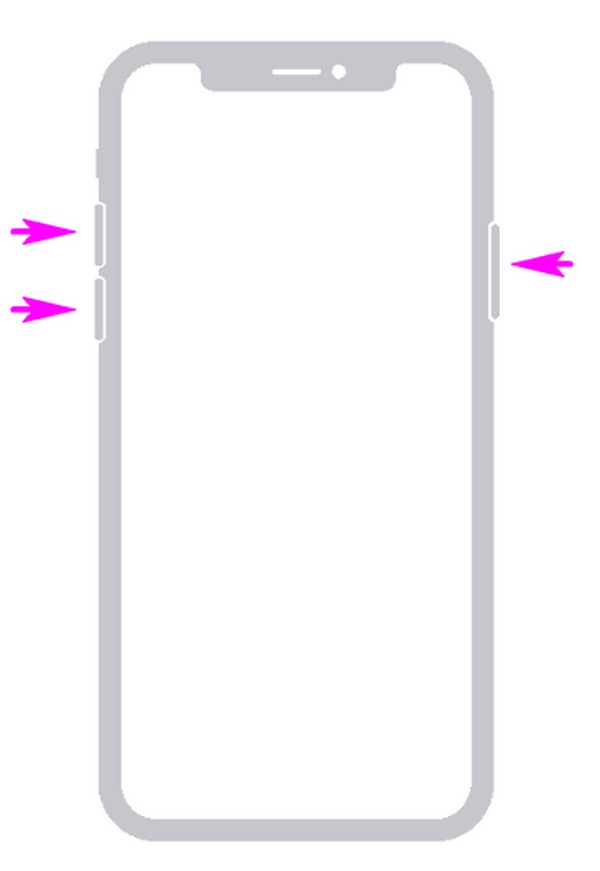
For iPhone 7 and 7 Plus: Push and hold the Sleep/Wake button with the Volume Down button simultaneously and let go of both when the iPhone screen displays the Apple logo.
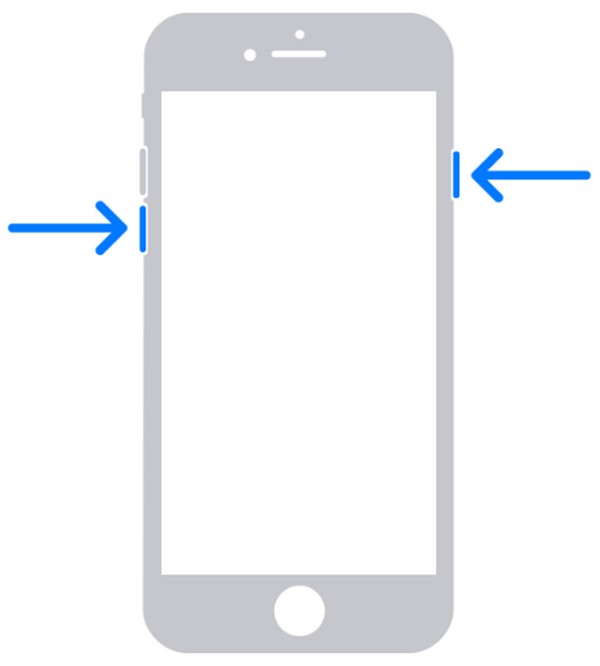
For iPhone 6s and older: Push and hold both the Home and Power buttons on your iPhone, lasting for around 10 seconds, then release them simultaneously once it restarts.
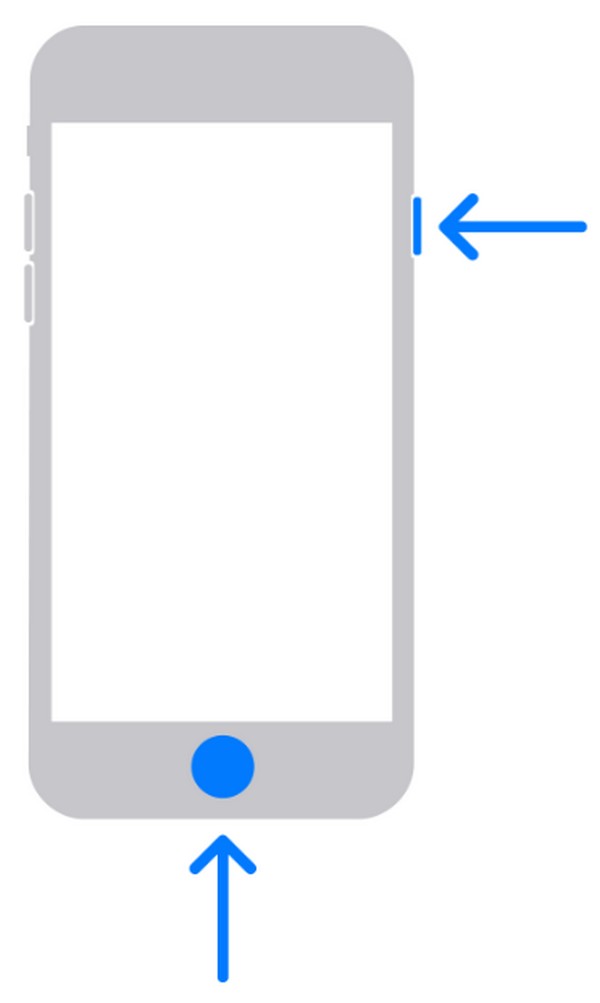
However, remember that restarting your iPhone using its buttons has limitations. It’s unlike other fixes that can repair anything on the device. As mentioned, it can only handle simple problems, so head to the following parts if your iPhone issue is more complex.
Part 2. How to Restart iPhone When Frozen with FoneLab iOS System Recovery
FoneLab iOS System Recovery is a professional program for computers that repairs numerous issues with iPhones, iPod Touch, and iPads. Thus, you can also trust it to fix your iPhone if it is stuck on a frozen screen. It doesn’t matter what caused it since this program is capable regardless of the issue. Besides, it offers two repair modes if you wish to keep or delete data on the iPhone. The Standard mode fixes your frozen iPhone while keeping its content safe and secured. Meanwhile, the Advanced mode erases all data, cleaning everything on the device.
FoneLab enables you to fix iPhone/iPad/iPod from DFU mode, recovery mode, Apple logo, headphone mode, etc. to normal state without data loss.
- Fix disabled iOS system problems.
- Extract data from disabled iOS devices without data loss.
- It is safe and easy to use.
Aside from a frozen iPhone, FoneLab iOS System Recovery also repairs other problems, like a drained battery, an iOS device in a looping restart, can’t update, having any service, can’t turn on, failing to restart, waiting for activation, etc. Hence, you can still enjoy its advantages after fixing the current problem, as its function applies to other situations. After all, it supports all iOS devices and versions, and you can get it on your Windows or macOS.
Recognize the painless procedure underneath to determine how to restart iPhone when frozen with FoneLab iOS System Recovery:
Step 1Obtain a copy of the FoneLab iOS System Recovery file from its official webpage. You can directly click Free Download if your computer is Windows, but select Go to Mac Version first if it’s Mac. When the file is saved in your folder, double-click it for the installation to transpire, typically lasting for a minute. Then, it’s time to run the program on the desktop.
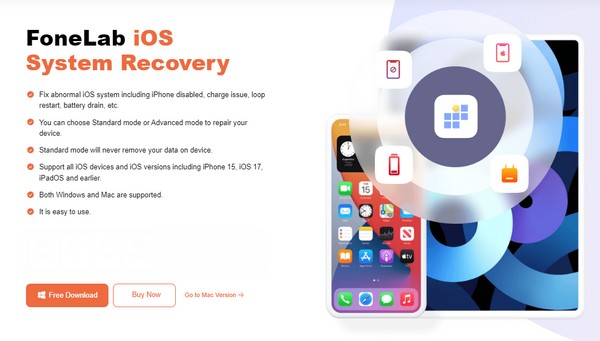
Step 2Pick iOS System Recovery when the tool’s features are unveiled on the interface. Afterward, click Start on the lower area of the next screen, and the interface will reveal the repair types. From there, choose Advanced or Standard mode accordingly, then click Confirm underneath. Also, don’t forget to link your iPhone via a lightning cable to let the tool detect it.
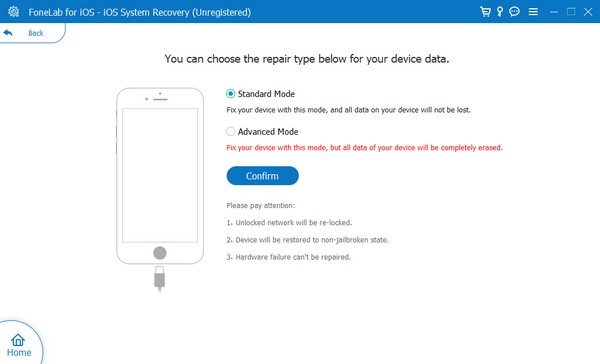
Step 3Expect the instructions leading to iPhone Recovery mode to be presented on the following interface. Then, you must choose the appropriate guidelines for your device by clicking its model at the top. Later, the firmware package that will download will fix the problem with your frozen iPhone, and it will be able to perform properly again.
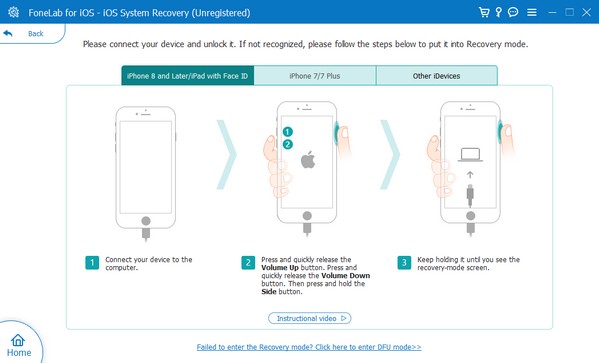
FoneLab enables you to fix iPhone/iPad/iPod from DFU mode, recovery mode, Apple logo, headphone mode, etc. to normal state without data loss.
- Fix disabled iOS system problems.
- Extract data from disabled iOS devices without data loss.
- It is safe and easy to use.
Part 3. How to Restart iPhone When Frozen through iTunes or Finder
iTunes and Finder are also among the official programs to depend on when encountering such a problem. Simply put your iPhone in the Recovery mode screen, and iTunes or Finder will immediately detect and fix the problem. But before you proceed with this method, know that your data will be at risk and can disappear in a snap once you apply it to your device. That’s because this method erases all the iPhone content to clean it from all device issues.
Act according to the stress-free guide below to understand how to restart iPhone when screen is frozen through the iTunes or Finder program:
Step 1Depending on the computer, run iTunes or Finder on your desktop and use a lightning cable to link your iPhone. Afterward, put it into Recovery mode, as indicated below.
For iPhone without a Home button: Quick-press the Upper and Lower buttons subsequently, followed immediately by the Power button. But don’t release the Power key until the Recovery screen shows up.
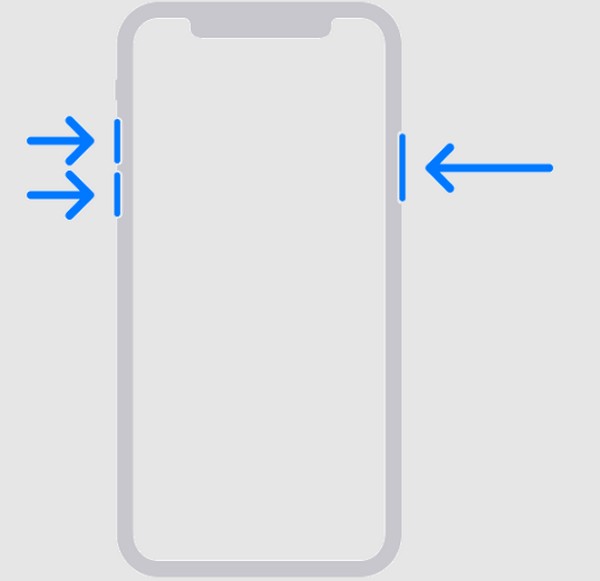
For iPhone with a Home button: Long-press both the Sleep/Wake and Home keys simultaneously. Then, free them once your iPhone is on the Recovery screen.
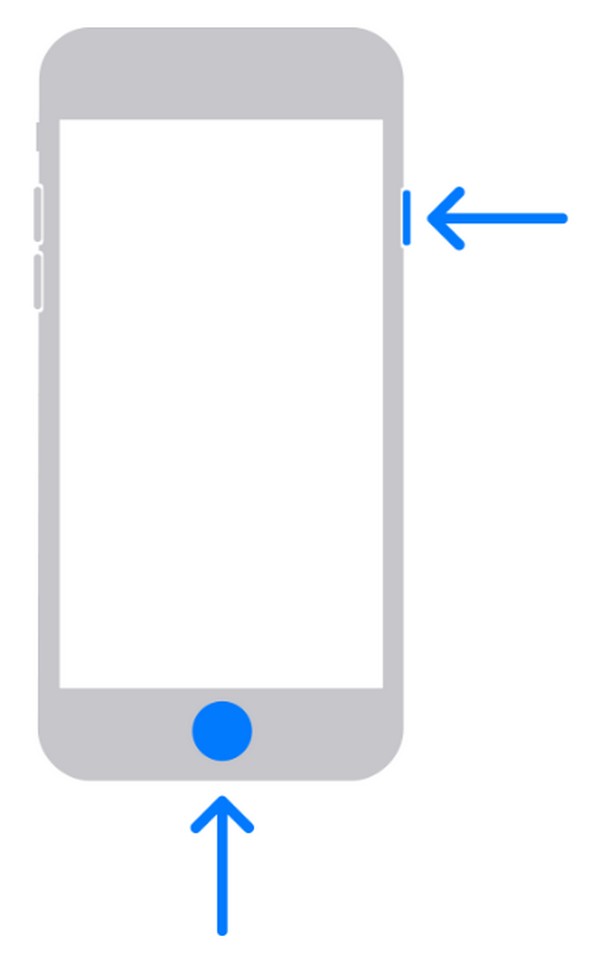
Step 2When Finder or iTunes recognizes your iPhone, it will show the Update or Restore buttons on the interface. Thus, select the appropriate option to repair your iPhone problem.
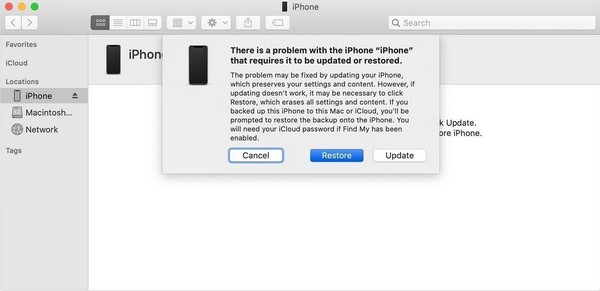
Meanwhile, you won’t be able to see the Finder program if your computer runs Windows. It can only be navigated on the latest macOS versions, while the iTunes program is the one you can access on Windows and older macOS computers.
FoneLab enables you to fix iPhone/iPad/iPod from DFU mode, recovery mode, Apple logo, headphone mode, etc. to normal state without data loss.
- Fix disabled iOS system problems.
- Extract data from disabled iOS devices without data loss.
- It is safe and easy to use.
Part 4. FAQs about How to Restart An iPhone When Frozen
Can I restart a frozen iPhone without the buttons?
Unfortunately, you can't. The iPhone buttons, especially the Power key, are essential when restarting the device. They are also necessary when fixing the problem that causes it to be frozen since you have to put it into Recovery mode.
How do I reset a frozen iPhone?
We recommend trying the Part 2 or 3 methods above. iTunes or Finder automatically resets the iPhone once you perform its process. Meanwhile, FoneLab iOS System Recovery offers an Advanced repair mode, which lets you erase everything on the device during the repair.
Restarting an iPhone with a frozen screen might seem complicated, but you will realize it's not that complex once you try the above-mentioned procedures. It is quite easy, especially with the help of a professional like FoneLab iOS System Recovery.
FoneLab enables you to fix iPhone/iPad/iPod from DFU mode, recovery mode, Apple logo, headphone mode, etc. to normal state without data loss.
- Fix disabled iOS system problems.
- Extract data from disabled iOS devices without data loss.
- It is safe and easy to use.
