- Convert AVCHD to MP4
- Convert MP4 to WAV
- Convert MP4 to WebM
- Convert MPG to MP4
- Convert SWF to MP4
- Convert MP4 to OGG
- Convert VOB to MP4
- Convert M3U8 to MP4
- Convert MP4 to MPEG
- Embed Subtitles into MP4
- MP4 Splitters
- Remove Audio from MP4
- Convert 3GP Videos to MP4
- Edit MP4 Files
- Convert AVI to MP4
- Convert MOD to MP4
- Convert MP4 to MKV
- Convert WMA to MP4
- Convert MP4 to WMV
Best Guide for Rotating Videos in VLC Quickly and Safely
 Updated by Lisa Ou / Feb 20, 2023 16:30
Updated by Lisa Ou / Feb 20, 2023 16:30Your videos must be vertical when uploading videos on social media platforms like TikTok. It must be 1080x1920 in dimensions for best results. What if your video is horizontal? You can use VLC for that problem. VLC rotates videos and saves them instantly within the process. In this case, the process will not take much of your time.
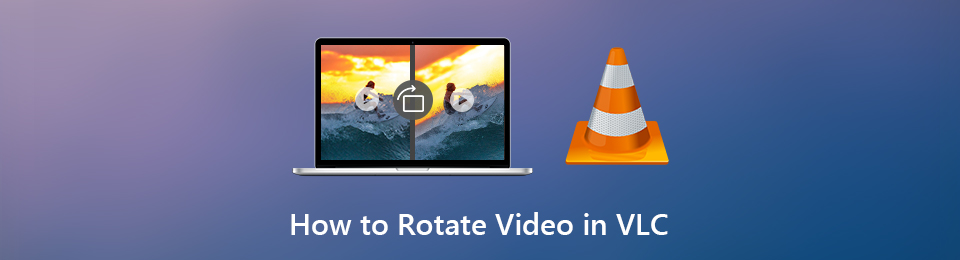
Moreover, you can use its leading alternative for rotating videos. FoneLab Video Converter Ultimate can exceed your expectations. It has features that are excellent for changing the dimensions of your videos. Do not miss the opportunity to utilize these exceptional tools. You will discover them upon continue reading this post.

Guide List
Part 1. How to Rotate Videos in VLC
VLC plays many various types of video file formats. Examples include MP4, MPEG, ASF, WMA, and many more. However, once you play the UNDF file, you will receive an error saying that VLC does not support the UNDF format. The video file is corrupted, and VLC does not support it. Aside from that, you can use the tool to rotate your videos. It is the only media player that Windows supports that can perform rotating videos. However, there are times when it is slow to load. You will need to wait a few seconds to continue the process. If you still want to use VLC Player to rotate videos, move on to its steps below.
Step 1On your Desktop, locate the Video you want to rotate. After that, once you find it, right-click the video. There will be a pop-up window on the right side. Among all the choices, choose the Open With button. Later, tick it using the computer mouse and choose the VLC Media Player. In this case, the computer will instantly launch the video using the media player.
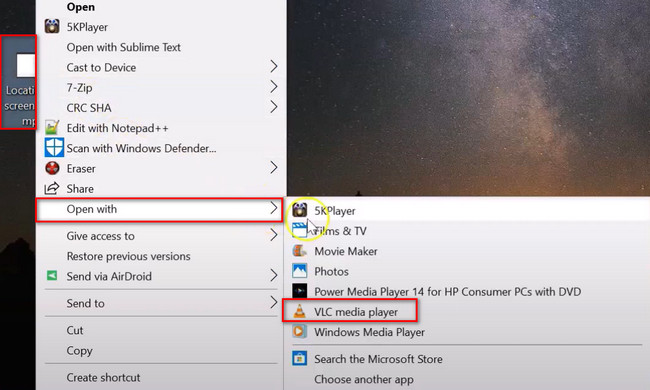
Step 2Pause the video because the tool will play it automatically. In this case, you can focus on the editing. You will see many available sections at the top of the main interface. Choose the Tools button among all of them. After that, click the Effects and Filters button on the drop-down window. You can also press the Ctrl+E button to access it faster.
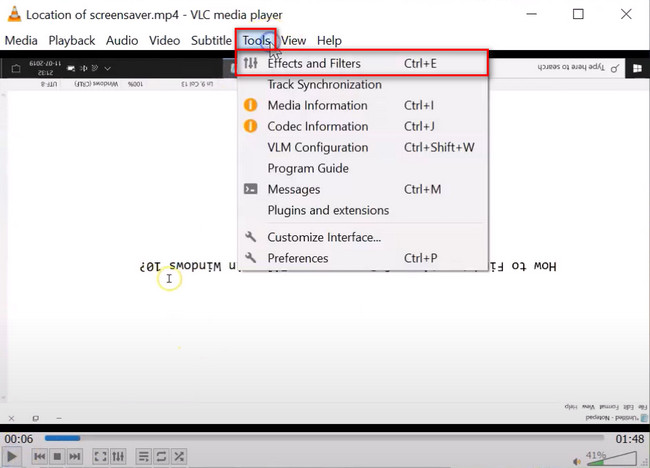
Step 3There will be another pop-up window for the Adjustments and Effects. At the top of the tool, you will see the options for the effects. Since you will rotate your video, choose the Video Effects button. After that, click the Geometry button in the middle among all the choices.
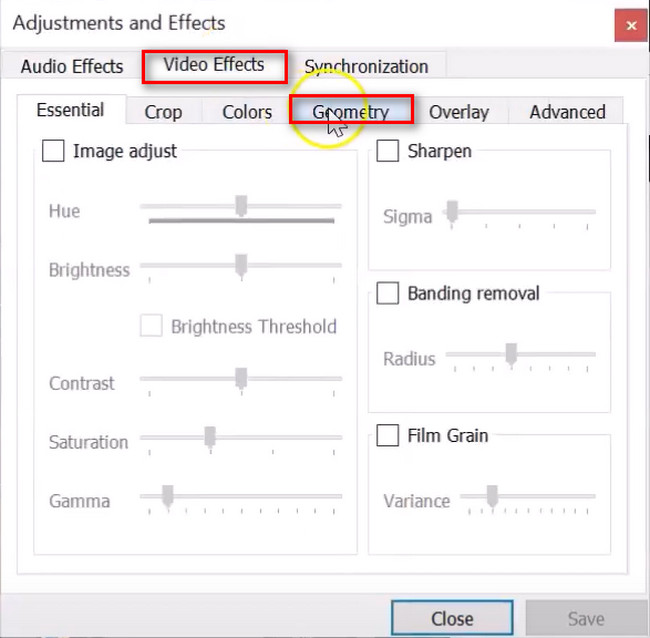
Step 4Check the box of the Transform button on the left side of it. In this case, the tool will allow you to access or use the Rotate options. You can rotate the video Horizontally, Vertically, 90 Degrees, and more. Later, click the Save button at the bottom right corner of the tool to apply all the changes to the video.
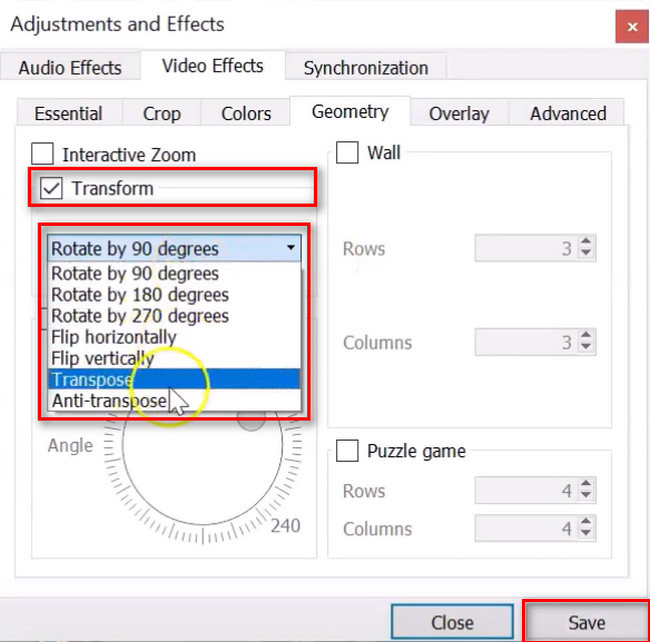
VLC Media Player rotates video slower because it lags sometimes. Fortunately, if you do not want this experience, you can use its alternative below. FoneLab Video Converter Ultimate will make your experience smoother. Scroll down below.
Part 2. How to Rotate Videos with FoneLab Video Converter Ultimate
After you rotate the video with VLC, why not try its excellent alternative? Unlike VLC, FoneLab Video Converter Ultimate supports almost all file formats for Mac and Windows. It supports 3GP, MJPEG, AVI, QuickTime files, MKV, and many more. Aside from that, you will never experience lag while using the tool. In that case, it will make your experience much easier and quicker.
Video Converter Ultimate is the best video and audio converting software which can convert MPG/MPEG to MP4 with fast speed and high output image/sound quality.
- Convert any video/audio like MPG, MP4, MOV, AVI, FLV, MP3, etc.
- Support 1080p/720p HD and 4K UHD video converting.
- Powerful editing features like Trim, Crop, Rotate, Effects, Enhance, 3D and more.
Moreover, this software has a toolbox feature that allows you to access its tools quickly. This tool is not only for editing or rotating your video. You can also use it to convert videos, collages, and many more! Move on to learn how to change the dimensions of your videos.
Step 1Download FoneLab Video Converter Ultimate on your computer. Click the Free Download button to perform that. After that, you are required to set up the downloaded file of the tool on your computer. Later, Install > Launch > Run it instantly to make the process easier and quicker for rotating your video.
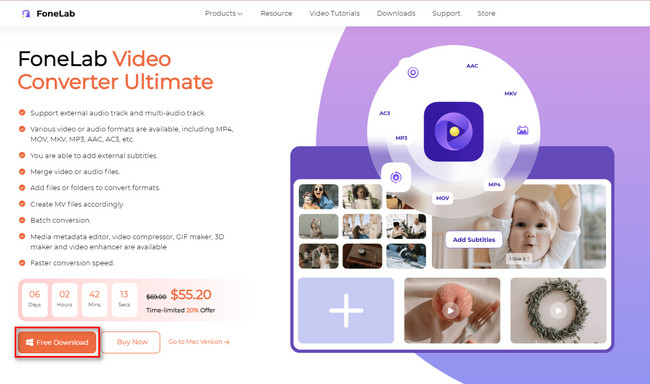
Step 2Inside the tool, you will see its excellent yet colorful interface. At the top of it, you will see the features you can use for your files. Among all the sections, choose the MV button for your videos. Locate the Plus Sign button at the bottom of the tool. After that, upload the video you want to rotate.
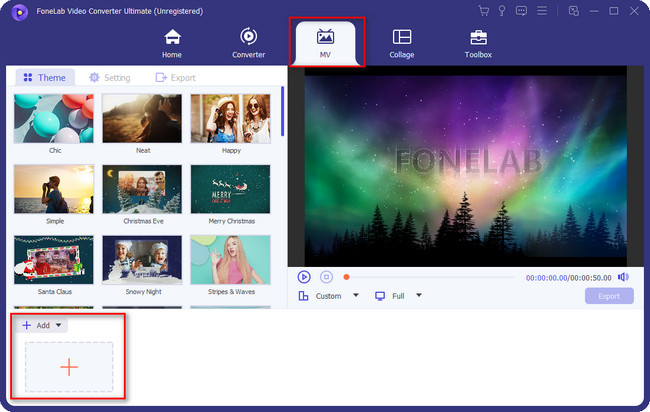
Step 3On the left side of the software, you will see the Edit button under the Themes section. In this case, you will see the editing features and tools that are efficient for your video.
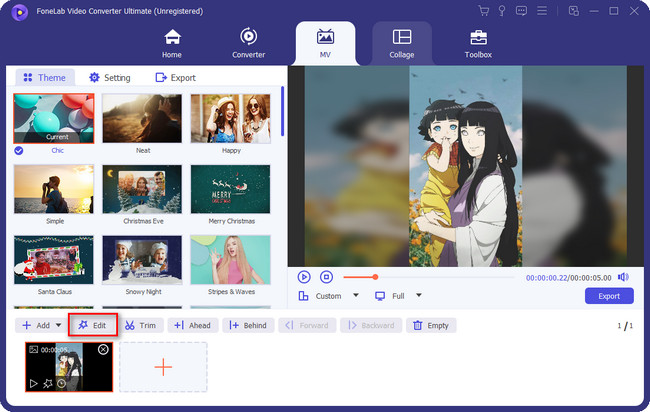
Step 4The video you will edit will appear on the left side of the software. On the other hand, you will see the Preview on the right side of it. In this case, you will see the progress of the video every time you do something to it. Locate the Rotation section. After that, choose the dimension you prefer for your video. Click the Apply to All button if you are rotating multiple videos. Later, click the OK button to apply all the changes.
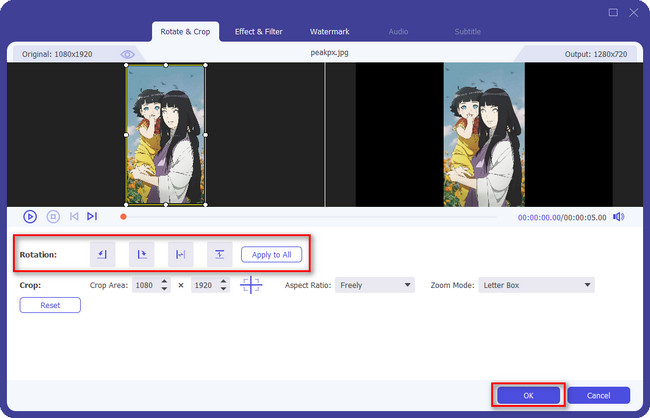
Step 5Once you rotate the video, you can apply the Theme on the left side of the tool. In this case, you can add effects to it. After editing the video, click the Export button to save the video on the computer.

Video Converter Ultimate is the best video and audio converting software which can convert MPG/MPEG to MP4 with fast speed and high output image/sound quality.
- Convert any video/audio like MPG, MP4, MOV, AVI, FLV, MP3, etc.
- Support 1080p/720p HD and 4K UHD video converting.
- Powerful editing features like Trim, Crop, Rotate, Effects, Enhance, 3D and more.
Part 3. FAQs about Rotating Videos
Can you rotate a video using Windows Media Player?
Unfortunately, you cannot rotate a video using the Windows Media Player. However, there are other functions or features that you can use for your videos. You can try alternatives like FoneLab Video Converter Ultimate on a computer.
Why do videos not turn sideways using an Android?
The auto-rotate feature is turned off if you cannot turn the video sideways using your mobile phone. You can activate it by going to the Settings of your mobile phone. After that, choose the Display and Brightness button. Choose the Portrait Orientation Lock, then turn it on.
Can I rotate videos on my iPhone without an app?
Thankfully, yes. You can rotate a video on your iPhone without an app. You only need to swipe down your iPhone screen and access Control Center. Tap and disable the Portrait Orientation Lock icon. You can now rotate your video on any side you prefer.
Video Converter Ultimate is the best video and audio converting software which can convert MPG/MPEG to MP4 with fast speed and high output image/sound quality.
- Convert any video/audio like MPG, MP4, MOV, AVI, FLV, MP3, etc.
- Support 1080p/720p HD and 4K UHD video converting.
- Powerful editing features like Trim, Crop, Rotate, Effects, Enhance, 3D and more.
Rotating videos in VLC is not tricky. However, using FoneLab Video Converter Ultimate is more flexible than it is. You can download it to experience its ultimate features. Do not miss the chance to utilize the software. Enjoy!
