- How to Mirror iPhone to PC
- Cast Android to Windows
- Mirror iPhone to Windows
- Samsung Screen Mirror Not Working
- Mirror App for iPhone
- Mirror App for Android
- Use AirServer
- Mirror iPhone to Computer
- Cast from Phone to Computer
- iPhone Screen Mirror Not Working
- Mirror iPad to PC
- Mirror iPhone to Laptop
- Set Up Screen Mirror on iPhone
- Mirror iPhone
- Android Mirror to Mac
How to Screen Mirror on Mac Easily [Android and iPhone]
 Updated by Lisa Ou / Dec 04, 2023 09:15
Updated by Lisa Ou / Dec 04, 2023 09:15Hi, guys! My brother and sister are playing mobile games on their phones. They are teammates in the game, to be exact. We decided to mirror the phone to the Mac. In this case, we will see their gameplay on a bigger screen. And at the same time, we learn. Also, we are watching on our Mac. We want to see it on a bigger screen, like Apple TV. However, I do not know how. Can you teach me how to screen mirror on Mac? Thank you so much in advance!
There are multiple ways to mirror your phones to Mac. Some are difficult, and some are not. Luckily, we gathered some of the easiest methods that you can use. See them below.
![How to Screen Mirror on Mac Easily [Android and iPhone]](/images/phone-mirror/how-to-screen-mirror-on-mac/how-to-screen-mirror-on-mac.jpg)

With FoneLab Phone Mirror, you will mirror iPhone or Android to computer efficiently.
- Allows you to mirror iPhone or Android screen to a PC.
- Connect your devices through Wi-Fi, QR code, PIN code or USB cable connection.
- Take screenshots and record screen activities with ease.

Guide List
Part 1. How to Screen Mirror on Mac through AirPlay
AirPlay is commonly used for transferring files from Apple devices. Luckily, you can use it to mirror Mac to an Apple TV. You can also utilize it to mirror iPhone to Mac. The good thing about this feature is that it will not cause lag on your phone. You only need to connect the 2 devices wirelessly. It is with the help of Wi-Fi or Bluetooth. See the separate methods for the mentioned devices. Move on.

With FoneLab Phone Mirror, you will mirror iPhone or Android to computer efficiently.
- Allows you to mirror iPhone or Android screen to a PC.
- Connect your devices through Wi-Fi, QR code, PIN code or USB cable connection.
- Take screenshots and record screen activities with ease.
Option 1. Mirror Mac to Apple TV
Although Mac has a bigger screen than phones, watching movies will be the best on Apple TV. Luckily enough, you can mirror a Mac to an Apple TV! You only need to connect both devices to the same network through AirPlay. See how to do that by imitating the detailed steps below. Move on.
Step 1Before anything else, please ensure that your Apple TV and Mac are both connected to the same Wi-Fi network. After that, please click the Control Center icon on the Menu Bar of your Mac. After that, options will appear on your screen. Please choose the Screen Mirroring icon.
Step 2Please select the drop-down options on the main interface. You will be asked for the Four-Digit code to connect the 2 devices. Please enter it correctly. After that, click the Screen Mirroring icon and select the Mirror Built-in Display or Use As Separate Display button.
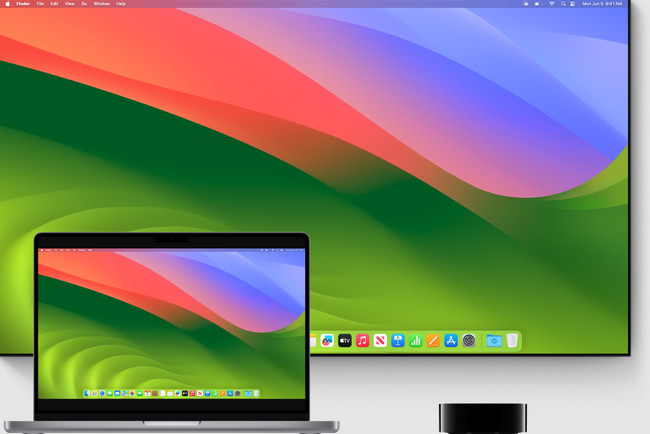
Option 2. Mirror iPhone to Mac
But what if you want to learn how to cast iPhone to Mac? Here’s the detailed guide! Scroll down below to understand the process. Move on.
Step 1Connect the iPhone and Mac with the same network. After that, please swipe down the Control Center on your iPhone. Select the Mirror icon among all of the active tiles. After that, the iPhone will start scanning nearby devices you can mirror.
Step 2On the Screen Mirroring dialog, please select the Mac icon. After that, a passcode may appear on your Mac. Enter it on your iPhone afterward. Later, you will see your iPhone screen on the Mac screen.
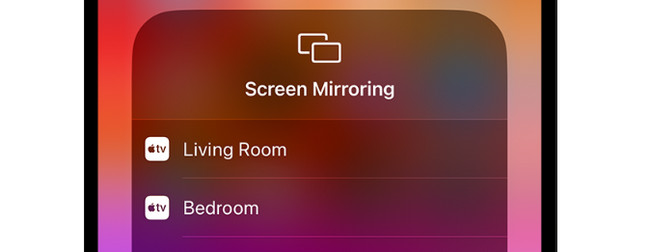
Part 2. How to Screen Mirror on Mac with Third-party Tool
Some Android phones have built-in mirror features, but not all. In addition, unlike iPhones, Android phones have different manufacturers and brands. It will be hard to generalize for you to understand the process. That’s why we did not include their built-in mirror features procedure in this section.
A third-party app, like Screen Mirroring & Sharing, will be the best option to screen mirror on Mac. However, the app does not offer a free service. Accessing its free trial will only allow you to use limited features. Also, the registration process takes time and requires your information.
Underneath are the detailed steps on how to use the third-party app. Scroll down below.
Step 1Open the Google Play Store app on your Android phone. After that, search for the Screen Mirroring & Sharing app. If many results appear with the same names, refer to the app icon below. After that, tap the Install button under the name. The downloading process will take place. After that, tap the Open button to launch the app on your Android phone.
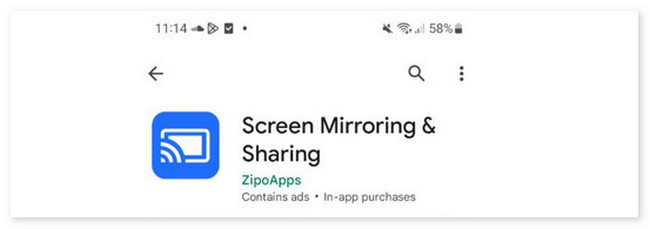
Step 2You will see information about the application that you will be using. Please connect the Android with the same internet connection on your Mac. After that, search for the www.screenmirrorapp.com website on your Mac.
Step 3Tap the Start Scan button on the app and capture the QR code on the Mac screen. It will appear on the website that you have searched. You will see your Android phone on the Mac screen afterward.
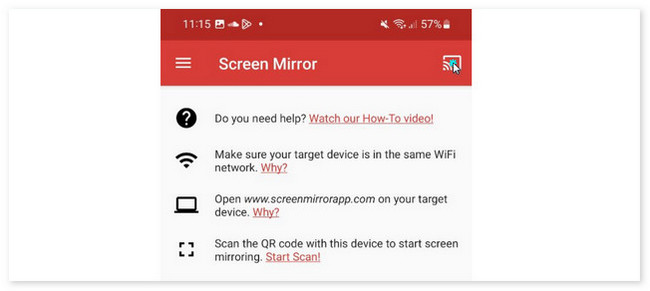
Part 3. How to Screen Mirror on PC via FoneLab Phone Mirror
Besides how to screen mirror on a MacBook or iMac, you might also want to know how to do it on your PC. You can try FoneLab Phone Mirror. The tool can be used for mirroring your iPhone or Android phones. The software will allow you to mirror your phones wirelessly and use a USB cable. See the procedure by scrolling down below.

With FoneLab Phone Mirror, you will mirror iPhone or Android to computer efficiently.
- Allows you to mirror iPhone or Android screen to a PC.
- Connect your devices through Wi-Fi, QR code, PIN code or USB cable connection.
- Take screenshots and record screen activities with ease.
Step 1Please download the tool. To do that, click the Free Download button on this post. After that, set it up. Launch it afterward.
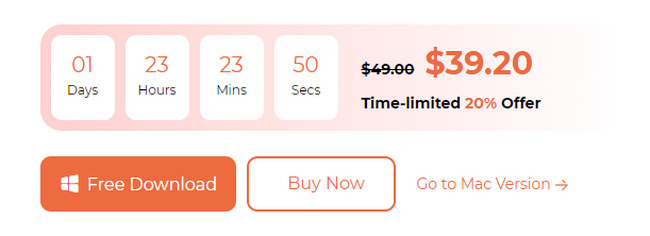
Step 2The 2 operating systems will appear. You can select the iOS Mirror or Android Mirror icons. Connect the phones and PC with the same Wi-Fi network.
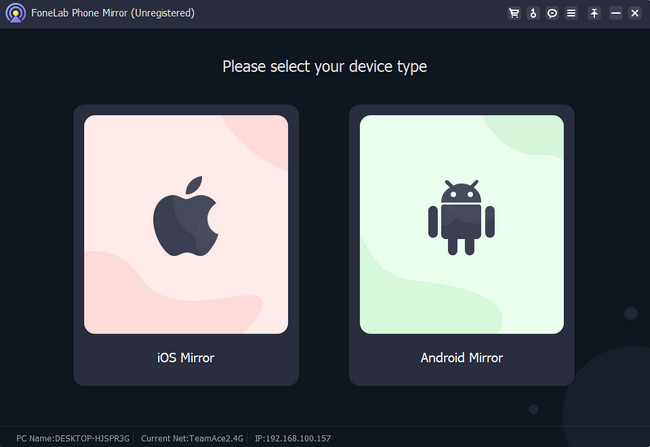
Step 3If you use an iPhone, click the Screen Mirroring button on the software's left. Later, swipe down the Control Center on your iPhone and choose the FoneLab Phone Mirror icon. You will see the iPhone screen to the PC screen.
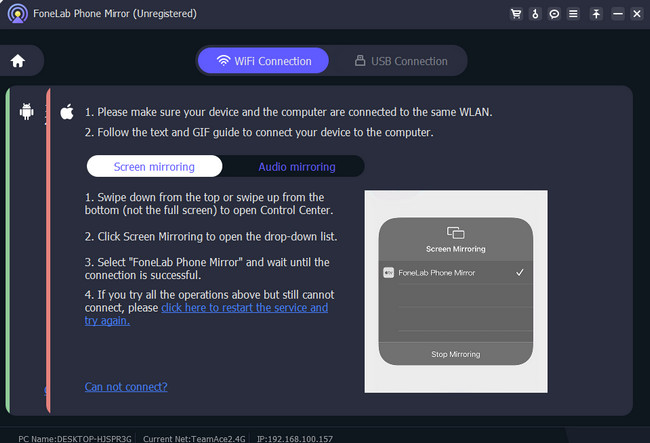
But if you use an Android phone, download the FoneLab Mirror app first. After that, choose one of the connecting modes of the software. Enter the codes correctly. After that, you will see the Android screen on the PC screen.
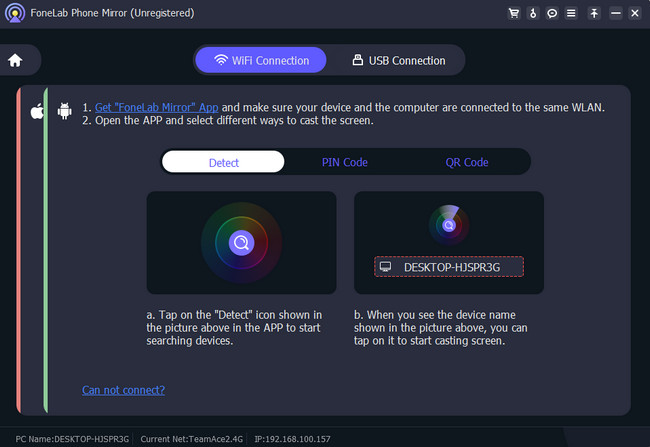
Part 4. FAQs about How to Screen Mirror on Mac
1. How do I display my phone screen on my Mac via USB?
There's no built-in way for mirroring your iPhone or Android phone via a USB cable. Apple does not offer that option; it only provides wireless. Alternatively, you can use a third-party application or software to do that. AirDroid is one of them. However, the connecting process will take more time than a wirelessly connection.
2. Why won't my Mac show up on screen mirroring?
Multiple reasons exist why your Mac is not showing screen mirroring. The device that you are mirroring with it may not be AirPlay compatible. Also, one or both of the devices may have outdated software. In addition, ensure that the 2 devices are connected to the same network. If not, screen mirroring will not work also.
In conclusion, screen mirroring Mac with different devices is a piece of cake. You will only need a wireless connection. The post also introduces the software that can mirror your phone to a PC: FoneLab Phone Mirror! Do you have more questions about your iPhone, Android, or Mac devices? Please let us know by commenting below. Thank you!

With FoneLab Phone Mirror, you will mirror iPhone or Android to computer efficiently.
- Allows you to mirror iPhone or Android screen to a PC.
- Connect your devices through Wi-Fi, QR code, PIN code or USB cable connection.
- Take screenshots and record screen activities with ease.
