How to Screen Record on HP Laptop with 4 Easy & Effective Ways
 Posted by Lisa Ou / Feb 22, 2022 16:00
Posted by Lisa Ou / Feb 22, 2022 16:00Having a laptop and knowing how to screen record on it can be essential in this technological age. Also, all meetings, conferences, communication, and classes are being done online during these times. It is necessary to do a screen record to refresh and remember what has been discussed during these times. If you are an HP user and want to record your screen, do not worry, there are a lot of methods that you can use. But, if you don't know how and which one you should perform, we have prepared 4 simple yet effective ways about how to screen record on an HP laptop.

FoneLab Screen Recorder allows you to capture video, audio, online tutorial, etc on Windows/Mac, and you can easily customize size, edit the video or audio, and more.
- Record video, audio, webcam and take screenshots on Windows/Mac.
- Preview data before saving.
- It is safe and easy to use.

Guide List
1. How to Screen Record on HP Laptop with Game Bar
People are not fully aware that a built-in app called Xbox Game bar allows users to do snapshots and record their computer’s screen. In fact, it is available on almost all computers and HP laptops with Windows operating system. With Windows 10 or 11 operating system, you can launch the Game Bar directly. And for HP laptop users, this may be one of the simplest ways to record your screen, although it is known as a gameplay recorder. Here’s how to do screen records on your HP laptop using this method.
Steps on How to Screen Record on HP Laptop with Windows 10 Game Bar:
Step 1First of all, open an in-game, applications screen, or any other screen that you want to record.
Step 2Then, open the Xbox Game Bar on your HP laptop by pressing the Win + G keys together.
Step 3After that, click the Start Recording button to begin recording your screen, or simply press the Win + Alt + R keys simultaneously.
Step 4When you have recorded the screen you need, click the Stop Recording option on the floating bar.
Step 5And then, you will see the thumbnail on the right pane of your HP laptop screen telling you that it was recorded. Finally, the recorded clip will be saved to your laptop right away.
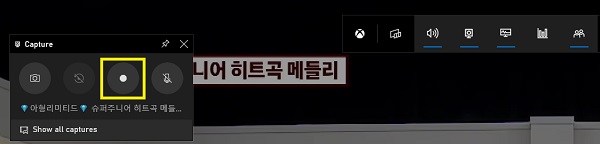
However, this screen recorder can only capture the content in an app, and if your Windows operating system is an earlier version, you cannot possibly use this method. Yet, there is an alternative tool that is indeed a versatile one that can cheer you up. You can move on to the next part.
2. How to Screen Record on HP Laptop with Fonelab Screen Recorder
FoneLab Screen Recorder is a powerful and versatile program that you can rely on for the recording of your iOS, Android, and computer screen. You can record meetings, conferences, online tutorials, and more with it. So definitely, you can capture the screen of your Lenovo laptop screen using this. As a matter of fact, you can record the screen of your laptop on whatever app, as well as customize the size of the clip to be recorded, then edit it after. An easy-to-use and easy-to-comprehend tool because of its uncomplicated features and designs. Learn how to screen record on laptop HP by following the detailed steps below.
FoneLab Screen Recorder allows you to capture video, audio, online tutorial, etc on Windows/Mac, and you can easily customize size, edit the video or audio, and more.
- Record video, audio, webcam and take screenshots on Windows/Mac.
- Preview data before saving.
- It is safe and easy to use.
Steps on How to Screen Record on HP Laptop with FoneLab Screen Recorder:
Step 1To start with, download and install FoneLab Screen Recorder, by visiting its official site. Then, install it promptly, and it will open automatically when the process is complete.
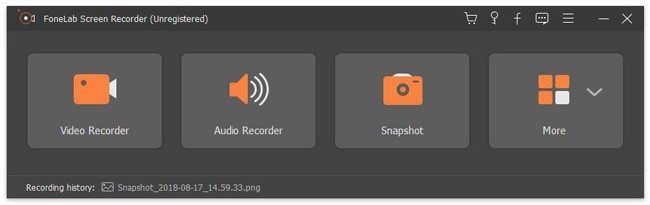
Step 2A mini floating toolbar will appear on your HP laptop. Then, click the Video Recorder to record your laptop's screen.
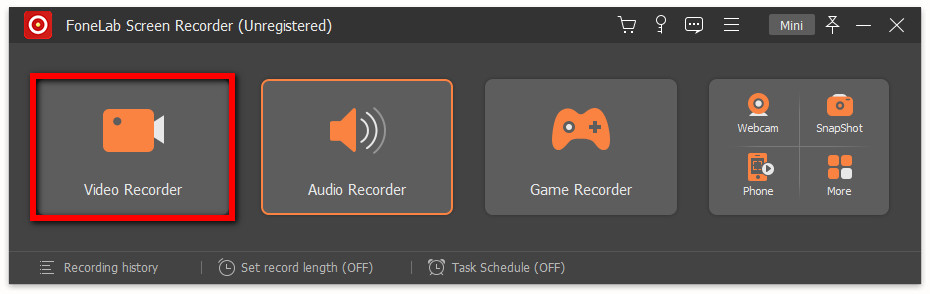
Step 3After you’ve clicked the Video Recorder, you are now able to add Webcam, Sound, and Microphone while recording. Set it up based on your needs.
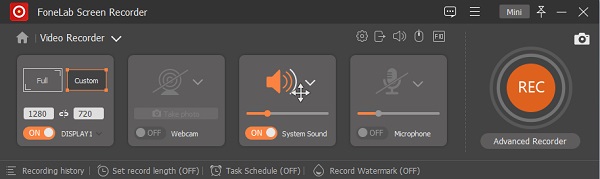
Step 4After that, you can now click the REC button on the right pane of the main interface to begin recording your screen. When you are done recording, simply click the Stop icon.
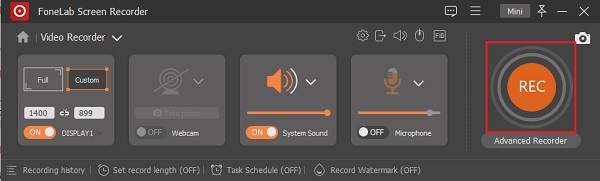
Step 5And a preview will appear; you have the choice if you will Re-Record or Save the recorded HP laptop screen.
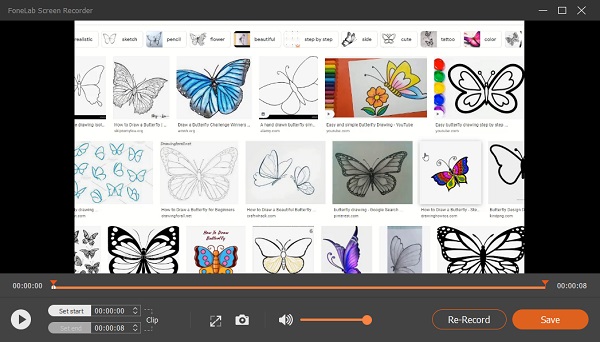
Step 6Finally, you have the freedom to change the file name and select the location of the recorded screen of the HP laptop.
So, that’s all about the FoneLab Screen Recorder. As you can see, you can do whatever you wish to record your screen. That is why we strongly encourage you to use this tool for your screen recording needs.
FoneLab Screen Recorder allows you to capture video, audio, online tutorial, etc on Windows/Mac, and you can easily customize size, edit the video or audio, and more.
- Record video, audio, webcam and take screenshots on Windows/Mac.
- Preview data before saving.
- It is safe and easy to use.
3. How to Screen Record on HP Laptop with PowerPoint Program
Do you happen to know that you can do screen records on your HP laptop using the PowerPoint program? Well, it is indeed one of the well-known apps in the market that is used to create slideshow presentations for discussions, but people didn’t know that they can also record their screens with it. It has a Screen Recording feature that users are not aware of. Now, if you need to screen record HP laptop, you can try doing it using the PowerPoint program.
Steps on How to Screen Record on HP Laptop with PowerPoint Program:
Step 1First of all, open the PowerPoint program on your HP laptop.
Step 2Then, click the create a new presentation, or choose and open any presentation to go to the main screen of PowerPoint.
Step 3Next, click the Insert option on the main menu bar of the program. And click the Screen Recording option on the Media section.
Step 4After that, you can customize the recording size by choosing the portion of your screen that you wish to record. Then, click the Record icon on the bar or Control Dock that will appear.
Step 5Select and tick the Pause when you need it. And finally, hit the Stop icon when you finish recording. And that’s it!
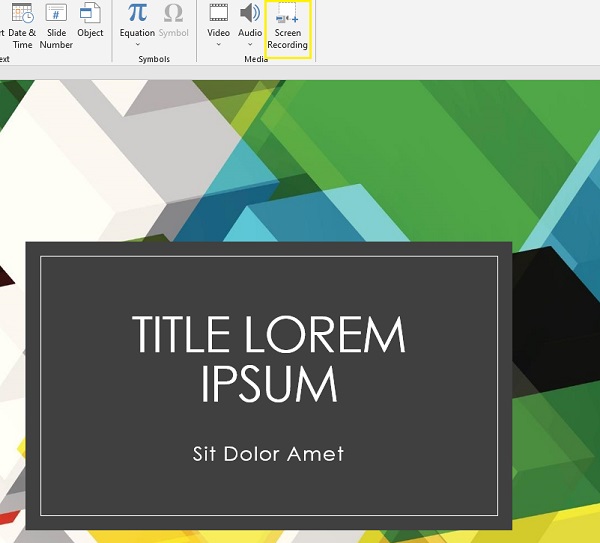
This is how you can record your screen on an HP laptop with the help of a PowerPoint. But, there is a downside to using this app. It’s with the quality that it produces. The small letter can be blurry and not readable when viewing the recorded screen.
FoneLab Screen Recorder allows you to capture video, audio, online tutorial, etc on Windows/Mac, and you can easily customize size, edit the video or audio, and more.
- Record video, audio, webcam and take screenshots on Windows/Mac.
- Preview data before saving.
- It is safe and easy to use.
4. How to Screen Record on HP Laptop Online
Another way to record your screen on an HP laptop is using an online tool. One thing that users consider also is the free online tool. With that, you can use the Free Online Screen Recorder by Screen Capture, a free way to take videos and audio on your computer screen. Absolutely, you can use this tool to record the screen of your HP laptop, how? Follow the given steps below.
Steps on How to Record Screen on HP Laptop Online:
Step 1To begin with, launch your browser and go to the official website of AiseeSoft Free Screen Recorder Online.
Step 2Before you begin the recording, you have four options to activate the Microphone, Sound, Webcam, and Watermark. After that, click the Start Recording button.
Step 3After the set-up, select what type of screen recording you prefer. Then, click the Share button and the recording will start immediately.
Step 4If you’ve finished recording, tick Stop Recording. Lastly, save the final output by clicking the Download button. If you want to re-record or record a new one, simply click the New Record option.
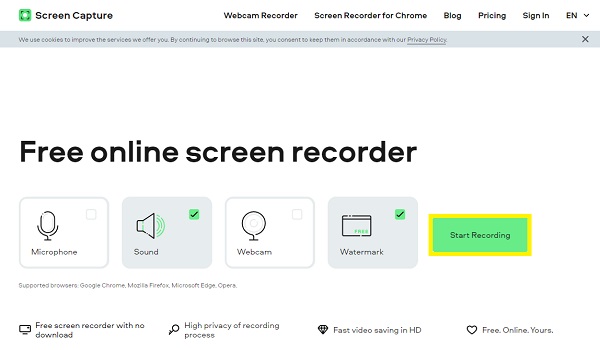
There you go! That’s how to record your Lenovo laptop screen online. However, expect the delay part when playing the recorded video and always make sure that you have a strong internet connection. Still, we consider FoneLab Screen Recorder as the best HP screen recorder.
5. FAQs About How to Screen Record on HP Laptop
1. Can you screen record on HP laptop?
Definitely, yes! As you can see, the post is all about recording a screen on an HP laptop. But, the most recommended tool is FoneLab Screen Recorder because it is perfectly compatible with Windows 7/8/10/11. You can still use this tool for the HP screen recorder, whatever operating systems operations.
2. How do you take screenshots on an HP laptop?
The regular and common way to capture a snapshot on your HP laptop. Simply press the PrtSc key or press Alt + PrtSc keys to take a screenshot of the entire screen of your laptop. Lastly, simply paste it to Photoshop or Paint to save it.
To sum it up, now you know can you screen record on a HP laptop and how to do it using the 4 easy and effective methods. Yet, among these ways, we highly recommend you use the FoneLab Screen Recorder - everything you need is in here, especially in recording. Give us your feedback by commenting below.
FoneLab Screen Recorder allows you to capture video, audio, online tutorial, etc on Windows/Mac, and you can easily customize size, edit the video or audio, and more.
- Record video, audio, webcam and take screenshots on Windows/Mac.
- Preview data before saving.
- It is safe and easy to use.
