- Unlock Apple ID
- Bypass iCloud Activation Lock
- Doulci iCloud Unlocking Tool
- Factory Unlock iPhone
- Bypass iPhone Passcode
- Reset iPhone Passcode
- Unlock Apple ID
- Unlock iPhone 8/8Plus
- iCloud Lock Removal
- iCloud Unlock Deluxe
- iPhone Lock Screen
- Unlock iPad
- Unlock iPhone SE
- Unlock Tmobile iPhone
- Remove Apple ID Password
Top 3 Ways to Sign Out of Apple ID without A Password
 Updated by Lisa Ou / Nov 29, 2021 16:30
Updated by Lisa Ou / Nov 29, 2021 16:30Are you currently using an Apple device with an Apple ID and want to sign out of it? This post is for you. Users who have an iPhone, iPad, or other Apple devices know how important Apple ID is as you are unable to completely access and use your device without an Apple ID. And of course, this has a password because Apple wants to avoid unauthorized signing in when an iPhone was stolen or lost, and it looks hard to sign out of Apple ID without a password. Also, it can be troublesome when users forget their password; what can we do about it? Well, fortunately, we still have 3 ways to do it. If you want to know what these are, continue reading this post.
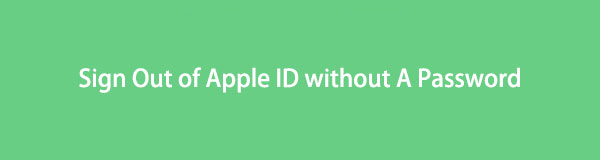

Guide List
Part 1. How to Sign Out of Apple ID without Password via Settings App
Signing out of Apple ID on the Settings app on your device can be one of the oldest and most straightforward ways on how to log out of your Apple ID without a password, but it is still working up until today. The following are the detailed steps you are to follow on how to do it.
Steps on How to Sign Out of Apple ID without Password via Settings App:
Step 1First of all, go to the Settings application on your iPhone. Then, select [your name].
Step 2After that, you will see the Sign Out at the bottom part; tap that one.
Step 3Then, it will require you to enter your Apple ID Password, but you will tap the Forgot Password. Wait for a second, and you will be required to enter the passcode you use to unlock your device. Then, make a New Apple ID Password, finally tap Done.
Step 4Next, you’ll see what options you want to keep a copy of, just toggled what you are to keep on. Then, tap Sign Out at the upper left.
Step 5Lastly, the next time you sign out of Apple ID, it will not require a password anymore.
That concludes our tips on how to log out of an Apple ID account without a password. If this method doesn’t work, you can move to the next part, learning how to do a failsafe in iBoot to revive your iPhone, which is the Recovery Mode.
Part 2. How to Sign Out of Apple ID without Password through Recovery Mode
Another way of logging out your Apple ID without a password is by putting your iPhone into Recovery Mode. Some complex issues can be resolved in setting up your device to a Recovery Mode. But, what is Recovery Mode exactly? A troubleshooting solution links your iPhone to a computer and allows a Finder or iTunes program to detect and resolve the issue. And, this can be used to sign out of Apple ID without a password as well. If you want to know how you will do it, just follow the given instructions below. But note that when you put the iPhone to Recovery Mode, it depends on your iPhone’s model.
Steps on How to Sign Out of Apple ID without Password via Recovery Mode for iPhone 6 or earlier with iPod Touch (6th Generation) and iPhone SE (1st generation):
Step 1To start with, press and hold both the Home and Power (side) buttons simultaneously.
Step 2Then, keep holding the two buttons until it goes dark, and you will see the Recovery Mode.
Step 3Next, plug your device into your Mac or Windows PC, and make sure that iTunes is running.
Step 4Lastly, release the Home button when you see the Connect to iTunes on your screen. And, now at this point, iTunes should display an alert saying it has recognized a Recovery Mode and it will allow you to restore your device.
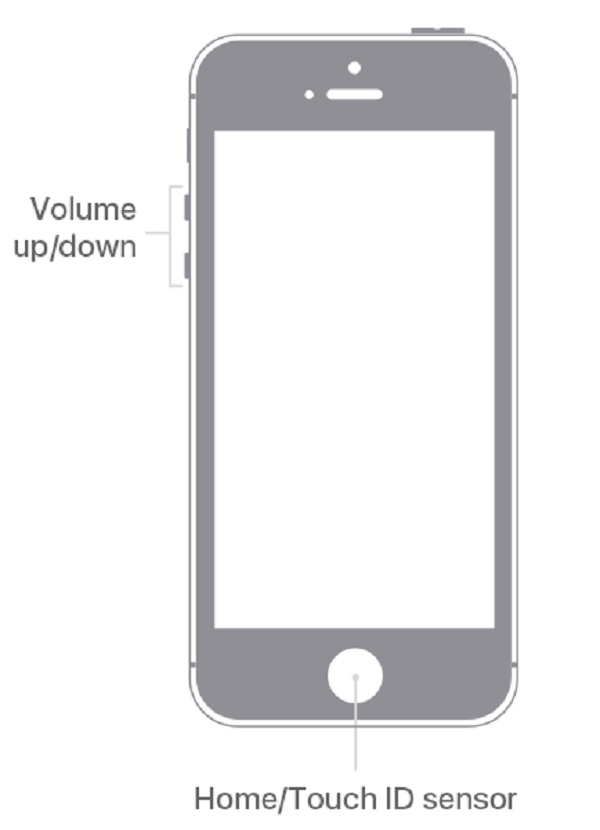
Steps on How to Sign Out of Apple ID without Password via Recovery Mode for iPhone 7 series:
Step 1You may start by shutting down your iPhone, pressing and holding the Power and Volume Down buttons at the same time.
Step 2Then, swipe the slider once it appears at the top of the screen.
Step 3Then, hold the Side and Home buttons together until the screen goes dark if your phone doesn't respond (on the iPhone 7 series, hold Volume Down instead of the Home button).
Step 4Finally, connect your iPhone to your computer through a USB cable. Then, direct your attention to iTunes, it should display a dialog box indicating that you're on the Recovery Mode.
Step 5You can then select Restore in that box to restore the device to a previously stored backup file, as seen below.
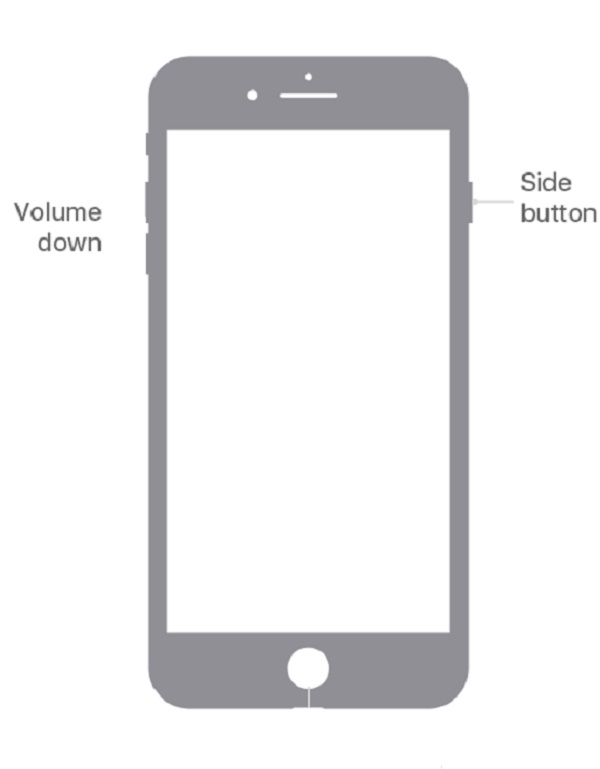
Steps on How to Sign Out of Apple ID without Password via Recovery Mode for iPhone 8 and later including iPhone SE:
Step 1The first thing you have to do is to connect your iPhone to your computer with a lightning cable. Then, open iTunes.
Step 2Then, press and immediately release the Volume Up button.
Step 3Next, press and quickly release the Volume Down button.
Step 4After that, press and hold the Power button until the Recovery Mode appears. Release the Side button once you see the Connect to iTunes logo appear on the iPhone’s display.
Step 5Launch iTunes, and you should see a message stating that “There is a problem with the iPhone that requires it to be updated or restored.” From there, you can choose to Update or Restore your iPhone’s program.
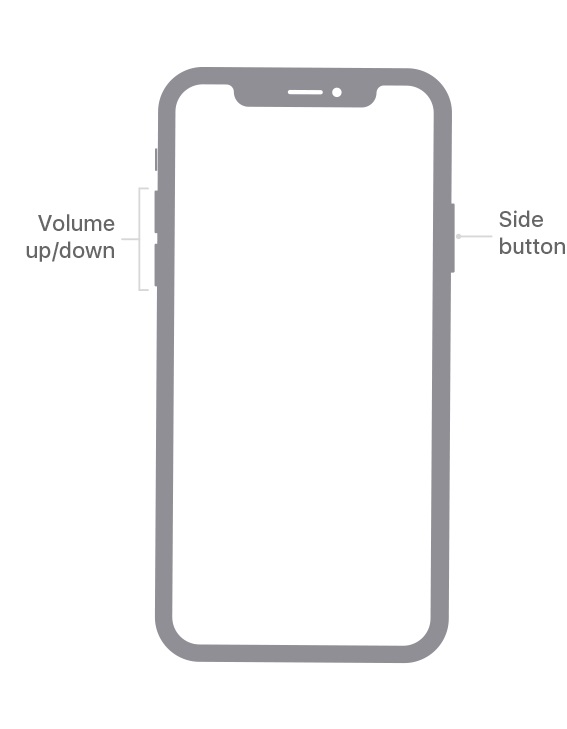
And, that;s how you can put your iPhone to Recovery Mode and so it may restore your iPhone. So, it will be able to remove your Apple ID and create a new one. In the next part we have introduced one of the best alternatives in removing your Apple ID. Just keep reading.
FoneLab Helps you unlock iPhone screen, Removes Apple ID or its password, Remove screen time or restriction passcode in seconds.
- Helps you unlock iPhone screen.
- Removes Apple ID or its password.
- Remove screen time or restriction passcode in seconds.
Part 3. How to Remove Apple ID with FoneLab iOS Unlocker
Do you know that with FoneLab iOS Unlocker, you can remove your Apple ID? Well, this tool can help you in so many ways. It is a powerful tool that can wipe passcodes for iPhone, iPad, and iPod Touch and unlock iOS Face and Touch ID. The tool FoneLab iOS Unlocker can also remove Apple ID if you forgot it or its password. Below are the steps on how to remove Apple ID with the use of this tool.
Steps on How to Remove Apple ID with FoneLab iOS Unlocker:
Step 1First, go to the official page of FoneLab iOS Unlocker. Then, download and install the tool. Finally, launch it.
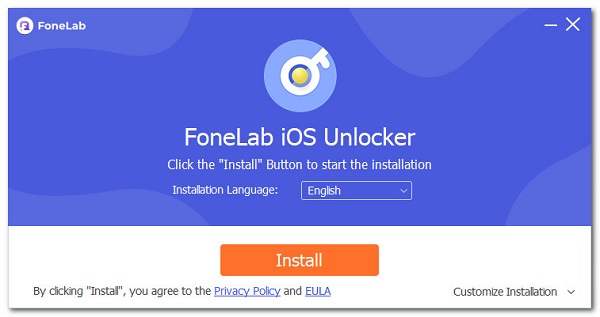
Step 2After that, on the main interface of the tool, click Remove Apple ID. Then, you should connect your iPhone and PC through a lightning cable.
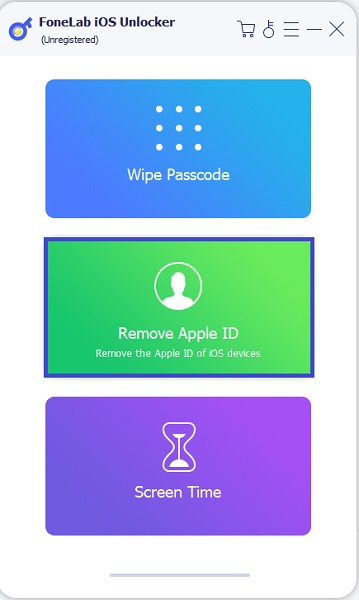
Step 3Then, click the Start button. And, in the Settings app on your device, tap [your name]. After that, then tap Password and Security. Then, verify Two-Factor Authentication iPhone activated on your device. Next, make sure that Two-Factor Authentication is enabled.
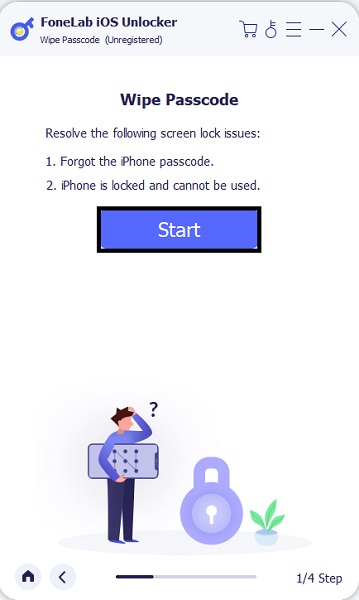
Step 4Then, you’ll see the typing bar at the bottom part of the screen, type 0000. Then, to confirm, click Confirm.
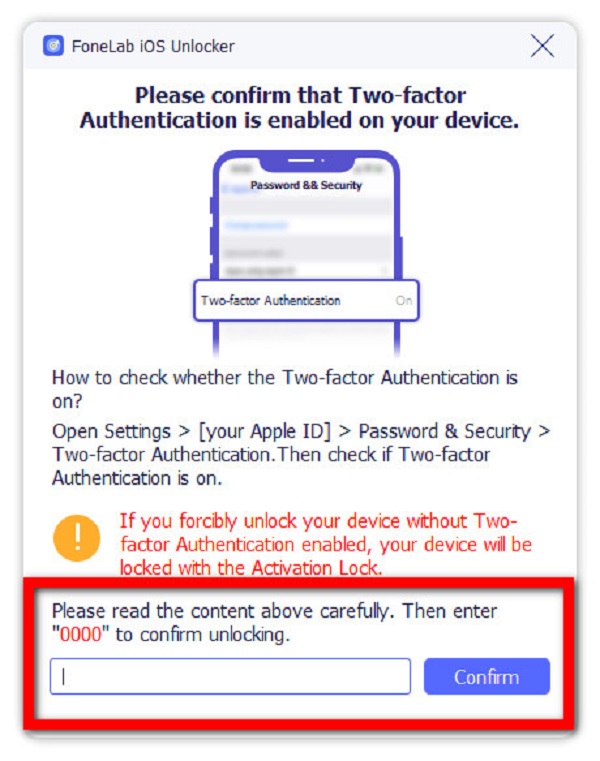
Step 5Finally, check if there’s a change on your device. Yet, bear in mind that it will delete all the data from your iPhone.
There you go! You have finally removed your Apple ID. And so, whenever you want to remove your Apple ID, sign out of it without a password, you can just try FoneLab iOS Unlocker. And it will remove all your data from that device.
Part 4: FAQs about How to Sign Out of Apple ID without Password
1. What is Apple ID? Is that really important?
Of course, yes! Apple ID is similar to a password that is linked to an Apple account. The Apple ID with password connects your iPhone to your Apple account and all related services and data. In fact, they are globally unique for all Apple products, assuring that only users can access the Apple IDs connected with their devices.
2. Can I unlink my iPhone from an Apple ID?
Absolutely yes! All you need to do is go to Settings, tap [your name]. Next, tap Media & Purchases. Then, select View Account. And, it might ask you to enter the password of your Apple ID. Just enter it. Finally, scroll to iTunes in the Cloud section, then tap Remove This Device. That's it.
Conclusion
To end this post with a blast, Apple indeed has the most impressive features a device can ever have, especially with its security feature. However, there will always be times that it is certainly challenging to access it, most specifically, when you forgot its password or want to change it. Yet, still, we see that there are some best and convenient ways to help you with your question "how to sign out of apple id without password?" Not only that, some tools can also help you effectively with this issue, and one of the top-notch programs is the FoneLab iOS Unlocker. Still, it is your decision what to use.
FoneLab Helps you unlock iPhone screen, Removes Apple ID or its password, Remove screen time or restriction passcode in seconds.
- Helps you unlock iPhone screen.
- Removes Apple ID or its password.
- Remove screen time or restriction passcode in seconds.
