- Part 1: How to Sync Calendar from Mac to iPhone with iTunes
- Part 2: How to Sync Calendar from Mac to iPhone with Finder
- Part 3: How to Sync Calendar on iPhone and Mac via System Preferences
- Part 4: How to Sync iPhone and Mac Calendar with iCloud Official Website
- Part 5: How to Transfer Mac Data to iPhone with FoneTrans for iOS
- Part 6: FAQs About How to Sync iPhone and Mac Calendar
Sync Mac Calendar with iPhone in Ways to Familiarize Yourself
 Posted by Lisa Ou / March 11, 2022 09:00
Posted by Lisa Ou / March 11, 2022 09:00 How to sync iPhone calendar with Mac? This question is frequently asked by those who use multiple devices and want to access or view precisely the same calendar. Perhaps Mac is meant for your work or school classes, and you have your events schedule saved on the calendar app on your Mac. It might occur that viewing that calendar on your iPhone will be highly beneficial. Hence increasing your productivity and efficiency will be reminded of your work or school schedule and events through your iPhone. Nevertheless, you will never go wrong by syncing calendar iPhone and Mac.
This post will introduce distinct and simplified methods of syncing calendars between your Mac and iPhone. Check all the given methods and see which suits your needs and preferences the most. Above all, successfully and effectively syncing your Mac and iPhone calendars is your ultimate goal.
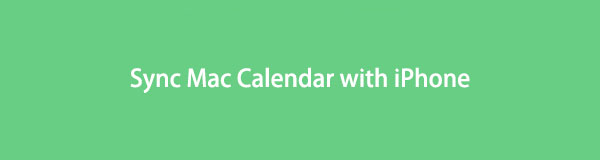

Guide List
- Part 1: How to Sync Calendar from Mac to iPhone with iTunes
- Part 2: How to Sync Calendar from Mac to iPhone with Finder
- Part 3: How to Sync Calendar on iPhone and Mac via System Preferences
- Part 4: How to Sync iPhone and Mac Calendar with iCloud Official Website
- Part 5: How to Transfer Mac Data to iPhone with FoneTrans for iOS
- Part 6: FAQs About How to Sync iPhone and Mac Calendar
Part 1: How to Sync Calendar from Mac to iPhone with iTunes
iTunes is available for macOS Mojave and earlier versions and can manage data for iOS devices. With that, you can undoubtedly use iTunes to sync your Mac's calendar to the iPhone effectively. Additionally, this method is guaranteed to be easy and quick. All you need is a USB.
Steps on How to Sync Calendar from Mac to iPhone with iTunes:
Step 1Begin by opening iTunes on your Mac, then connect your iPhone onto it using a USB cable.
Step 2From the left side of iTunes, click your iPhone device, then head to Info.
Step 3After that, tick the checkbox beside Sync Calendars, then click Done.
Step 4Finally, click Apply once a confirmation appears asking if you want to apply changes to your iPhone.
Alternatively, this would not work for you if you are using a Mac with macOS Catalina or a later version as iTunes is no longer available on your devices. Instead, refer to the next solution.
With FoneTrans for iOS, you will enjoy freedom to transfer your data from iPhone to computer. You can not only transfer iPhone text messages to computer, but also photos, videos and contacts can be moved to PC easily.
- Transfer photos, videos, contacts, WhatsApp, and more data with ease.
- Preview data before transferring.
- iPhone, iPad and iPod touch are available.
Part 2: How to Sync Calendar from Mac to iPhone with Finder
Finder is a graphical UI and data manager that you can use for all Apple devices and OS versions. Finder is a convenient solution in syncing calendar, along with other data between your Mac and your iPhone, or even between 2 iPhones. Above all, Finder will indeed sync calendar between your iPhone and Mac with just a few steps.
Steps on How to Sync Calendar from Mac to iPhone with Finder:
Step 1Firstly, use a USB cable to connect your iPhone to your Mac. Meanwhile, select your iPhone from the sidebar of Finder.
Step 2Subsequently, select Sync Calendars after clicking Info.
Step 3Shortly, select if you want to sync All Calendars or Selected Calendars.
Step 4If you want to sync particular calendars, tick the checkbox beside which calendar to sync. Additionally, enter the number of days you want to exclude from syncing after clicking Do not sync events older than - days.
You can also use another default feature on Mac and iPhone to sync calendars between both devices.
Part 3: How to Sync Calendar on iPhone and Mac via System Preferences
System Preferences is a built-in app available on Mac that allows users to modify and manage system settings for Apple devices. Under the different panes of System Preferences of Mac, you can sync the calendar on your Mac and your iPhones. Additionally, you are required to use the same iCloud account on your Mac and iPhone before proceeding with this method.
Steps on How to Sync Calendar on iPhone and Mac via System Preferences:
Step 1Firstly, click the Apple icon from the left upper corner of your Mac’s desktop. From there, select System Preferences.
Step 2Next, click iCloud, then tick the box beside Calendars.
Step 3On the other hand, open Settings on your iPhone and head to your Apple ID.
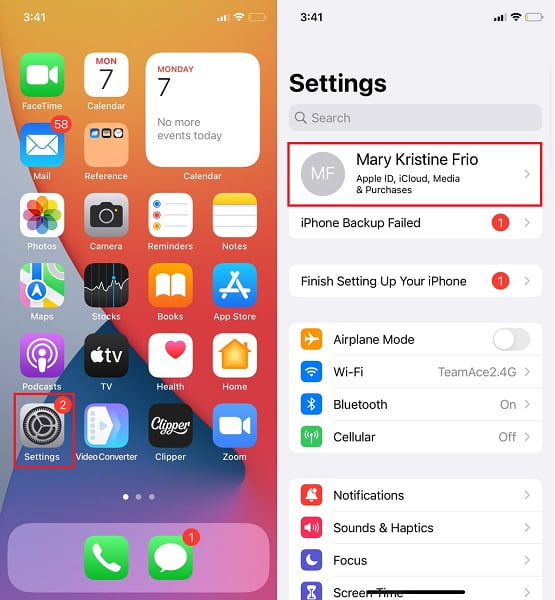
Step 4Finally, tap iCloud, then toggle on Calendars to enable it.
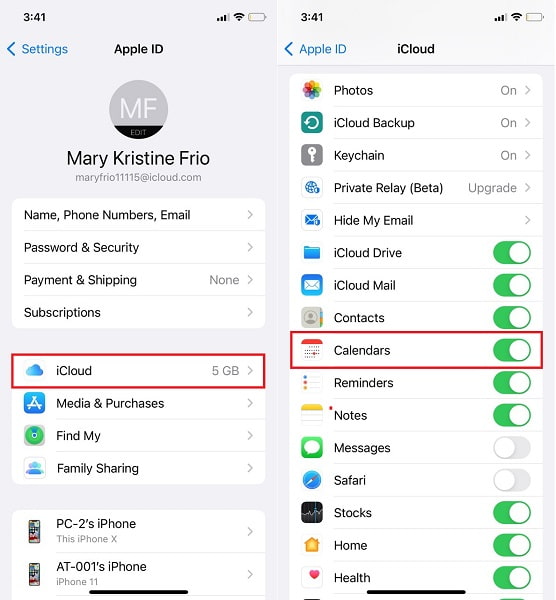
However, this solution will force your iPhone to update as well once you’ve made updates on your Mac. Since this method requires iCloud, you can sync calendars between your Mac and multiple devices through the iCloud website instead.
With FoneTrans for iOS, you will enjoy freedom to transfer your data from iPhone to computer. You can not only transfer iPhone text messages to computer, but also photos, videos and contacts can be moved to PC easily.
- Transfer photos, videos, contacts, WhatsApp, and more data with ease.
- Preview data before transferring.
- iPhone, iPad and iPod touch are available.
Part 4: How to Sync iPhone and Mac Calendar with iCloud Official Website
The official website of iCloud allows you to manage all your iCloud data and set which and with whom to share specific data. As you may know, iCloud is the default cloud storage and computing service for all Apple products. You can access data saved on your iCloud account with its online website, which can be accessed and managed through various web browsers.
Steps on How to Sync iPhone and Mac Calendar with iCloud Official Website:
Step 1Begin by enabling iCloud to Sync Calendars on your iPhone from the Settings app.
Step 2Meanwhile, open the iCloud official website on your Mac’s Safari and sign in with the Apple ID of your Mac.
Step 3From the main interface, open Calendars.
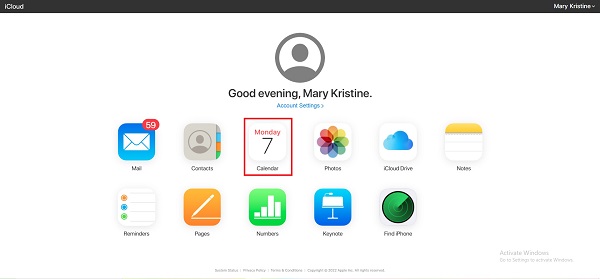
Step 4Finally, select Private Calendar after clicking the Share option beside Calendar. After that, enter the Apple ID of your iPhone, then click OK.
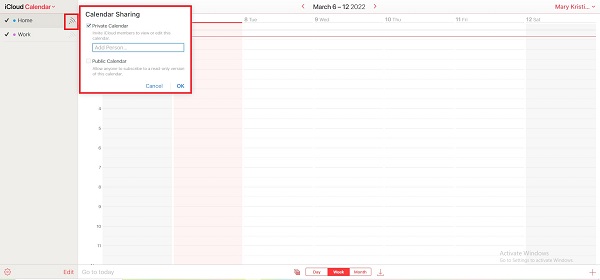
Considering the effectiveness and convenience of all solutions given above in syncing data between Mac and iPhone, the following third-party solution outdoes them all.
Part 5: How to Transfer Mac Data to iPhone with FoneTrans for iOS
FoneTrans for iOS is an intelligent data manager that will significantly help you manage, edit, delete, add, and transfer data between iOS devices and computers. This tool can freely transfer photos, videos, contacts, messages, documents, WhatsApp, and more. This tool is undoubtedly great because you can selectively transfer all data at once without erasing the original data.
With FoneTrans for iOS, you will enjoy freedom to transfer your data from iPhone to computer. You can not only transfer iPhone text messages to computer, but also photos, videos and contacts can be moved to PC easily.
- Transfer photos, videos, contacts, WhatsApp, and more data with ease.
- Preview data before transferring.
- iPhone, iPad and iPod touch are available.
Considering all features of FoneTrans for iOS, you can certainly use it to transfer data from your Mac onto your iPhone or vice versa.
Steps on How to Transfer Mac Data to iPhone with FoneTrans for iOS:
Step 1Firstly, download and install FoneTrans for iOS on your Mac. When the program is successfully installed, it will run automatically; otherwise, it will run manually. Meanwhile, connect your iPhone to your Mac via USB.
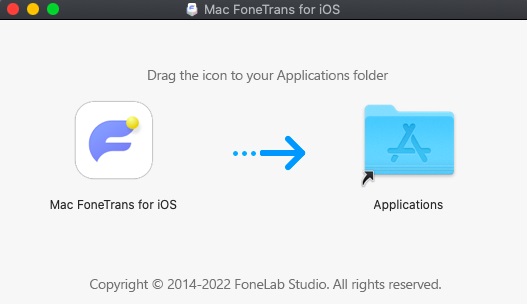
Step 2Secondly, select the type of data you want to transfer from the left side panel of the program. The types of data you can transfer are Photos, Music, Videos, Contacts, Messages, and Others (Books, Notes, Calendars, Safari, and Calls).
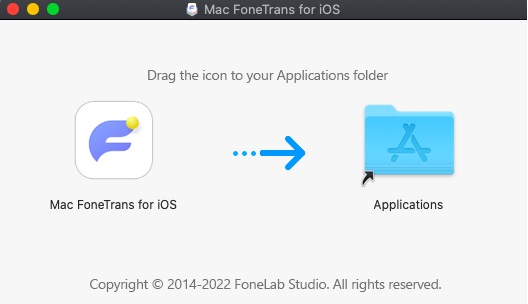
Step 3Thirdly, click the Add button from the menu bar above the preview panel. Select either Add File or Add Folder.
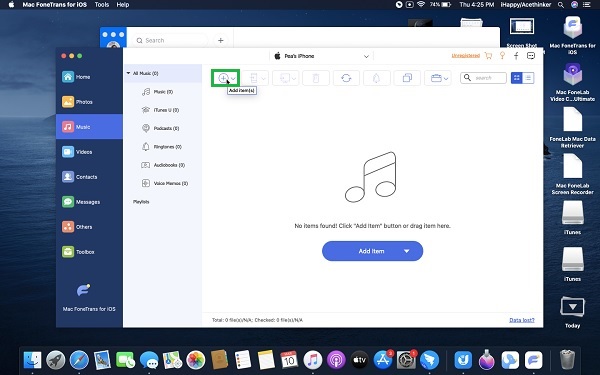
Step 4Finally, navigate to the folder on your Mac that stores the data you want to transfer to your iPhone. Select all data to be transferred, then click Done.
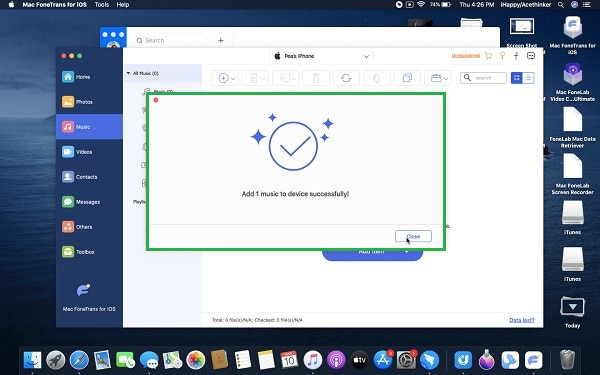
Part 6: FAQs About How to Sync iPhone and Mac Calendar
How to stop syncing iPhone and Mac calendars?
To stop syncing calendars between an iPhone and Mac, you can head to the Calendar app on your Mac and click the name of the synced calendar from the calendar list. After that, click the Share button, click the name of your iPhone, and then click Delete. Conversely, if you wish to stop sharing your Mac calendar with every device being shared, select Stop Sharing after right-clicking the calendar from the calendar list.
Why is my Mac calendar not syncing with my iPhone?
The calendar is not syncing between Mac and iPhone because the date and time don't match each other. Make sure to set the time and date of both your Mac and iPhone precisely the same. Also, if you intend to sync both devices' calendars via iCloud, make sure to use the same iCloud account. Additionally, make sure to enable Calendars under the iCloud menu.
What do I do if my Calendar on Macbook is not updating on iPhone?
Suppose your Macbook calendar is not syncing with your iPhone despite proper configuration. In that case, you can try fixing the problem with the following steps: Firstly, go to the iCloud menu on your iPhone's Settings app. Secondly, toggle off Calendar to disable it. After a few minutes, toggle Calendar on to enable it again. You can also do the same with your Mac via System Preferences.
And that is how to sync calendar from iPhone to Mac by 5 proven methods. Either way, this is undoubtedly an easy and quick task to do. There is no need to do complicated things. All you need is to refer to the solutions given above. Above all, syncing data between your Mac and iPhone requires you a highly efficient and effective tool in doing so. With that, FoneTrans for iOS is the most recommended way to go as it is the top-recommended tool in transferring data between iOS, macOS, and Windows devices with superb performance.
With FoneTrans for iOS, you will enjoy freedom to transfer your data from iPhone to computer. You can not only transfer iPhone text messages to computer, but also photos, videos and contacts can be moved to PC easily.
- Transfer photos, videos, contacts, WhatsApp, and more data with ease.
- Preview data before transferring.
- iPhone, iPad and iPod touch are available.
