Effective Methods to Sync iPad and iPhone Messages Easily
 Posted by Lisa Ou / April 03, 2023 09:00
Posted by Lisa Ou / April 03, 2023 09:00 Are you interested in finding a way to sync messages from iPhone to iPad? Syncing data provides several advantages in your life as a device user. With it, you can view, play, and use your files and other data on the different devices you're using. This includes the messages on your iPhone. Perhaps you received a message containing instructions for your school project or work. Isn't it better if the message is also on your iPad so that you have a backup in case your iPhone reaches a low battery? If you wish to view them on your iPad, it is completely possible as long as you have an effective syncing method.
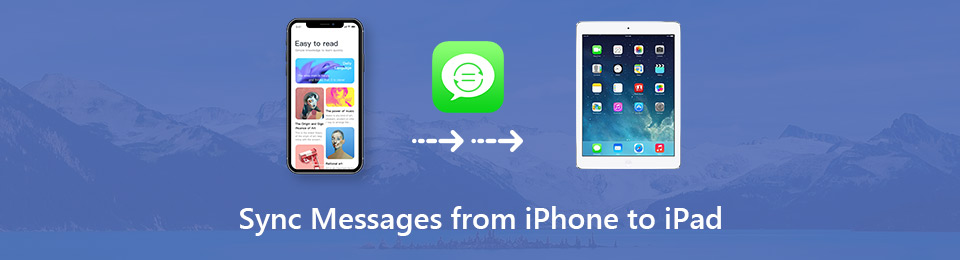
That said, we have browsed various platforms on the internet to find the most effective methods to sync your iPhone messages to your iPad. As a result, they are now gathered in the parts of the article below, and we will discuss them individually. In addition, step-by-step instructions will be under each method to help you with the syncing procedure. Please read ahead and choose which works best for you and your devices.

Guide List
With FoneTrans for iOS, you will enjoy freedom to transfer your data from iPhone to computer. You can not only transfer iPhone text messages to computer, but also photos, videos and contacts can be moved to PC easily.
- Transfer photos, videos, contacts, WhatsApp, and more data with ease.
- Preview data before transferring.
- iPhone, iPad and iPod touch are available.
Part 1. How to Sync Messages from iPhone to iPad with iCloud
iCloud is a storage service that allows you to sync messages from your iPhone to your iPad. If you log into the same Apple ID on your devices, it will be easy to view your messages once you enable the iCloud syncing feature. You won’t only be able to view your iPhone messages on iPad. You can also view them on other Apple devices, including iPod Touch or Mac.
Pay attention to the simple directions below to sync iPhone and iPad messages with iCloud:
Step 1Open your iPhone and iPad and ensure they are logged into the same Apple ID. After that, tap your profile at the top of your iPhone Settings screen and choose the iCloud tab from the list.
Step 2Under the APPS USING ICLOUD section, you will see various apps, including Messages. Toggle on the slider corresponding to the app to enable it to sync on iCloud.
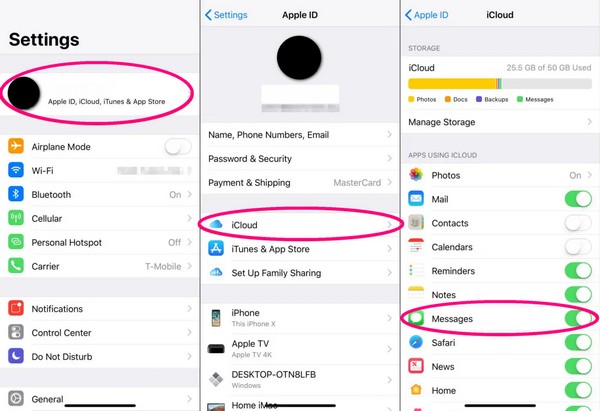
Step 3Your iPhone messages will start syncing. The internet connection must be stable on your iPhone and iPad for the syncing process to be successful. After a few minutes, you can check the Messages app on your iPad and see if your iPhone messages are now viewable.
Keep in mind that this method won’t work if you use different Apple IDs on your iPhone and iPad. This is the only way you can sync your messages with iCloud.
With FoneTrans for iOS, you will enjoy freedom to transfer your data from iPhone to computer. You can not only transfer iPhone text messages to computer, but also photos, videos and contacts can be moved to PC easily.
- Transfer photos, videos, contacts, WhatsApp, and more data with ease.
- Preview data before transferring.
- iPhone, iPad and iPod touch are available.
Part 2. How to Sync Messages from iPhone to iPad via Forwarding
Another way to sync your iPhone messages to your iPad is by operating the Messages Forwarding options on Settings. Similar to the first method, your devices must log into the same Apple ID. In addition, they should be running iOS 8.1 versions and above to have the appropriate features for syncing messages using this method.
Note the easy steps below to take in knowledge on how to sync iPhone and iPad messages via Settings:
Step 1Locate the Settings app on your iPhone and tap it to open. Slide the options down, then tap Messages when you see it. On the following screen, tap the Text Message Forwarding option. If you don’t see it, tap Settings > Messages, then enable iMessage. Afterward, disable it again.
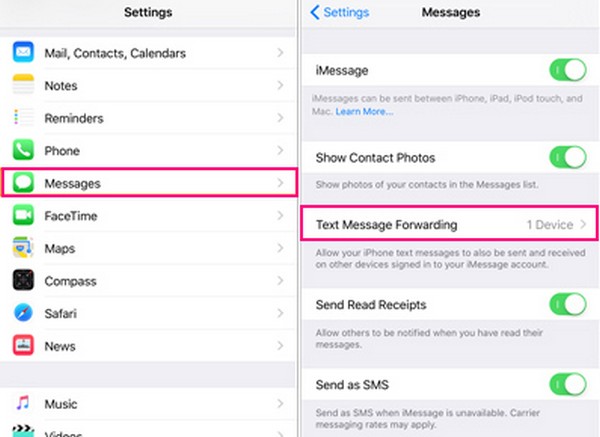
Step 2You will then see the devices that use the same Apple ID as your iPhone, including the iPad. Toggle the slider beside your iPad device and ensure a stable internet connection.
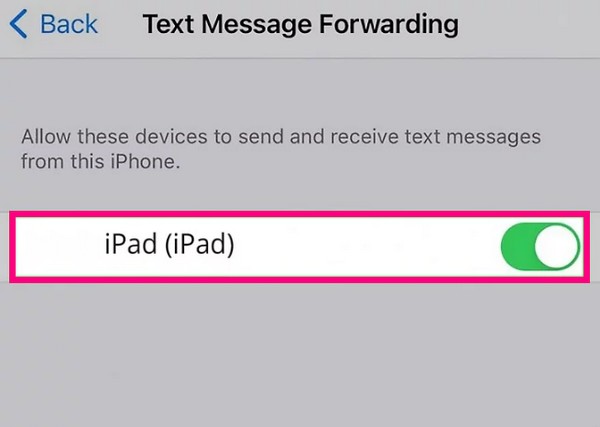
Step 3After that, your iPad can finally send and receive messages, as it’s now syncing with your iPhone. Your devices will continue to be in sync if connected to the internet.
If a verification code is sent to your iPad, enter it on your iPhone when asked to sync your messages. However, your previous messages may not show up on your iPad.
Part 3. How to Sync Messages from iPhone to iPad using FoneTrans for iOS
FoneTrans for iOS is a professional tool that lets you transfer various data types on iOS devices. Hence, it enables you to sync your messages from your iPhone to your iPad. And aside from messages, it supports contacts, call logs, photos, videos, music files, etc. Meanwhile, you don’t have to worry about complex steps when using this program. Even though it’s a professional tool, its interface is so welcoming that you’ll be comfortable using it at your first use. Plus, it only calls for basic knowledge, so you won’t encounter technical difficulties.
With FoneTrans for iOS, you will enjoy freedom to transfer your data from iPhone to computer. You can not only transfer iPhone text messages to computer, but also photos, videos and contacts can be moved to PC easily.
- Transfer photos, videos, contacts, WhatsApp, and more data with ease.
- Preview data before transferring.
- iPhone, iPad and iPod touch are available.
Below are the hassle-free instructions on how to sync iPhone messages to iPad using FoneTrans for iOS:
Step 1Download the FoneTrans for iOS file by hitting the Free Download tab on the page’s left portion. Afterward, set up the installation when the program window shows up. A minute or two will pass until the process completes. You can then click the Start Now button to let the transfer tool launch and run on your computer.
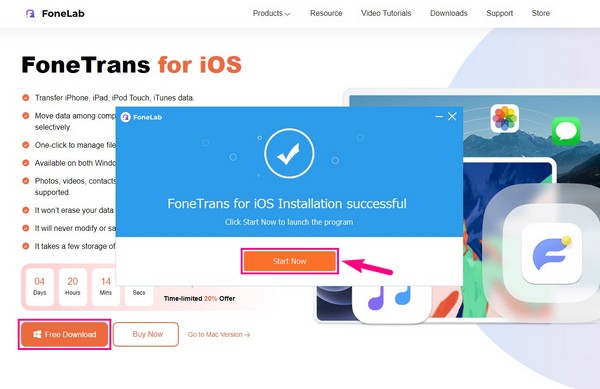
Step 2Link your iPhone and iPad with a USB cable to the computer. Once asked if you trust the computer on both of your devices’ screens, don’t hesitate to tap Trust. This will let your computer connect the devices successfully. Next, hit the tab at the top of the program’s interface and click your iPhone to set it as the origin device.
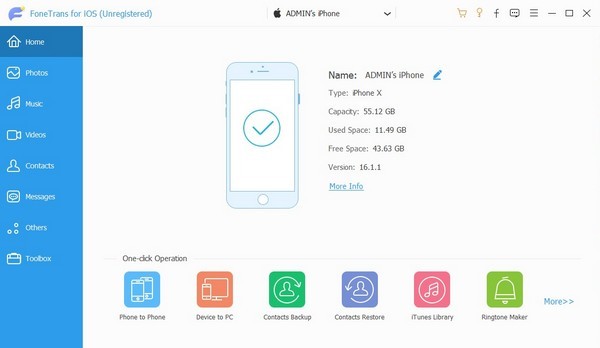
Step 3On the left column of the interface are the supported data types. Click the Messages option and enter your iPhone passcode to allow it to access your messages. After that, pick the messages you wish to sync with your iPad. Then click the iOS device button on the upper part.
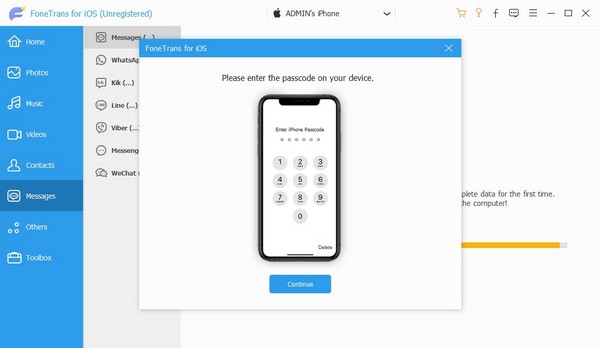
Step 4Choose the computer from the list of devices. The messages you selected from your iPhone will then transfer to your computer. After that, click the computer as the source. Choose the messages you transferred to the computer, then select your iPad as the destination device to move your messages to it. Wait a few moments to finish the process, and you can check the messages finally stored on your iPad afterward.
With FoneTrans for iOS, you will enjoy freedom to transfer your data from iPhone to computer. You can not only transfer iPhone text messages to computer, but also photos, videos and contacts can be moved to PC easily.
- Transfer photos, videos, contacts, WhatsApp, and more data with ease.
- Preview data before transferring.
- iPhone, iPad and iPod touch are available.
Part 4. FAQs about How to Sync Messages from iPhone to iPad
1. Why are my iPhone messages not syncing with my iPad?
If you are syncing with iCloud, your iPhone messages may not be syncing with your iPad due to an unstable internet connection. Sometimes, one of your devices may be experiencing a poor internet connection, which affects the synchronization of the messages. Hence, you must ensure they're connected to a stable Wi-Fi or cellular network to avoid this.
2. How do I sync all my Apple devices?
To sync all your Apple devices, they must be logged into the same Apple ID. Then enable the data you wish to sync on the iCloud option in your Settings. And as mentioned above, a steady internet connection is important. By doing this, you can view your data on your Apple devices. Alternatively, you can also reset your device to factory settings, then use Quick Start to sync all data from one of your devices at once.
With FoneTrans for iOS, you will enjoy freedom to transfer your data from iPhone to computer. You can not only transfer iPhone text messages to computer, but also photos, videos and contacts can be moved to PC easily.
- Transfer photos, videos, contacts, WhatsApp, and more data with ease.
- Preview data before transferring.
- iPhone, iPad and iPod touch are available.
Syncing your iPhone messages makes it more convenient to manage them on your other devices, like iPad. Thanks to the available methods, it's now easier to sync data. To discover more solutions, see the FoneTrans for iOS site.
