How to Transfer Music from Computer to iPad without Losing Quality
 Posted by Somei Liam / Jan 28, 2021 09:00
Posted by Somei Liam / Jan 28, 2021 09:00 iTunes application is the official way Apple offers for iPad users to manage and transfer music library on PC. However, it is not the only way to sync music from computer to iPad. In this post, we are going to share 6 music transfer ways including iTunes.
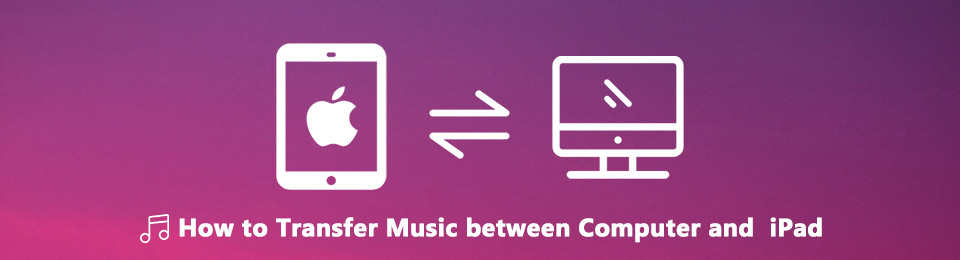

Guide List
1. Transfer Music between PC and iPad Using iCloud Music Library
iCloud Music Library is another Apple service for syncing and storing your personal songs via a Wi-Fi network. It is a part of Apple Music subscription, which costs $9.99 per month. iCloud Music Library can store up to 100,000 songs without counting your iCloud storage space.
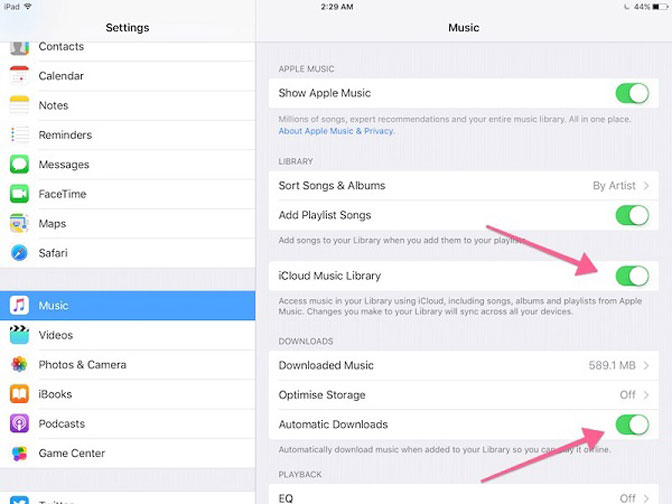
Step 1 Run the Settings app on your iPad, tap on your name, and head to Music and toggle on iCloud Music Library.
Step 2 Turn to your computer, open iTunes, go to Edit > Preferences to trigger the popup dialog.
Step 3 Check iCloud Music Library. This option is only available after you sign up for Apple Music or iTunes Match. Click OK button to confirm it.
Step 4 Now, the music you add to iTunes library will transfer to iPad automatically via iCloud Music Library.
2. Add Music to iPad via iCloud Drive
iCloud Drive is a cloud service from Apple for iPad users to transfer files including music. Unlike iCloud Music Library, iCloud Drive can transfer music from PC to iPad’s third-party music player.
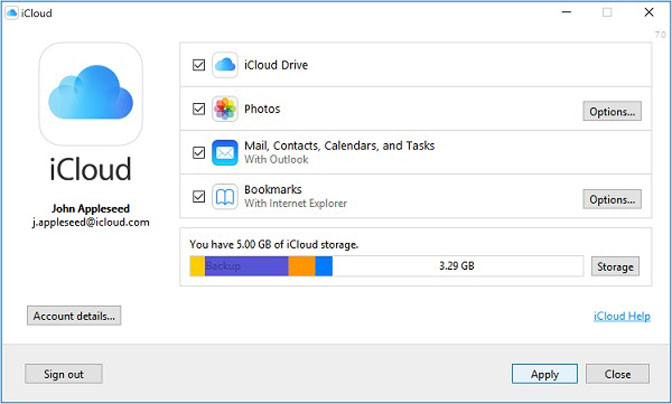
Step 1Set up iCloud Drive on your iPad. Go to Settings > iCloud > iCloud Drive and turn on the music app.
Step 2 Download and install iCloud client on your computer from Apple’s website. It is free to use.
Step 3 After installation, open an Explorer window and you will find the iCloud Drive folder on the quick access area. Select it and the subfolders will appear on the window.
Step 4 Drag and drop the music you want to sync to iPad into the folder titled with the desired music app. Next time your iPad connects to the internet, the music will be added to your iPad.
3. Transfer Music between computer and iPad with iTunes
As mentioned before, iTunes was designed as the music manager for iOS devices. So, you can transfer music between iPad and computer.
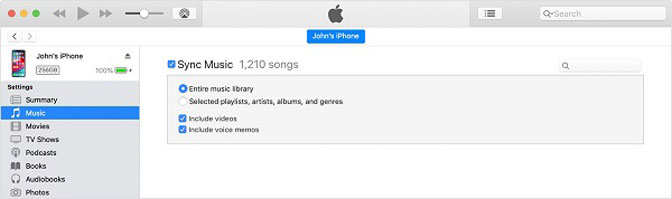
Step 1 Hook up your iPad to your computer with the lightning cable. Then open iTunes and update it to the latest version.
Step 2 Click the Device icon at the upper left corner. Go to the Music tab from the left side, tick the checkbox next to Sync Music and select Entire music library. Click the Apply button to confirm it.
Step 3 Next, expand the File menu and select Add File to Library. Now, add the music you intend to sync to iPad into iTunes library. Then it will go to iPad automatically.
4. Add Music to iPad Using Cloud Services
There are several popular cloud services, such as Dropbox, Google Drive, OneDrive and more. They offer free and paid storage capacity for users to store and transfer files. We use Dropbox as the example to transfer music between PC and iPad.
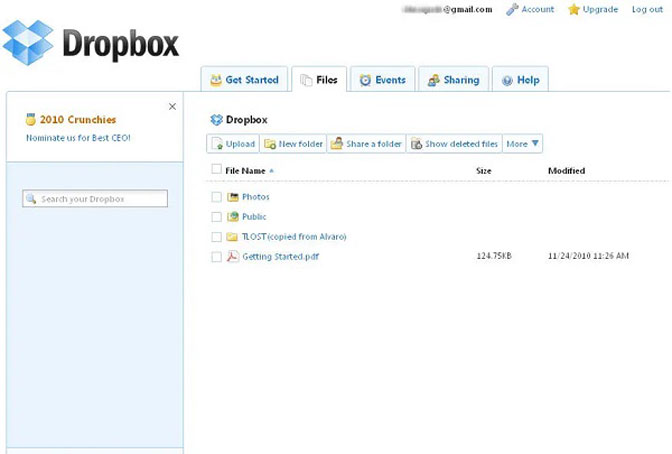
Step 1 Visit https://www.dropbox.com/login in your browser, enter your email address and password that you used for Dropbox.
Step 2 Go to the folder used for music storage, or you can create a new folder for your music.
Step 3 Click the Upload File button, find the music and upload them to your Dropbox.
Step 4 After that, turn to the Dropbox app on your iPad and log in the same account. Now, you can listen to the music on your iPad.
5. Sync Music to iPad by AirDrop
AirDrop is a wireless connection for Apple devices. It has the capability to transfer music and more between iPad and Mac computer.
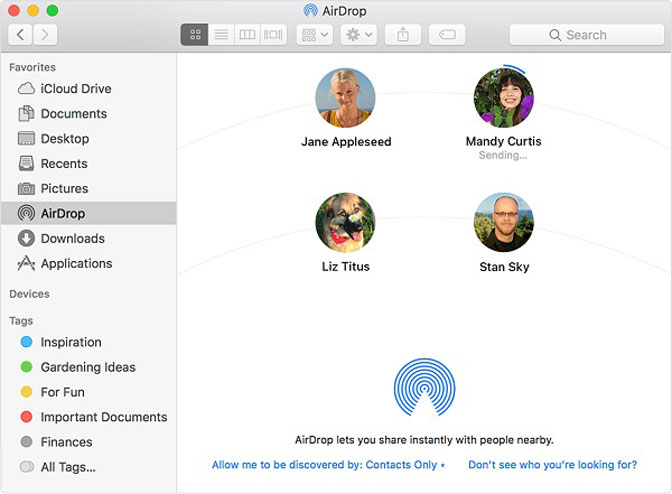
Step 1 On iPad, swipe upward from the bottom of any screen to open the Control Center, and turn on Bluetooth, Wi-Fi. Then enable AirDrop and select Everyone.
Step 2 Switch to your computer, open the Finder, and select Go > AirDrop from the menu bar. Also select Everyone from the drop-down list at the bottom.
Step 3 To transfer music from computer to iPad, drag and drop the audio files onto your iPad icon on the AirDrop window. To sync music from iPad to computer, select the song, tap the Share icon and select AirDrop.
6. Transfer Music with FoneTrans
FoneTrans for iOS is a professional way to sync music between computer and iPad.
- Transfer music between iPad and computer in one click.
- Support almost all audio formats including M4V, MOV, etc.
- Automatic encode music to iPad supported formats.
- Compatible with iPad running iOS 13/12/11/10.
In a word, it is the easiest way to sync music between computer and iPad Pro/Air/Mini/5 or earlier.
With FoneTrans for iOS, you will enjoy freedom to transfer your data from iPhone to computer. You can not only transfer iPhone text messages to computer, but also photos, videos and contacts can be moved to PC easily.
- Transfer photos, videos, contacts, WhatsApp, and more data with ease.
- Preview data before transferring.
- iPhone, iPad and iPod touch are available.
How to Transfer Music between Computer and iPad
Step 1 Install the iPad music transfer
There are two versions of FoneTrans, one for Windows 10/8/7 and the other for Mac OS X. Get the right version based on your situation.
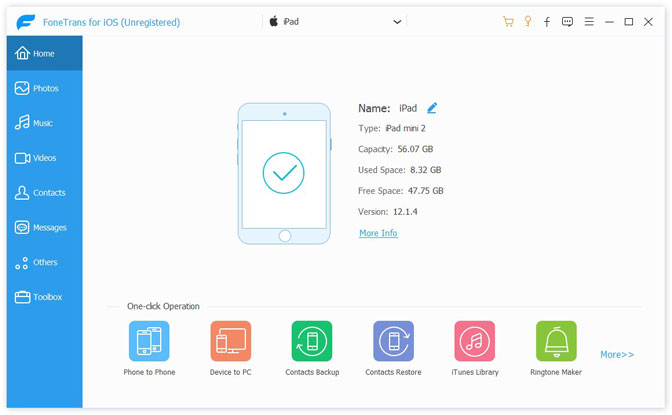
Step 2 Add music to iPad
Go to the Music tab from the left side, click the Plus icon to trigger the open-file dialog. Navigate to the music files on your hard drive, select them and click Open to transfer music to iPad.
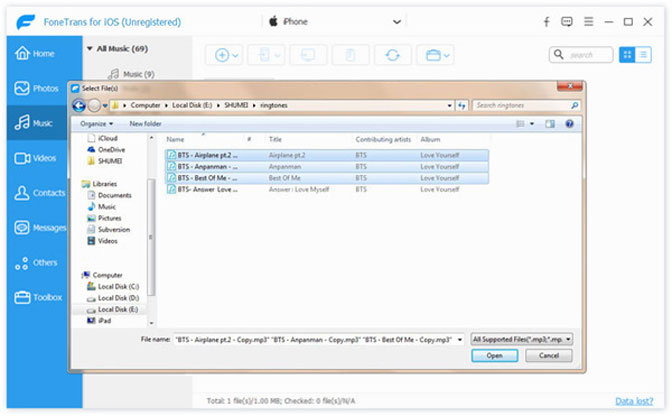
Step 3 Back up music to computer
If you want to sync iPad music to your computer, also go to the Music tab and check all songs you want to back up. Click the PC icon on the top ribbon and select your machine or iTunes library to complete it.
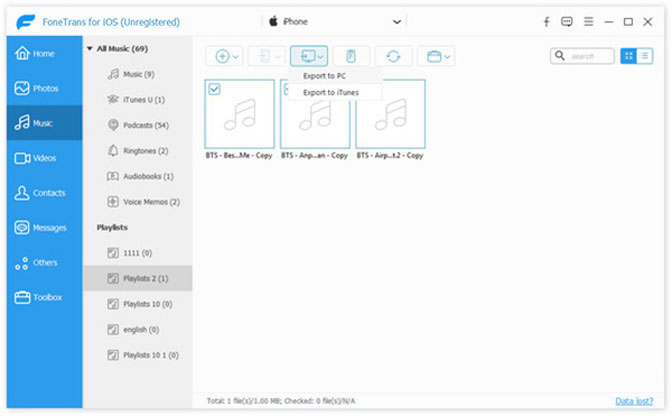
Conclusion
This tutorial has shared 6 efficient ways to transfer music between computer and iPad. iCloud Music Library, iCloud Drive, iTunes and AirDrop are Apple’s music transfer services. It also helps transfer photos from PC to iPad.
On the other hand, FoneTrans for iOS offers more benefits, such as automatic audio conversion. More questions related to music syncing? Feel free to leave your messages below.
With FoneTrans for iOS, you will enjoy freedom to transfer your data from iPhone to computer. You can not only transfer iPhone text messages to computer, but also photos, videos and contacts can be moved to PC easily.
- Transfer photos, videos, contacts, WhatsApp, and more data with ease.
- Preview data before transferring.
- iPhone, iPad and iPod touch are available.
